Lo strumento nativo per accedere ai database MySQL o MariaDB è la riga di comando. Con pochi comandi è possibile accedere alla shell del database ed eseguire una serie di attività, tra cui la visualizzazione e la creazione di database e utenti di database. Tuttavia, non tutti sono fan della riga di comando, ed è qui che phpMyAdmin è vantaggioso.
Scritto in PHP, phpMyAdmin è un meraviglioso strumento gratuito e open source che fornisce un'interfaccia web front-end per MySQL o MariaDB. Consente agli utenti di accedere ed eseguire facilmente attività di gestione del database come la gestione di database, utenti e autorizzazioni per citarne alcuni. e la creazione dell'utente. In questa guida, approfondiremo l'installazione di phpMyAdmin.
Prerequisiti
PhpMyAdmin è basato su PHP e funziona sul front-end. Pertanto, assicurati di aver installato LAMP su Ubuntu 20.04. Se non lo hai già, vai al nostro articolo su Come installare LAMP.
Inoltre, assicurati di aver configurato un utente sudo sulla tua istanza di Ubuntu 20.04.
Passaggio 1:installa PhpMyAdmin
Innanzitutto, accedi al tuo terminale e aggiorna gli elenchi dei pacchetti utilizzando il comando fornito.
$ sudo apt update
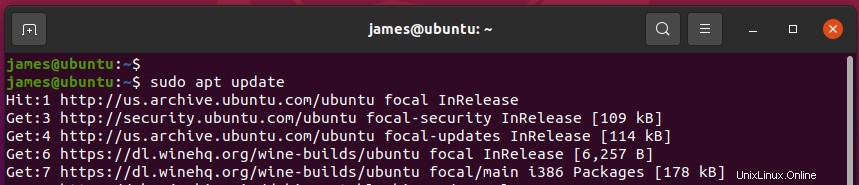
Il pacchetto phpMyAdmin è disponibile sui repository Ubuntu, quindi usa il gestore di pacchetti APT per installarlo come segue.
$ sudo apt install phpmyadmin
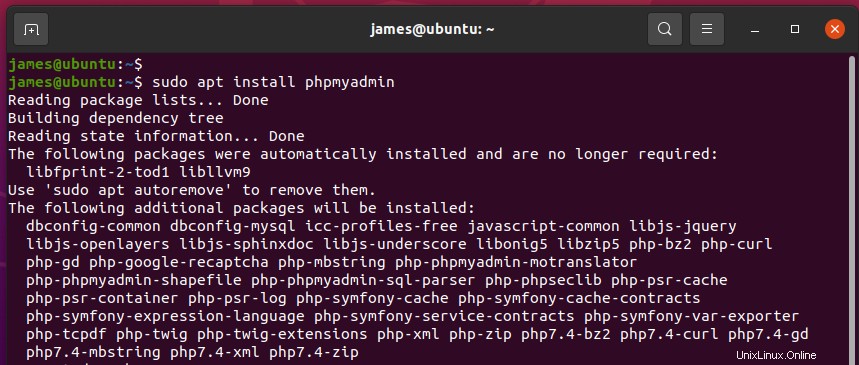
Lungo la strada, incontrerai alcuni suggerimenti. Innanzitutto, scegli il tuo server web preferito. Dato che hai già installato Apache, premi il tasto TAB sull'opzione "Apache" e premi INVIO.
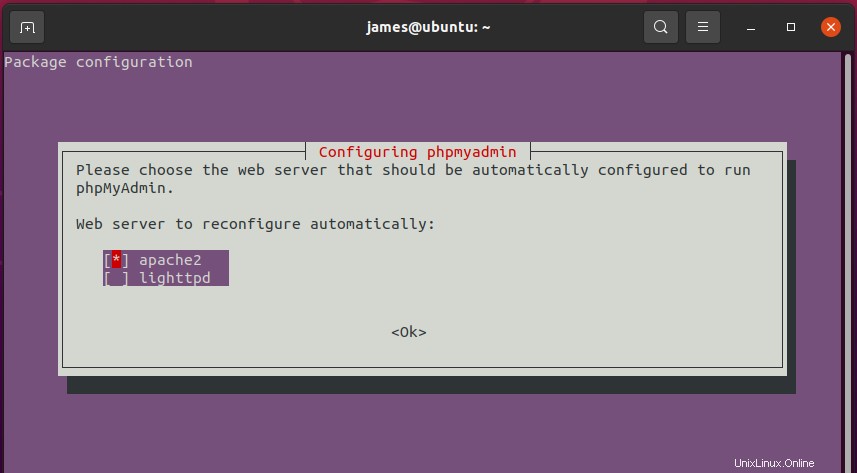
Il pacchetto phpMyAdmin richiede l'installazione e la configurazione di un database prima dell'uso. La configurazione manuale è frenetica e noiosa. Per fortuna, l'installazione offre un'opzione per configurare il database utilizzando dbconfig-common che semplifica la configurazione.
Seleziona "Sì ' opzione per modificare il database phpMyAdmin con il pacchetto dbconfig-common e premere INVIO.
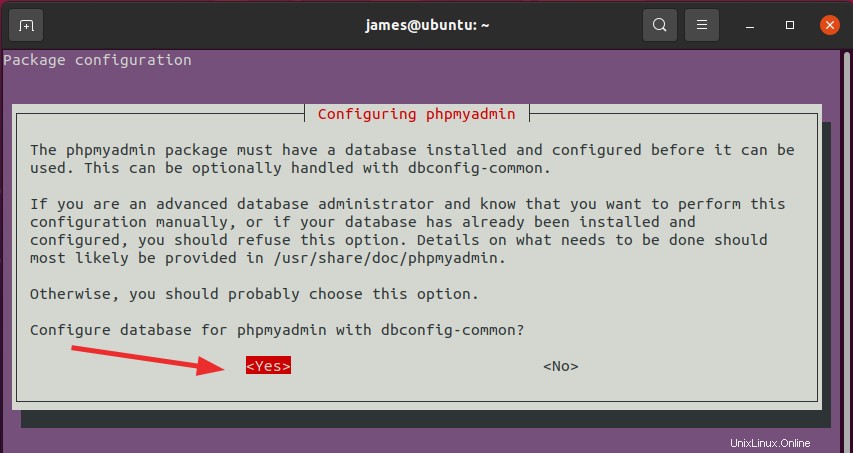
Successivamente, fornisci la password per phpMyAdmin.
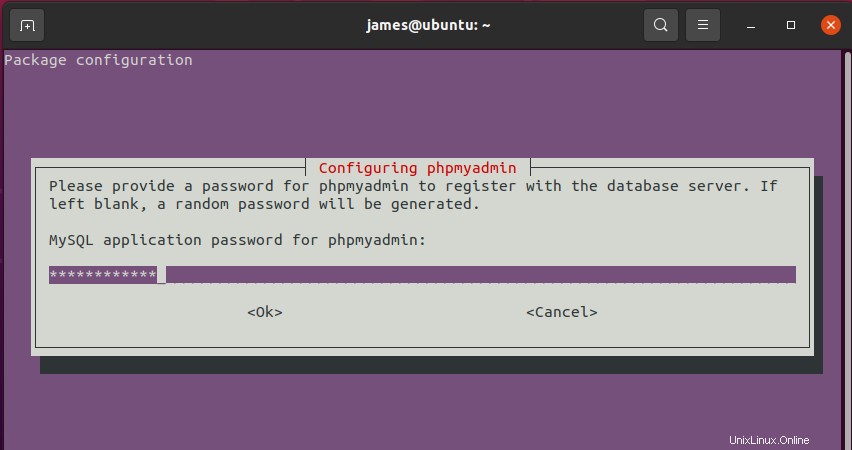
E poi confermalo come mostrato.
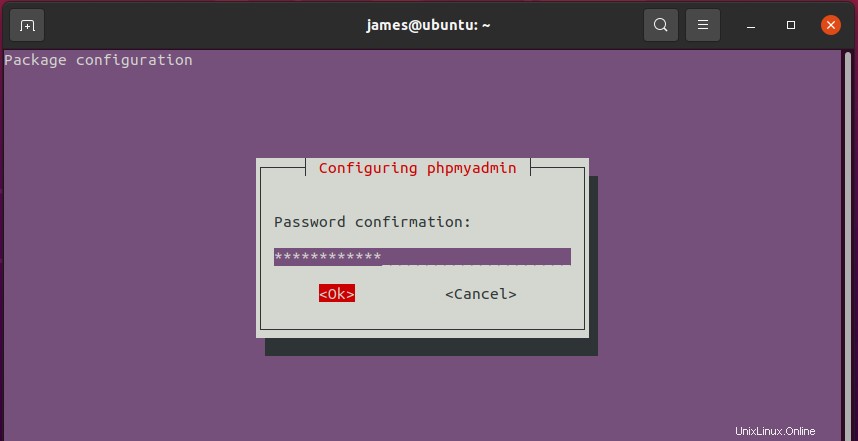
L'installazione continuerà quindi con l'installazione dei pacchetti richiesti, delle dipendenze e delle estensioni PHP che saranno richieste da phpMyAdmin.
Una volta completata l'installazione, un nuovo database chiamato phpmyadmin viene creato con l'utente phpmyadmin . Se vuoi alimentare la tua curiosità, procedi e accedi al tuo database come mostrato.
$ sudo mysql -u root -p
Per visualizzare i database esistenti eseguire il comando MySQL come segue.
> show databases;
Assicurati di individuare il phpmyadmin database come mostrato nello snippet fornito.
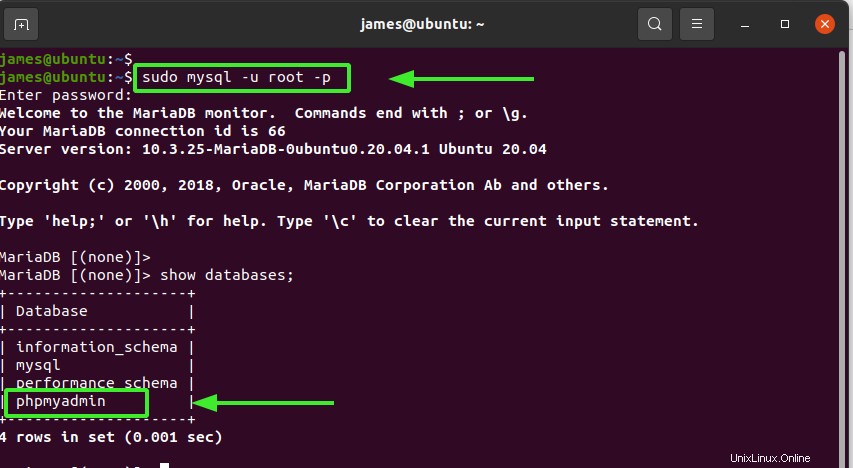
Inoltre, puoi visualizzare i privilegi assegnati a phpmyadmin utente su phpmyadmin database richiamando:
> show grants for [email protected];
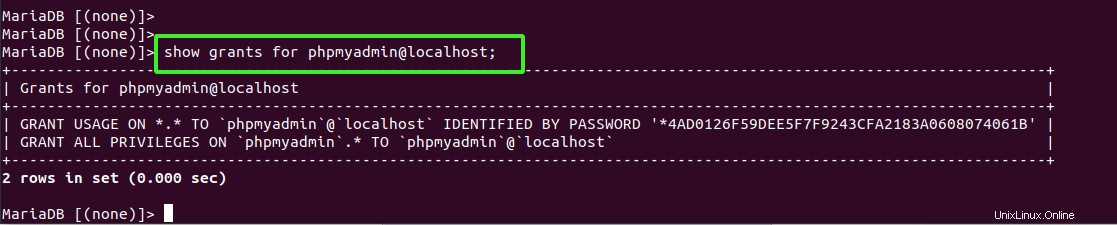
Fase 2:verifica la corretta installazione di PhpMyAdmin
Per assicurarti che l'installazione sia andata a buon fine, esegui il comando seguente per confermare che phpmyadmin.conf il file di configurazione esiste.
$ file /etc/apache2/conf-enabled/phpmyadmin.conf
L'output dovrebbe apparire come segue fornendoti il percorso completo del file di configurazione e il collegamento simbolico a cui punta.

Fase 3:accedi a PhpMyAdmin da un browser
L'ultimo passaggio dell'installazione è accedere all'interfaccia di phpMyAdmin. Sul tuo browser, sfoglia l'indirizzo mostrato:
http://server-ip/phpmyadmin
La pagina di accesso di phpMyadmin viene visualizzata come mostrato. Usa le credenziali di root per accedere.
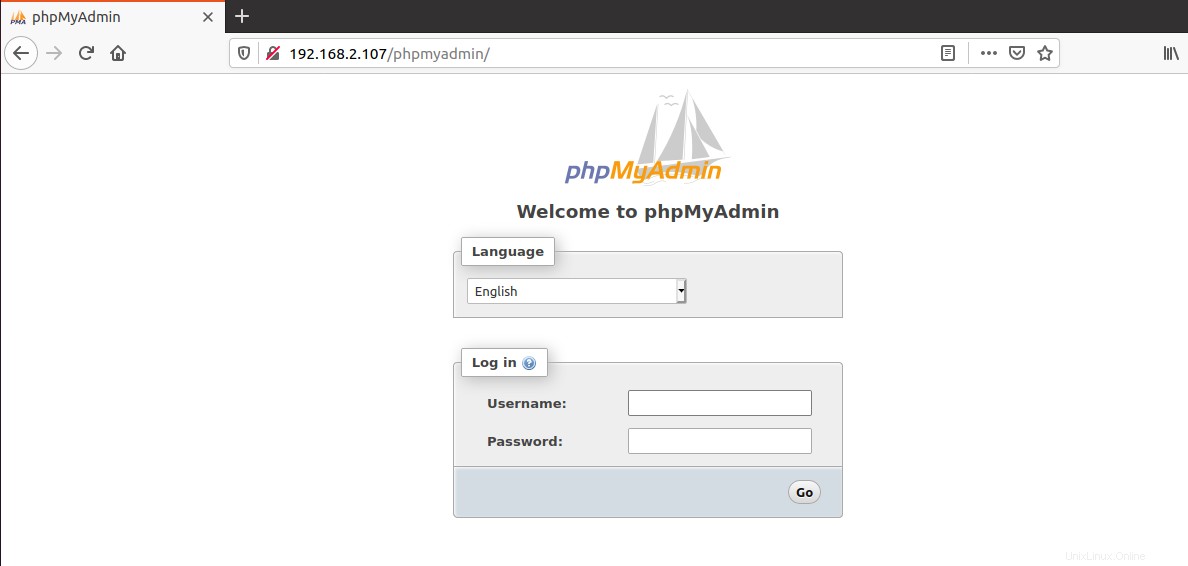
NOTA:
Se riscontri un errore durante l'accesso a phpMyAdmin, segui i passaggi forniti:
Innanzitutto, accedi al database MySQL come mostrato:
$ sudo mysql -u root -p
Successivamente procedi e crea un nuovo utente del database :
> CREATE USER 'user'@'localhost' IDENTIFIED BY 'your-password;
Quindi, accorda tutti i privilegi all'utente come mostrato
> GRANT ALL PRIVILEGES ON * . * TO 'user'@'localhost';
Infine, svuota i privilegi ed esci dalla shell.
> FLUSH PRIVILEGES
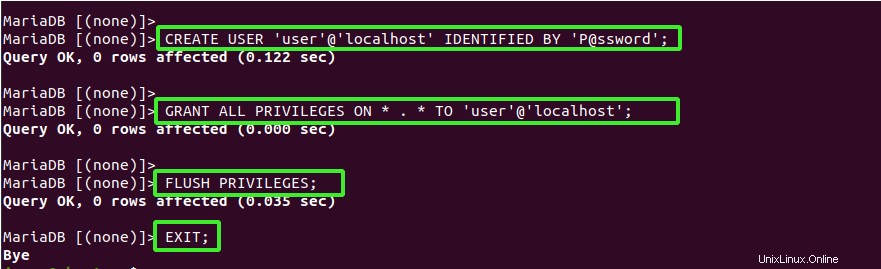
Una volta effettuato l'accesso, ti verrà presentato il pannello phpMyAdmin come mostrato di seguito.
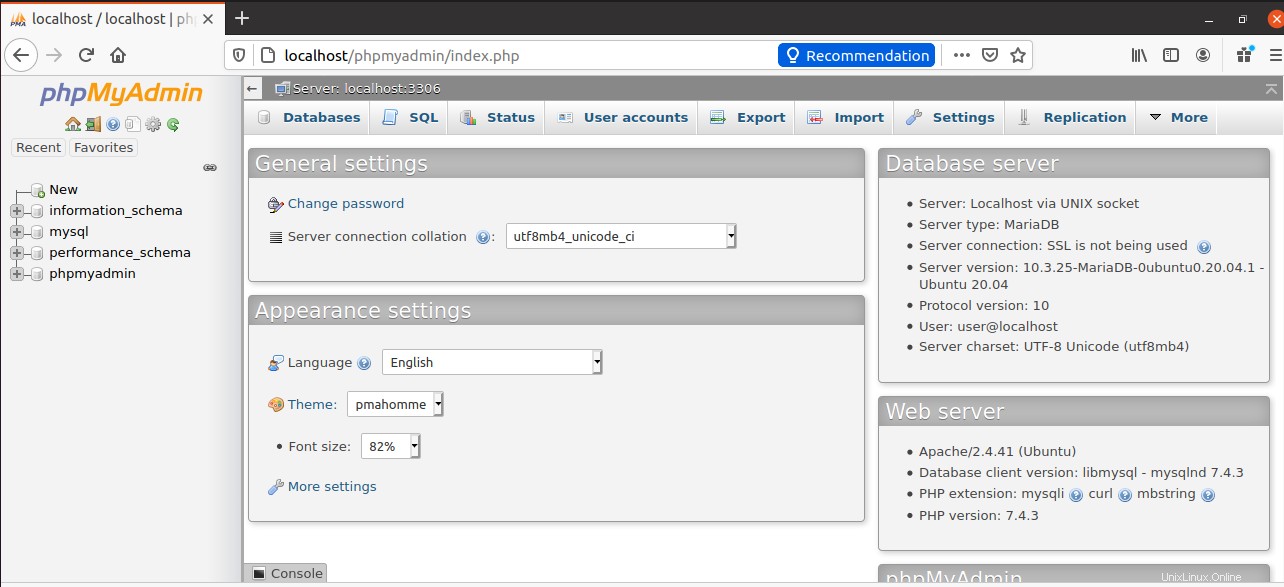
Conclusione
La nostra speranza è che questo tutorial sia stato perspicace e che tu possa installare senza problemi phpMyAdmin sul tuo sistema.