Google Drive è un servizio di archiviazione cloud che ti consente di archiviare i tuoi file nell'archiviazione cloud in modo da potervi accedere da qualsiasi luogo utilizzando qualsiasi dispositivo. Google Drive ha il suo client disponibile per Windows, Mac, Android e iOS; ma ancora, non ha creato alcun client per il sistema operativo Linux. Tuttavia, esiste un modo per montare e utilizzare Google Drive utilizzando gli account Gnome Online.
Questa guida ti spiegherà come farlo. Il processo è molto semplice e prevede il collegamento dell'account Google Drive dell'utente agli account Ubuntu Gnome Online. Monta anche l'unità Google su Ubuntu File Manager attraverso il quale puoi accedere facilmente ai file di Google Drive e caricarvi nuovi file.
Nota :Abbiamo descritto il processo menzionato qui su Ubuntu 20.04 LTS (Focal Fossa).
Monta e accedi a Google Drive tramite gli account Gnome Online
Segui i passaggi seguenti per montare e accedere agli account Gnome Online nel sistema operativo Ubuntu:
Passaggio 1:installa gli account Gnome Online
Gnome Online Accounts è installato per impostazione predefinita nel sistema Ubuntu. Nel caso in cui sia mancante o rimosso dal tuo sistema, può essere installato utilizzando il comando:
$ sudo apt install gnome-online-accounts
Inserisci la password sudo dopo la quale verrà avviata l'installazione sul tuo sistema.
Passaggio 2:configura Google Drive negli account Gnome Online
Apri l'utilità Gnome Online Accounts sul tuo sistema operativo Ubuntu. Emetti il comando seguente nel Terminale per farlo:
$ gnome-control-center online-accounts
In alternativa, puoi aprire l'utilità Gnome Online Accounts dalla GUI. Premi il tasto super e digita account online nella barra di ricerca. Dal risultato della ricerca, fai clic su Account online per avviare l'utilità.
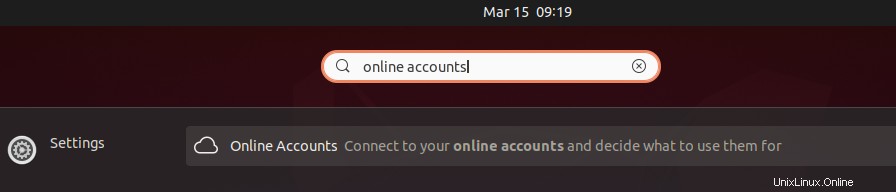
Vedrai la seguente vista quando si apre l'utilità Gnome Online Accounts. Ora per configurare un account Google Drive nel tuo sistema Ubuntu, fai clic su Google da Aggiungi un account elenco.
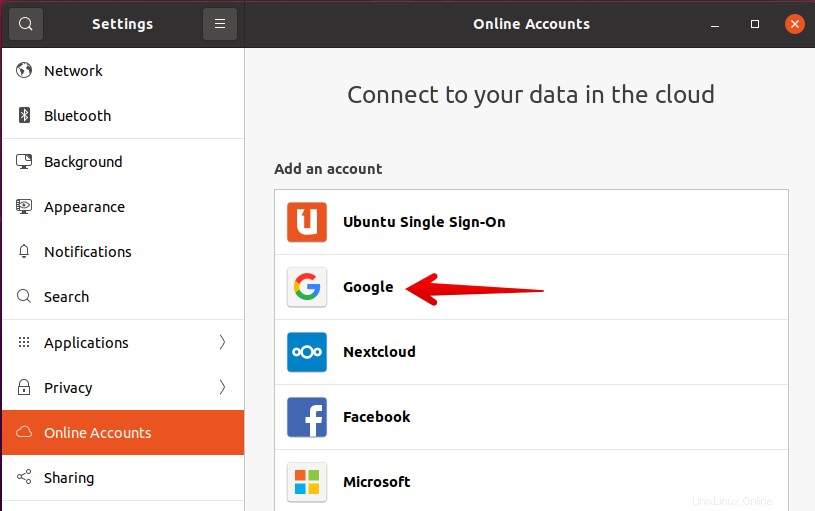
Ora inserisci l'ID dell'account Gmail e fai clic su Avanti .
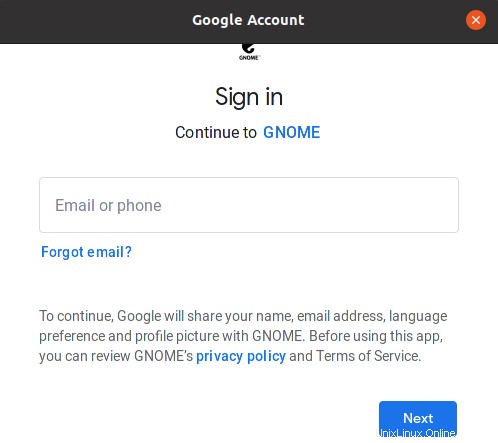
Quindi nella finestra di dialogo successiva, inserisci la tua password, dopodiché una finestra di dialogo ti chiederà di concedere a Gnome l'accesso al tuo account online.
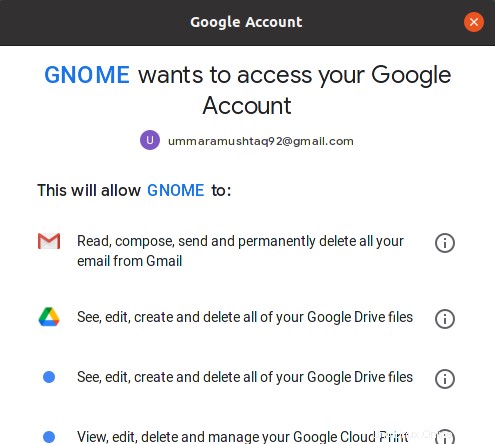
Scorri verso il basso e fai clic su Consenti pulsante per consentire l'accesso a Gnome.
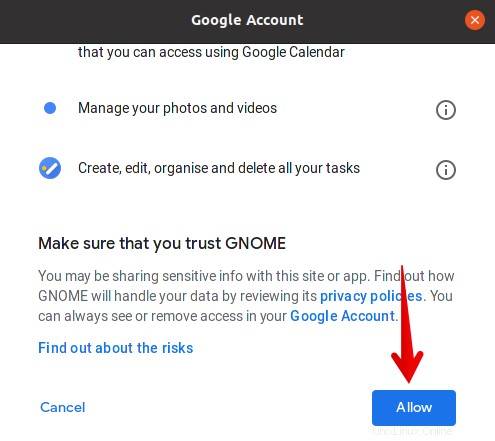
Ora vedrai la seguente finestra che ti mostra i servizi che si connettono al desktop di Gnome. per impostazione predefinita, tutti i servizi saranno abilitati. Puoi disabilitare o abilitare i servizi secondo la tua scelta attivando o disattivando l'interruttore. Tuttavia, assicurati che il servizio file sia attivato mentre accederai ai file di Google Drive sul tuo sistema. Al termine, chiudi la finestra.
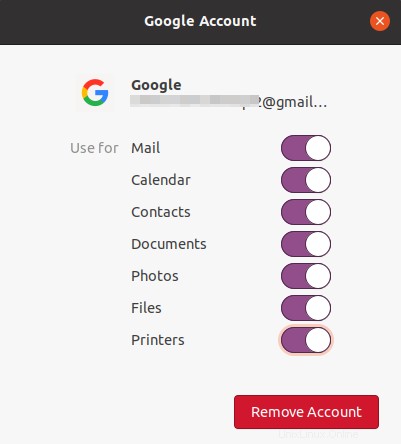
Ora vedrai il tuo account Google elencato nell'elenco degli account online di Gnome.
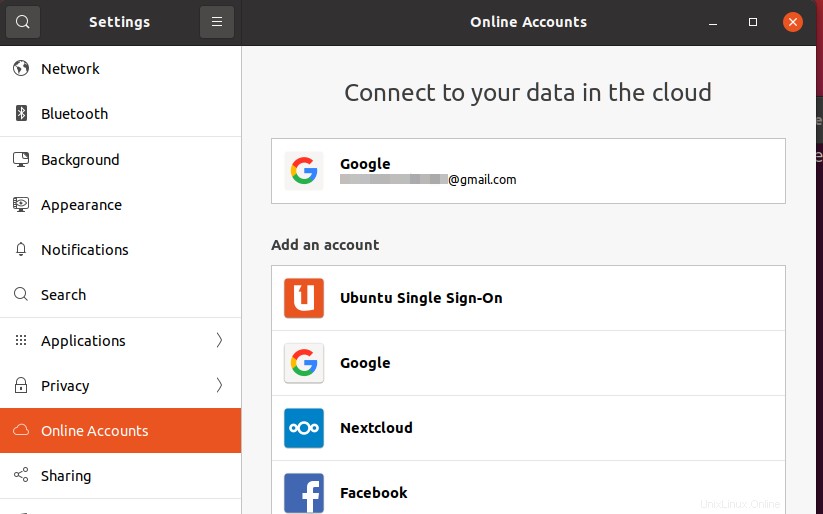
Passaggio 3:accedi a Google Drive da Nautilus File Manager
Ora che hai collegato l'account Google con gli account online di Gnome, puoi accedere a Google Drive dal Nautilus File Manager. Avvia File Manager e nel menu a sinistra di Nautilus File Manager vedrai il tuo account Google Drive con l'ID del tuo account Gmail come nome.
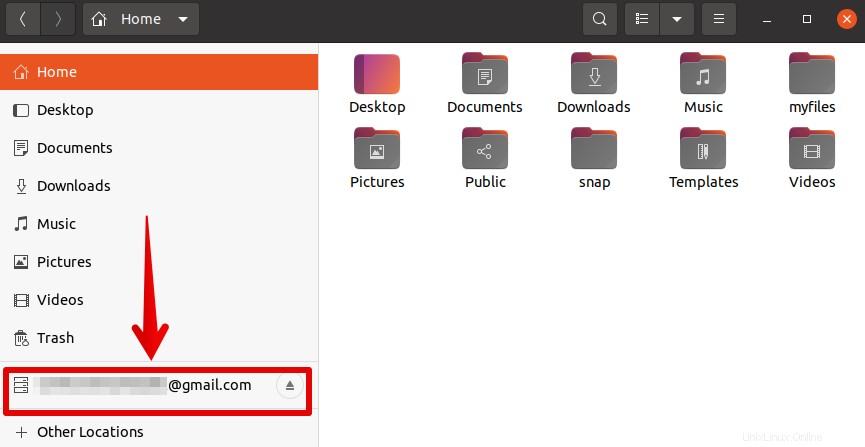
Ora per montare l'unità Google e accedere ai tuoi file, fai clic con il pulsante destro del mouse sull'unità e seleziona Monta. In alternativa, puoi anche montarlo semplicemente facendo clic sull'account.
Ora il tuo Google Drive sarà montato sul tuo sistema e potrai accedere facilmente ai file del tuo disco e caricare nuovi file su di esso. 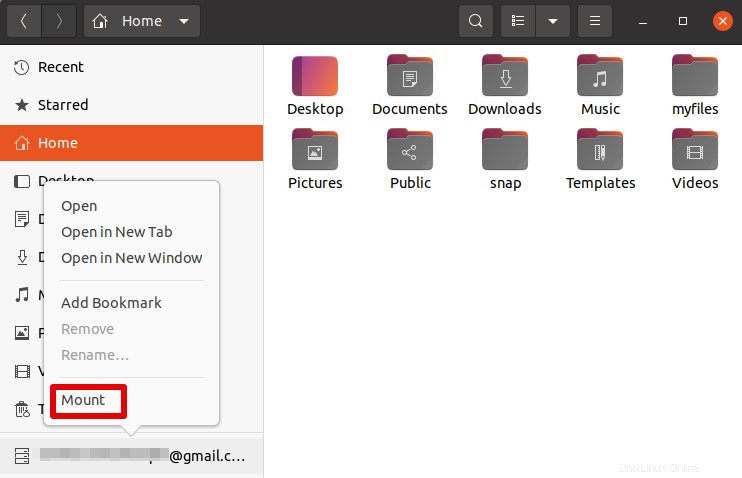
Rimuovi Google Drive da Ubuntu
Per rimuovere l'account Google Drive dal tuo sistema, apri l'utilità degli account online di Gnome. Quindi fai clic sull'account Google che hai aggiunto per Google Drive.
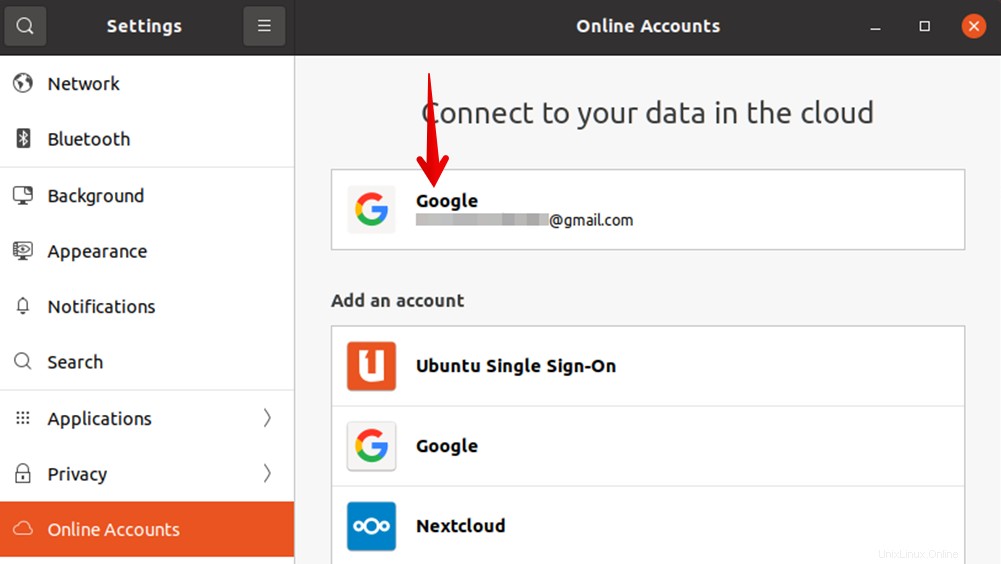 Apparirà la seguente finestra, fai clic sul pulsante Rimuovi account per rimuovere completamente l'account Google Drive dal tuo sistema.
Apparirà la seguente finestra, fai clic sul pulsante Rimuovi account per rimuovere completamente l'account Google Drive dal tuo sistema.
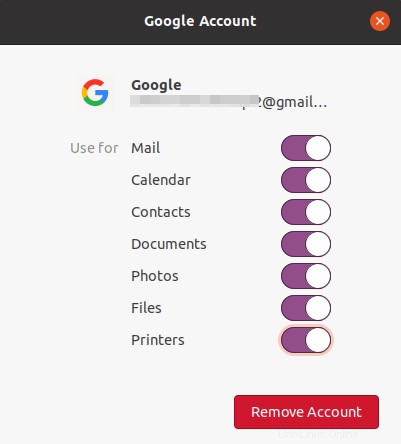
Ecco come puoi accedere a Google Drive su Ubuntu. Ora puoi accedere facilmente ai tuoi file di Google Drive direttamente dal File Manager.