Quasi tutti gli amministratori di sistema di Windows hanno familiarità con l'utilità PowerShell. PowerShell sviluppato da Microsoft è una potente utilità di gestione della configurazione e dell'automazione del lavoro. In precedenza è stato sviluppato solo per la piattaforma Windows. Tuttavia, ora può essere facilmente installato in un sistema operativo Linux. In questo post condivideremo con te diversi modi per installare Microsoft PowerShell su Ubuntu.
Microsoft PowerShell può essere installato in Ubuntu seguendo tre diversi modi:
- Installazione tramite repository di pacchetti
- Installazione tramite pacchetto .deb
- Installazione tramite snap
Nota :Le procedure ei comandi qui condivisi sono stati eseguiti su Ubuntu 20.04 LTS (Focal Fossa). Per installare qualsiasi applicazione sul sistema Ubuntu, devi disporre dei privilegi sudo.
Installazione di Microsoft PowerShell tramite il repository dei pacchetti
Dovresti seguire i passaggi seguenti per installare PowerShell sul tuo sistema Ubuntu:
Passaggio 1:installa i prerequisiti
Innanzitutto, dovrai installare alcuni prerequisiti sul tuo sistema. Immettere il seguente comando in Terminale per installare i prerequisiti:
$ sudo apt install apt-transport-https software-properties-common
Immettere la password per sudo, dopodiché verrà avviata l'installazione dei prerequisiti. Una volta installati i prerequisiti, vai al passaggio successivo.
Passaggio 2:scarica e installa le chiavi GPG del repository Microsoft
Scarica le chiavi GPG del repository Microsoft utilizzando il seguente comando in Terminale:
$ wget https://packages.microsoft.com/config/ubuntu/20.04/packages-microsoft-prod.deb
Una volta scaricato, dovrai installare questo pacchetto. Emetti il comando seguente in Terminale per installare il pacchetto:
$ sudo dpkg -i packages-microsoft-prod.deb
Fase 3:aggiorna l'indice del repository
Ora aggiorna l'indice del repository usando il seguente comando:
$ sudo apt update
Fase 4:abilita il repository dell'universo
Ora dovrai abilitare il repository dell'universo usando il seguente comando in Terminale:
$ sudo add-apt-repository universe
Passaggio 5:installa Microsoft PowerShell
Ora siamo pronti per installare Microsoft PowerShell sul nostro sistema. Emetti il seguente comando per farlo:
$ sudo apt install powershell
Ora ti potrebbe essere fornito il s/n scelta rispettivamente di continuare o terminare la procedura di installazione. Premi y per continuare l'installazione.
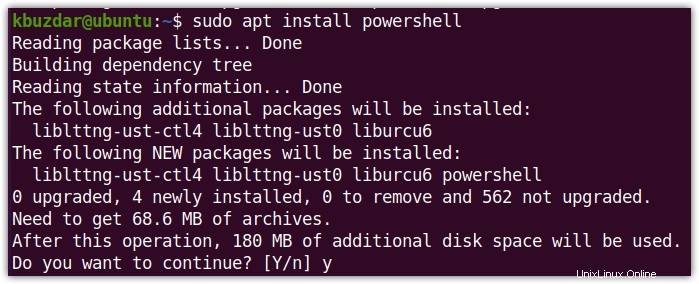
Installazione di Microsoft PowerShell tramite il pacchetto .deb
Microsoft PowerShell può essere installato anche tramite il pacchetto .deb. Dovrai prima scaricare il .deb pacchetto di Microsoft PowerShell tramite il seguente collegamento.
powershell_7.1.1-1.ubuntu.20.04_amd64.deb
Dopo aver fatto clic sul collegamento sopra, apparirà una finestra che ti chiede di aprire o salvare il file. Seleziona Salva file opzione e quindi fare clic su OK . Ora il file verrà scaricato e salvato nella directory Download.
Ora per installare Microsoft PowerShell, spostati prima nella directory Download che contiene il .deb pacchetto per Microsoft PowerShell.
$ cd Downloads
Quindi installa Microsoft PowerShell utilizzando il seguente comando in Terminale:
$ sudo dpkg -i powershell_7.1.1-1.ubuntu.20.04_amd64.deb
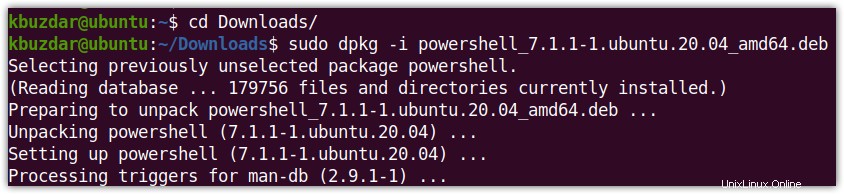
Installazione di Microsoft PowerShell tramite Snap
Microsoft PowerShell è anche disponibile come pacchetto snap in bundle con tutte le dipendenze necessarie per l'installazione di PowerShell.
Per installare qualsiasi pacchetto snap su Ubuntu, devi avere snapd disponibile sul tuo sistema. Puoi installare snapd eseguendo questo comando in Terminale:
$ sudo apt install snapd
Quindi, per installare PowerShell nel tuo sistema, esegui il comando seguente in Terminale:
$ sudo snap install powershell --classic
Una volta installato, vedrai il messaggio di installazione completata come mostrato nella seguente schermata:

Avvia PowerShell
Una volta installato Microsoft PowerShell, puoi avviarlo direttamente dal Terminale utilizzando il seguente comando:
$ pwsh
Dopo aver eseguito il comando precedente, PowerShell verrà avviato e vedrai che il prompt è cambiato in PS .
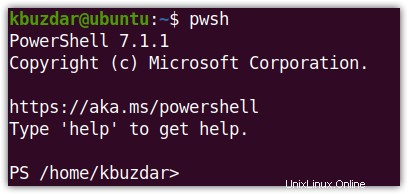
Disinstalla PowerShell
Nel caso in cui non ti serva più PowerShell, puoi rimuoverlo facilmente dal tuo sistema. Immettere il comando seguente in Terminale per disinstallare PowerShell:
$ sudo apt remove powershell
Durante l'installazione di PowerShell, alcuni pacchetti vengono installati automaticamente come dipendenze. Per rimuovere anche quei pacchetti, emetti il seguente comando in Terminale:
$ sudo apt autoremove
Per disinstallare PowerShell installato tramite snap, immetti il seguente comando in Terminale:
$ sudo snap remove powershell
Questo è tutto ciò che c'è da fare! In questo post, abbiamo discusso tre diversi metodi per l'installazione di Microsoft PowerShell su Ubuntu che include l'installazione tramite repository di pacchetti, tramite pacchetto .deb e tramite snap. Utilizzando uno dei metodi sopra descritti, puoi semplicemente installare e utilizzare PowerShell sul tuo sistema.