Odoo è una suite intuitiva open source di applicazioni aziendali semplice e più popolare che supporta le aziende o gli individui a gestire e gestire la propria attività. Utilizzando questa piattaforma, le persone possono gestire fatture, clienti, inventari, prodotti e altro ancora. Include un'ampia gamma di componenti contabili e delle risorse umane per aiutare a gestire le finanze e i dipendenti.
Puoi installare questa piattaforma in diversi modi, in base ai casi d'uso aziendali e alle tecnologie disponibili. Il modo più semplice e facile per installare questa piattaforma dal repository Apt ufficiale di Odoo. In questo articolo spiegheremo brevemente come installare e configurare il server Odoo 14 su sistema Ubuntu 20.04.
Prima di iniziare l'installazione, è necessario installare sul sistema alcuni prerequisiti necessari per eseguire questo software. Quindi, segui i seguenti passaggi per installare tutti i prerequisiti:
Passaggio 1:installa le dipendenze o i prerequisiti di Odoo 14
Per l'installazione personalizzata di Odoo 14, devi installare i pacchetti richiesti come Node.js, Git, Pip e altri strumenti sul tuo sistema. Il comando seguente viene utilizzato per installare i pacchetti richiesti:
$ sudo apt update
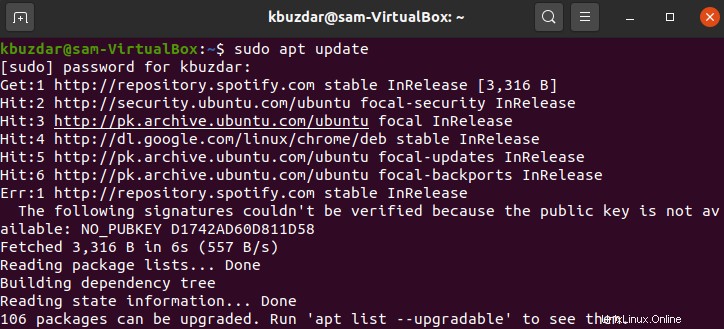
$ sudo apt install git python3-pip build-essential wget python3-dev python3-venv \ python3-wheel libfreetype6-dev libxml2-dev libzip-dev libldap2-dev libsasl2-dev \ python3-setuptools node-less libjpeg-dev zlib1g-dev libpq-dev \ libxslt1-dev libldap2-dev libtiff5-dev libjpeg8-dev libopenjp2-7-dev \ liblcms2-dev libwebp-dev libharfbuzz-dev libfribidi-dev libxcb1-dev
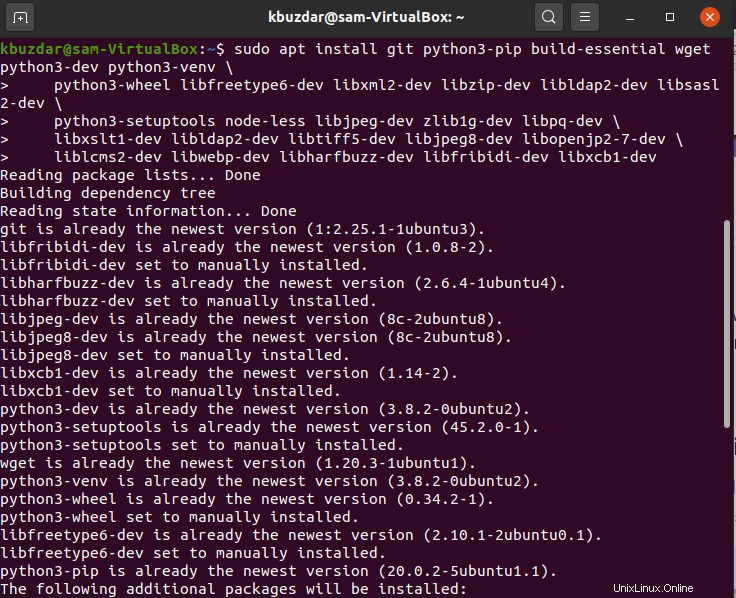
Passaggio 2:crea un utente Odoo
Non puoi eseguire Odoo con l'utente root a causa di alcuni rischi per la sicurezza. Pertanto, creerai un nuovo utente per l'esecuzione dei servizi Odoo. Gli utenti si raggrupperanno nella directory home come /opt/odoo14. Utilizzando il comando seguente puoi eseguire questa attività:
$ sudo useradd -m -d /opt/odoo14 -U -r -s /bin/bash odoo14

Puoi assegnare qualsiasi nome all'utente di cui sopra in base alle tue esigenze.
Passaggio 3:installa PostgreSQL
La piattaforma Odoo archivia i contenuti utilizzando il database PostgreSQL. Quindi, lo installerai con tutte le dipendenze usando il seguente comando:
$ sudo apt install postgresql
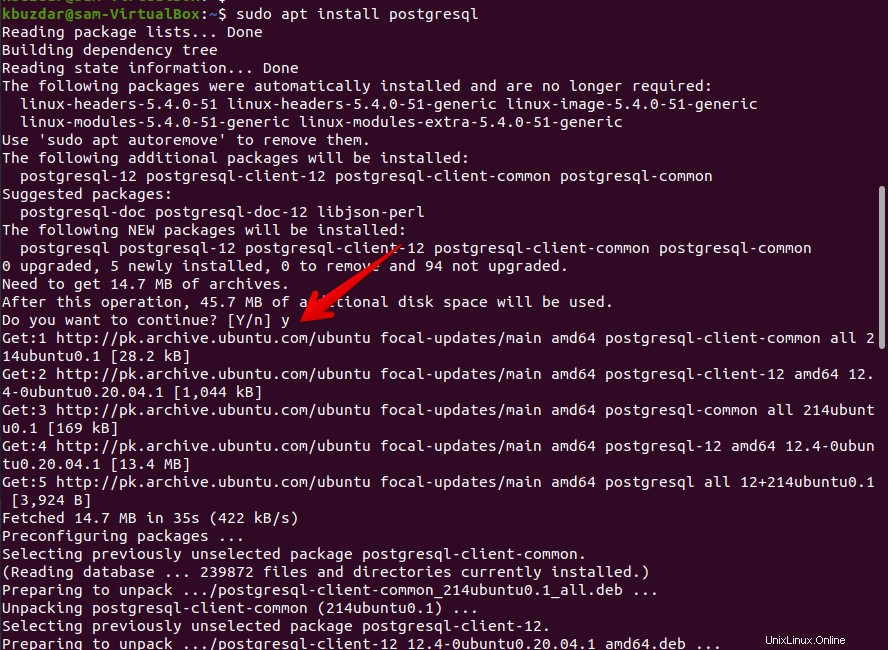
Dopo aver completato l'installazione di PostgreSQL, crea un utente con lo stesso nome con cui hai creato l'utente del sistema Odoo sopra. Nel passaggio precedente, abbiamo creato un utente Odoo con il nome odoo14. Pertanto, il nome dell'utente PostgreSQL rimarrà lo stesso.
$ sudo su - postgres -c "createuser -s odoo14"

Passaggio 4:installa wkhtmltopdf
Il wkhtmltopdf è un insieme open source di strumenti da riga di comando utilizzati per generare report PDF e formati immagine dal design HTML. Quindi, usando questi strumenti, puoi stampare rapporti PDF nella piattaforma Odoo, installerai il pacchetto wkhtmltox. La versione wkhtmltopdf 0.12.5 è consigliata per Odoo14, che puoi facilmente scaricare da Github:
$ sudo wget https://github.com/wkhtmltopdf/packaging/releases/download/0.12.6-1/wkhtmltox_0.12.6-1.bionic_amd64.deb
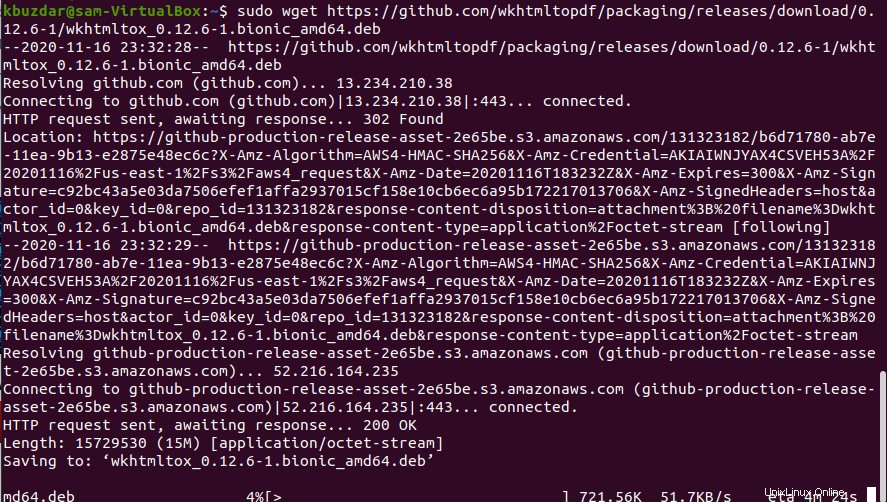
Una volta completato il download, installa questo pacchetto utilizzando il seguente comando:
$ sudo apt install ./wkhtmltox_0.12.6-1.bionic_amd64.deb
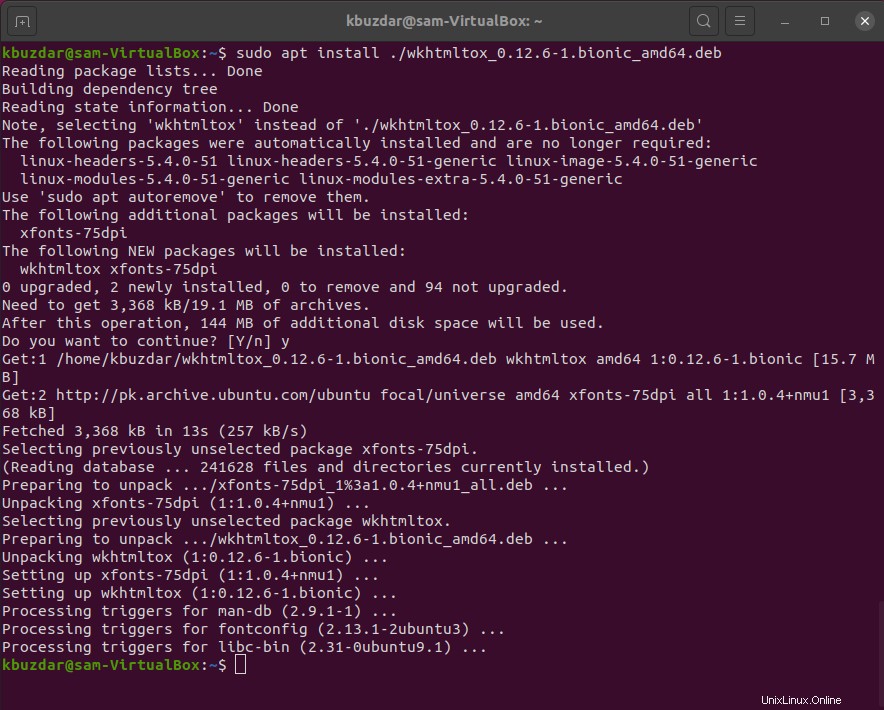
Come hai visto, tutti i prerequisiti sono stati installati sul tuo sistema. Ora puoi avviare l'installazione di Odoo14 usando il seguente metodo:
Passaggio 5:installa e configura Odoo 14
Installeremo Odoo 14 all'interno dell'ambiente virtuale Python. Quindi, cambia un utente come odoo14 che abbiamo creato nel passaggio di creazione dell'utente sopra. Esegui il comando seguente per cambiare utente:
$ sudo su - odoo14

Ora, nel passaggio successivo clona il pacchetto Odoo 14 usando il seguente comando:
$ git clone https://www.github.com/odoo/odoo --depth 1 --branch 14.0 /opt/odoo14/odoo
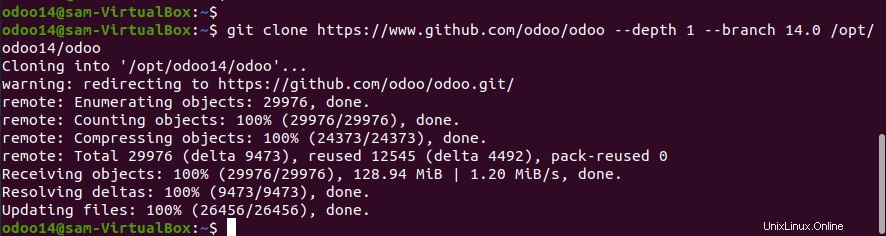
Per l'installazione di Odoo, devi creare un nuovo ambiente virtuale Python utilizzando i comandi indicati di seguito:
$ cd /opt/odoo14
$ python3 -m venv odoo-venv

L'ambiente virtuale verrà attivato utilizzando il seguente comando:
$ source odoo-venv/bin/activate

Ora, usando pip3 installa tutti i pacchetti necessari.
$ pip3 install wheel

$ pip3 install -r odoo/requirements.txt
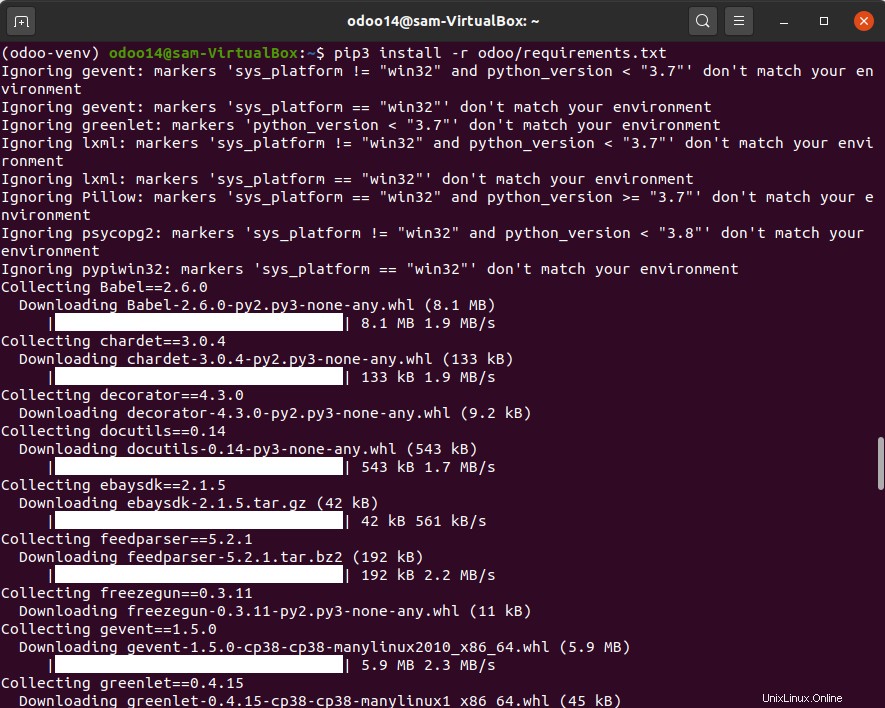
Dopo aver installato i pacchetti di cui sopra, disattivare l'ambiente virtuale utilizzando il comando indicato di seguito:
$ deactivate

Per mantenere i componenti aggiuntivi di terze parti, crea una nuova directory.
$ mkdir /opt/odoo14/odoo-custom-addons

Esci da questo ambiente, digita il seguente comando:
$ exit

Crea un nuovo file di configurazione per Odoo 14 e incollaci il seguente contenuto:
$ sudo nano /etc/odoo14.conf
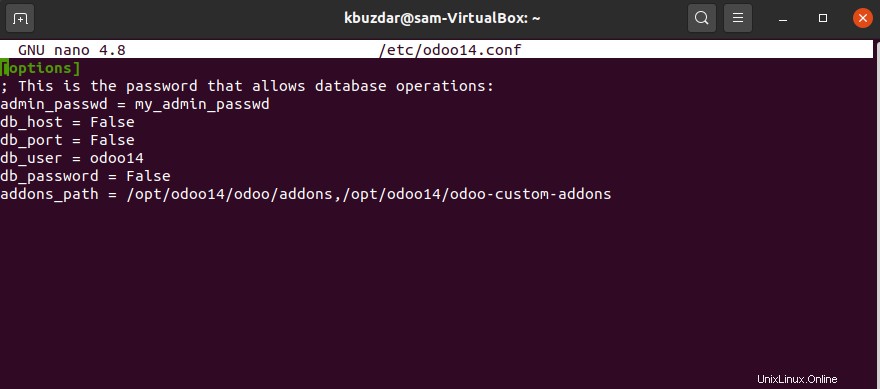
[options] ; This is the password that allows database operations: admin_passwd = my_admin_passwd db_host = False db_port = False db_user = odoo14 db_password = False addons_path = /opt/odoo14/odoo/addons,/opt/odoo14/odoo-custom-addons
Passaggio 6:crea file Systemd Unit
Crea un nuovo file di unità di servizio denominato "odoo14.service" digitando il seguente comando e incollando il contenuto seguente in questo file:
$ sudo nano /etc/systemd/system/odoo14.service
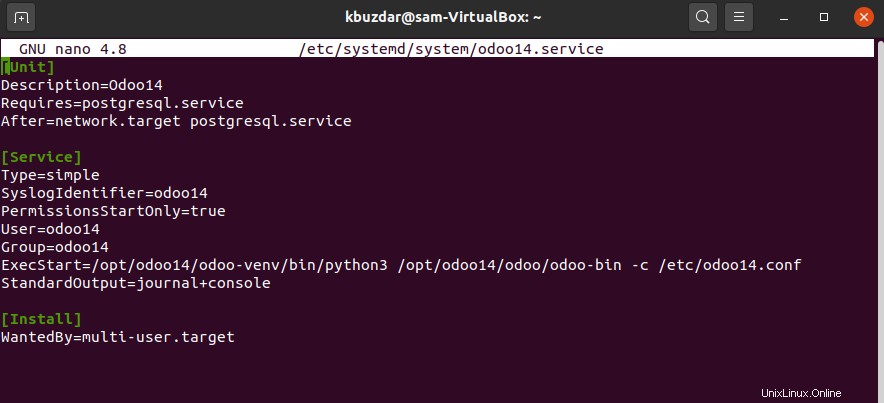
[Unit] Description=Odoo14 Requires=postgresql.service After=network.target postgresql.service [Service] Type=simple SyslogIdentifier=odoo14 PermissionsStartOnly=true User=odoo14 Group=odoo14 ExecStart=/opt/odoo14/odoo-venv/bin/python3 /opt/odoo14/odoo/odoo-bin -c /etc/odoo14.conf StandardOutput=journal+console [Install] WantedBy=multi-user.target
Ora, ricarica il demone dell'unità di sistema e abilita i servizi Odoo 14.
$ sudo systemctl daemon-reload

$ sudo systemctl enable --now odoo14

Controlla lo stato dei servizi Odoo in esecuzione o meno:
$ sudo systemctl status odoo14
Il seguente output recupererai eseguendo il comando precedente:
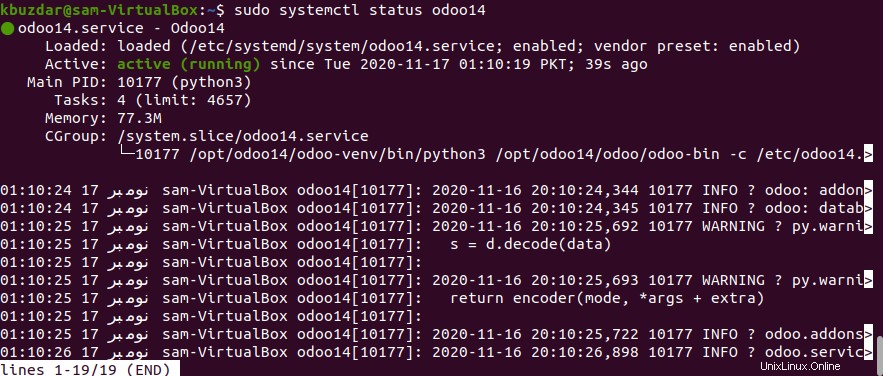
Per controllare i registri dei messaggi di Odoo, usa il comando riportato di seguito sul terminale:
$ sudo journalctl -u odoo14
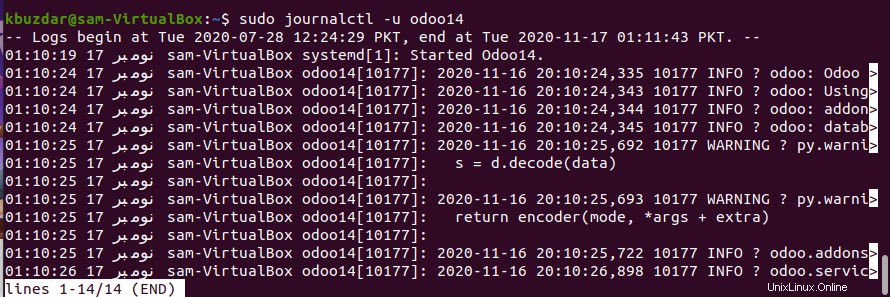
Passaggio 7:verifica l'installazione di Odoo14
Per testare l'installazione, digita localhost:8069 o www.example.com:8069 nel tuo browser e vedrai la seguente interfaccia nel tuo browser:
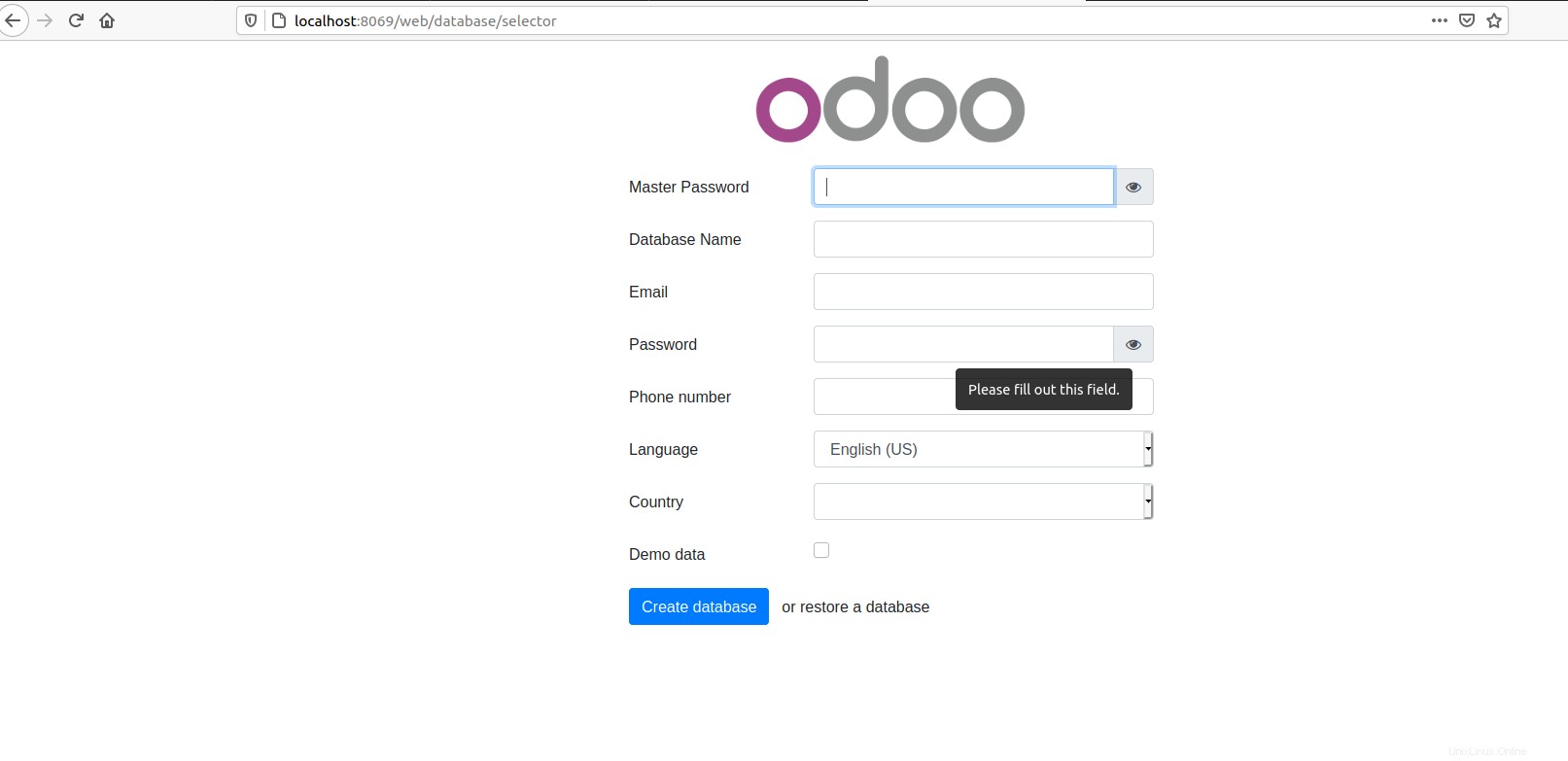
Conclusione
Nella guida sopra, abbiamo spiegato come installare e configurare Odoo14 su sistema Ubuntu 20.04. Inoltre, abbiamo imparato come installare i pacchetti PostgreSQL e wkhtmltopdf richiesti sul tuo sistema. Grazie per aver letto l'articolo sopra.