Steam (sviluppato da Valve Corporation) è un servizio di distribuzione digitale di videogiochi. Ti consente di acquistare, installare e giocare ai giochi sul tuo sistema. Steam è una soluzione multipiattaforma disponibile per Windows Linux e MacOS. Ti offre un negozio con molti giochi, streaming video e altri servizi di social network. Per utilizzare Steam, dovrai installare la sua applicazione client sul tuo sistema. In questo articolo spiegheremo come installare Steam sul sistema Ubuntu.
Spiegheremo l'installazione dell'applicazione Steam nei seguenti modi:
- Tramite dpkg (riga di comando)
- Attraverso Ubuntu Software Center (GUI)
Prerequisiti
- Sistema Ubuntu 22.04 o Ubuntu 20.04
- Utente con privilegi sudo
- Pacchetti Curl e gdebi-core
Nota:
- Abbiamo eseguito la procedura e i comandi su Ubuntu 20.04 LST OS. Più o meno la stessa procedura può essere seguita in Debian e nelle versioni precedenti di Ubuntu.
Installa Steam tramite dpkg (riga di comando)
Nel metodo seguente, scaricheremo il pacchetto Steam deb e lo installeremo usando il comando dpkg. Utilizzeremo l'applicazione Terminale della riga di comando per il processo di installazione. Per aprire il Terminale della riga di comando, puoi utilizzare la scorciatoia da tastiera Ctrl+Alt+T.
Segui i passaggi seguenti per installare Steam in Ubuntu:
Passaggio 1:installa i prerequisiti
Innanzitutto, dovrai installare i pacchetti prerequisiti (Curl e gdebi-core) necessari per l'installazione di Steam. Emetti il seguente comando in Terminale per farlo:
$ sudo apt install curl gdebi-core
Quando viene richiesta la password, fornire sudo password.
Fase 2:scarica Steam dal sito Web ufficiale
Il prossimo passo è scaricare il pacchetto Steam deb dal sito ufficiale. Puoi utilizzare il seguente comando in Terminale per farlo:
$ wget https://repo.steampowered.com/steam/archive/precise/steam_latest.deb
Fase 3:installa Steam
Ora installa il file scaricato usando il seguente comando in Terminale:
$ sudo dpkg -i steam_latest.deb
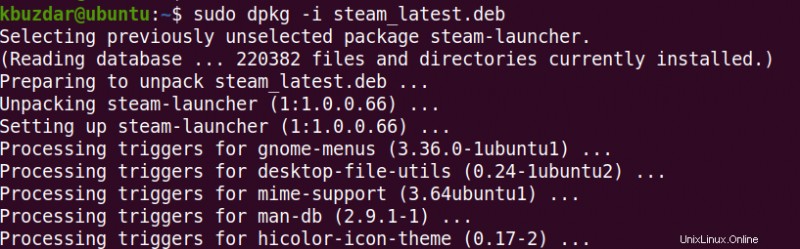
Verrà avviata l'installazione di Steam e, una volta completata, si passerà al passaggio successivo.
Ora, immetti il seguente comando nel Terminale per avviare Steam Launcher.
$ steam
Quando esegui questo comando per la prima volta, verranno installati alcuni pacchetti necessari per il corretto funzionamento del pacchetto Steam. Quando viene richiesta la password, digita sudo password e premi Invio.

Attendi qualche istante fino al completamento del processo.
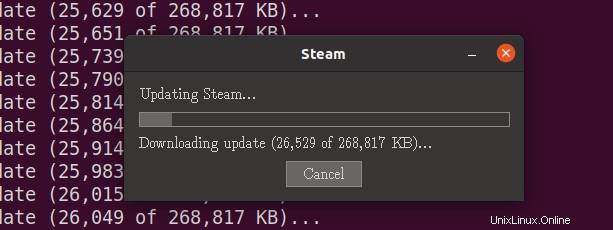
Fase 4:avvia Steam
Ora sei pronto per avviare e utilizzare l'applicazione Steam. Digita il seguente comando in Terminale per avviare l'applicazione Steam:
$ steam
Apparirà la seguente finestra. Se hai già un account, fai clic su ACCEDI A UN ACCOUN ESISTENTE Pulsante T e fornisci il nome utente e la password per accedere al tuo account Steam.
Tuttavia, se non disponi di un account Steam, puoi fare clic su CREA NUOVO ACCOUNT pulsante per creare un nuovo account.
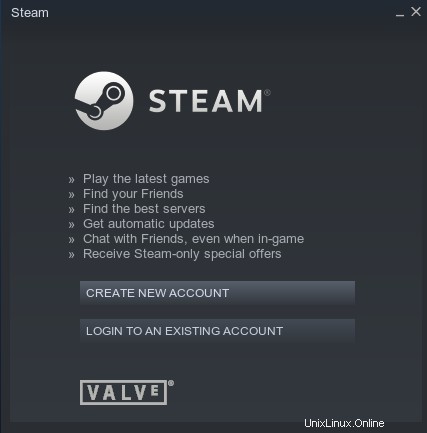
Dopo aver effettuato l'accesso al tuo account Steam, vedrai la finestra di Steam con la vista simile:
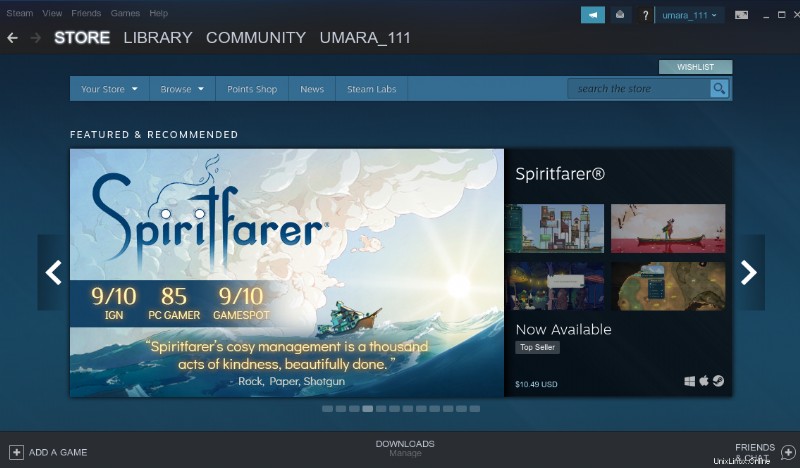
Rimuovi Steam
Nel caso in cui desideri rimuovere l'applicazione Steam dal tuo sistema, puoi farlo con il seguente comando in Terminale:
$ sudo apt remove steam-launcher
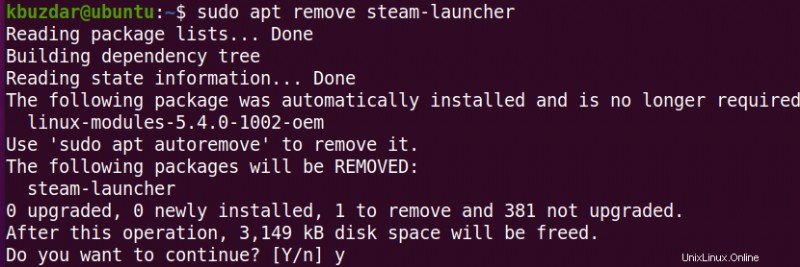
Quindi emetti il seguente comando per rimuovere i pacchetti che sono stati installati automaticamente come dipendenze:
$ sudo apt autoremove
Installa Steam tramite Ubuntu Software Center
Se non ti senti a tuo agio con la riga di comando, puoi utilizzare il metodo GUI per installare l'applicazione Steam nel tuo sistema. Segui i passaggi seguenti per farlo:
Fase 1:scarica Steam
Scarica il pacchetto Steam deb dal seguente link:
https://repo.steampowered.com/steam/archive/precise/steam_latest.deb
Fase 2:installa Steam
Apri File manager e individua il pacchetto scaricato. Quindi fai clic con il pulsante destro del mouse sul pacchetto Steam deb e seleziona Apri con installazione software .
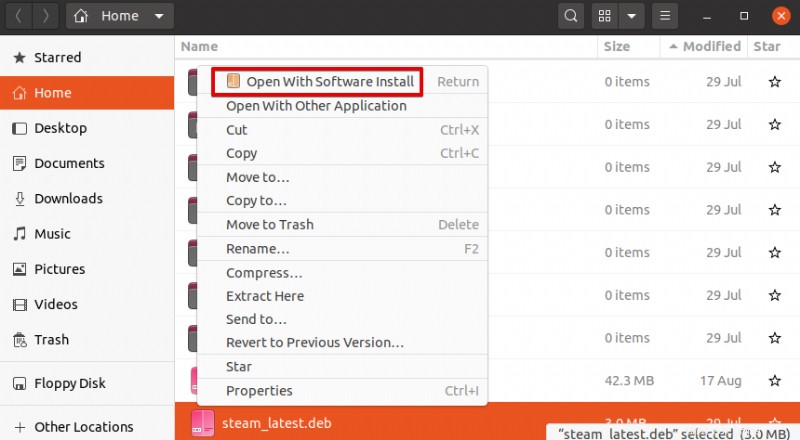
Il pacchetto si aprirà in Software Center e vedrai la seguente vista Fai clic su Installa pulsante per installare il pacchetto.
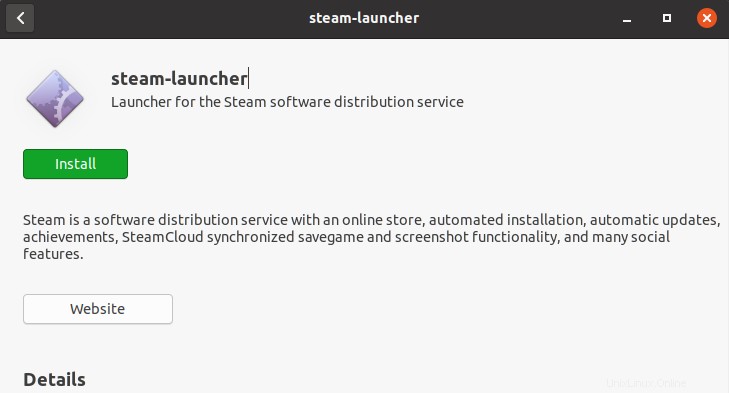
Quindi ti verrà richiesta l'autenticazione. Inserisci la password per l'autenticazione e fai clic su Autentica pulsante.
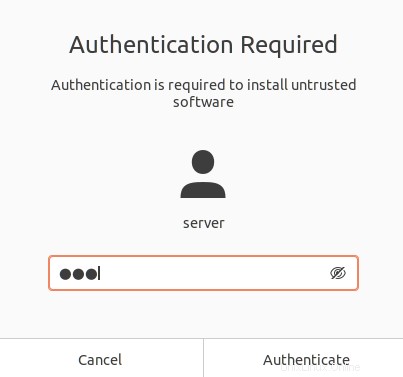
Ora l'installazione inizierà e una volta terminata, vedrai la seguente vista:
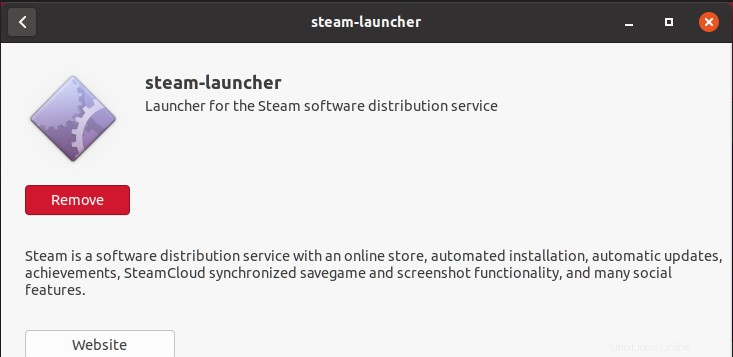
Ora, premi il tasto super sulla tastiera e digita vapore nella barra di ricerca. Quando viene visualizzato il risultato della ricerca, fai clic sull'icona dell'applicazione Steam per avviare il programma di installazione. Quando esegui Steam per la prima volta, verranno installati alcuni pacchetti necessari per il corretto funzionamento del pacchetto Steam. Quando viene richiesta la password, digita sudo password e premi Invio.

Attendi qualche istante fino al completamento del processo.
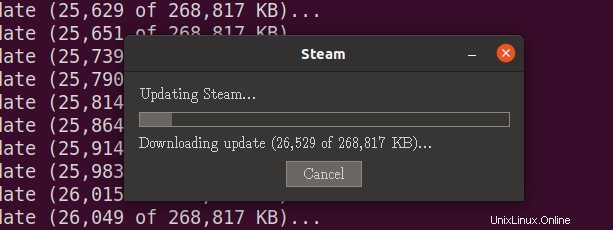
Fase 3:avvia Steam
Ora sei pronto per avviare e utilizzare l'applicazione Steam. Premi il tasto super sulla tastiera e digita steam nella barra di ricerca. Quando viene visualizzato il risultato della ricerca, fai clic sull'icona dell'applicazione Steam per avviarla.
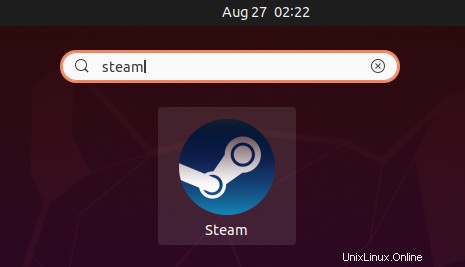
Apparirà la seguente finestra. Se hai già un account, fai clic su ACCEDI A UN ACCOUN ESISTENTE T e fornisci il nome utente e la password per accedere al tuo account Steam.
Tuttavia, se non disponi di un account Steam, puoi fare clic su CREA NUOVO ACCOUNT pulsante per creare un nuovo account.
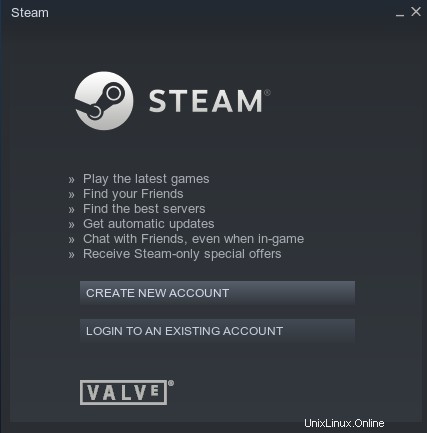
Dopo aver effettuato l'accesso al tuo account Steam, vedrai la finestra di Steam con la vista simile:
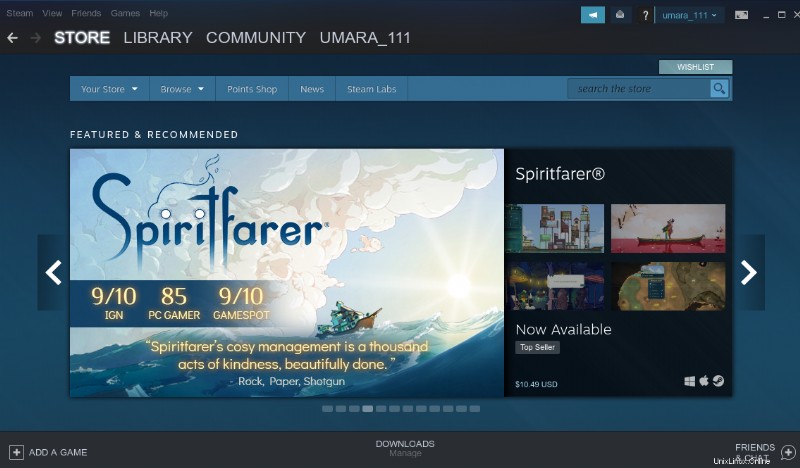
Rimuovi Steam
Nel caso in cui desideri rimuovere l'applicazione Steam dal tuo sistema, puoi farlo tramite Ubuntu Software Center.
Innanzitutto, avvia Ubuntu Software Center nel tuo sistema. Vai a Installato scheda. Qui vedrai un elenco di applicazioni installate. Fai clic su Rimuovi pulsante davanti al lancio di Steam applicazione.
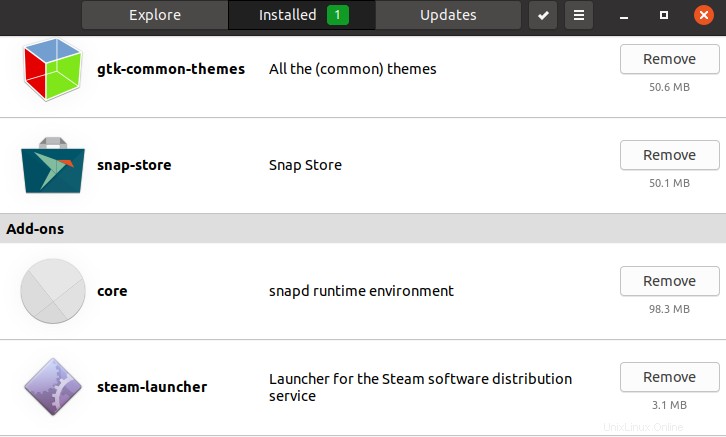
Quando ti viene chiesta conferma, fai clic su Rimuovi pulsante.
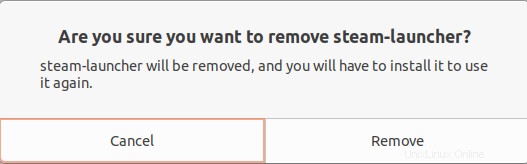
Quindi apparirà la seguente finestra di dialogo di autenticazione. Fornisci la password di autenticazione e fai clic su Autentica dopodiché l'applicazione Steam verrà rimossa dal tuo sistema.
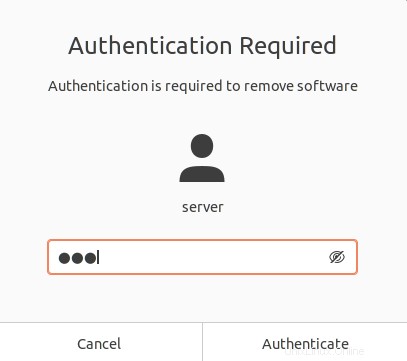
Questo è tutto quello che c'è da fare! In questo articolo, hai imparato come installare Steam in Ubuntu 20.04 LTS. Abbiamo discusso dell'installazione dell'applicazione Steam in due modi, inclusa la riga di comando e la GUI. Puoi utilizzare uno dei metodi in base alla tua comodità e facilità di installazione.