Ho scelto di usare Linux Mint per il nostro viaggio nel mondo Linux. In questo articolo, installeremo Linux Mint Cinnamon in una macchina virtuale.
Cosa ti serve:
- Virtual Box o VMware Player/Workstation
- Il file ISO di Linux Mint Cinnamon (versione a 64 bit)
- Circa 15 GB di spazio libero su disco
- Dovresti avere almeno 8 GB di RAM
Alcuni potrebbero obiettare, perché 8 GB o RAM? Penso che 8 GB dovrebbero essere una sorta di standard oggi e vuoi assegnare almeno 2 GB a Mint per avere un'esperienza fluida, idealmente 4.
Il nostro obiettivo è di utilizzare Windows e Linux contemporaneamente, quindi dovresti andare bene con 2 GB/6 GB su ciascun lato.
Userò VMWare Workstation per questo tutorial, ma i passaggi dovrebbero essere quasi simili a Virtual Box. Virtual Box è gratuito e se non disponi di una licenza VMware, consiglierei Virtual Box rispetto al VMware Player gratuito.
Per una guida su come configurare Virtual Box, vai alla guida dell'utente Linux quotidiano e continua con step 10 qui dopo che è fatto.
Nota a margine:alcuni computer hanno Intel vt-x (Intel Virtualization Technology) disabilitato per impostazione predefinita. Quindi potresti doverlo prima attivare.
Con tutto questo controllato, abbiamo tutto ciò di cui abbiamo bisogno per iniziare.
- Fai clic su
Create a New Virtual Machinelasciare Tipico ehit Next
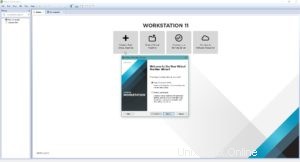
2. Seleziona il file ISO scaricato di Linux Mint Cinnamon e click Next .
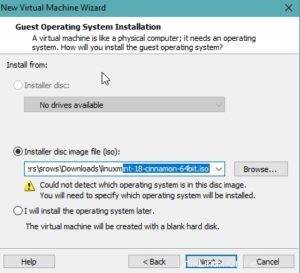
3. Nella finestra successiva, select Linux come sistema operativo guest e come versione scegli Other Linux 3.x kernel 64-bit (o senza 64 bit se hai scelto la versione a 32 bit) e premi Next
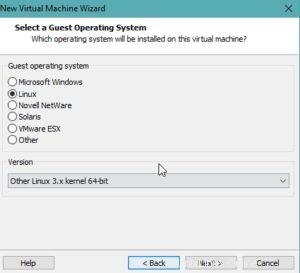
4. Ora dai un nome alla tua VM e scegli dove vuoi archiviarla se hai un SSD, lo consiglierei come posizione.
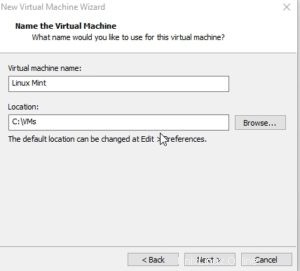
5. Ora scegliamo la Dimensione del Disco, gli diamo 15GB , per ora, non preoccuparti, possiamo cambiarlo in seguito. Inoltre, vogliamo selezionare Store virtual disk as a single file .
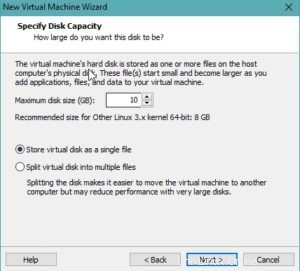
6. Nella finestra successiva, facciamo clic su Customize Hardware . Ora vogliamo assegnare la memoria, ancora una volta, questo è in base alla quantità di memoria che hai. Consiglierei if you got 8GB total assign 2GB if you got 16GB assign 4GB .
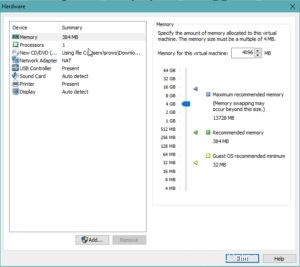
7. Sul Processor Tab assegniamo il numero di processori e core. Presumo che tu abbia almeno e i3, quindi siamo assolutamente d'accordo con l'assegnazione di number of processors: 1 number of cores per processor: 2 e vogliamo anche spuntare il Virtualize Intel VT-x/EPT or AMD-V/RVI box.
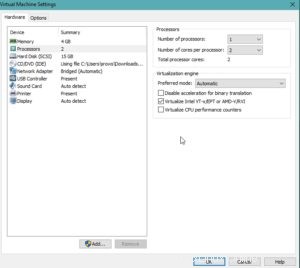
8. Sul Network Adapter scheda, hai alcune scelte. Per un principiante, lascia NAT . Significa che Mint condivide lo stesso indirizzo IP del tuo computer. Perfettamente bene per te. Se vuoi che Mint abbia il proprio indirizzo IP, devi scegliere Bridged, questo simula una vera scheda di rete che include un indirizzo MAC.
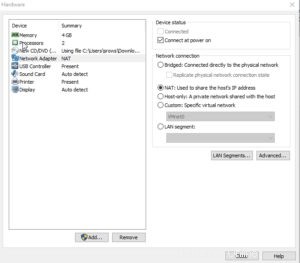
9. Nella scheda Display spuntare Accelera la grafica 3D e assegnare la memoria grafica in base alle dimensioni della memoria della scheda grafica e se si desidera giocare o meno su di essa. Non ci gioco, quindi lo lascio per 256 MB, il che dovrebbe essere sufficiente.
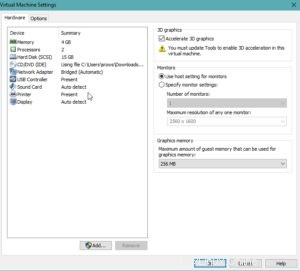
Dopodiché premi close e premi finish .
Congratulazioni, la tua VM è ora pronta per l'avvio e avviare il processo di installazione di Mint.
10. Accendi la tua VM e attendi l'avvio dell'installazione di Mint. Finirai sul desktop Mint,double click on Install Linux Mint Scegli un Language a tua scelta e premi Continue . Spunta il Install third-party software for graphics and Wi-Fi hardware, Flash, MP3 and other media casella e premi Continue .
11. Spunta Erase disk and install Linux Mint . Hai anche la possibilità di crittografare l'unità di installazione con una password. Devi specificare una chiave di sicurezza nel passaggio successivo, poiché questa è una guida per principianti, non lo faremo. Infine premi Install Now per avviare il processo di installazione. Conferma il Write the changes to disks? dialogo con Continue .
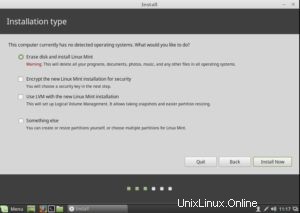
12. Scegli la tua posizione (o meno) e premi Continue .
13. Scegli un Keyboard layout del tuo sapore.
14. Inserisci il tuo name e il tuo computer's name . Scegli un username e un strong password . Premi Continue .
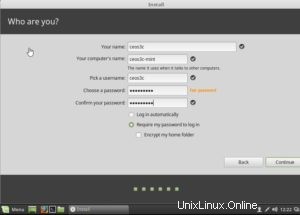
15. Ora wait per il completamento del processo di installazione. Al termine, premi il pulsante Riavvia ora e Mint si avvierà nella tua nuova installazione.
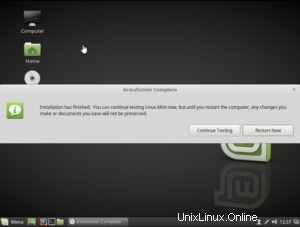
16. Premi F1 e inserisci il Username seguito da Password hai scelto. Finisci sul tuo nuovo Mint Desktop.
17. La prima cosa che vogliamo fare è install the VMWare tools o Audizioni ospiti di VirtualBox. Questi sono i driver virtuali per così dire.
All'interno della tua installazione di Mint fai clic su Menu o hit the Windows Key sulla tua tastiera. In the search bar type Software Manager o click on the Symbol a sinistra.
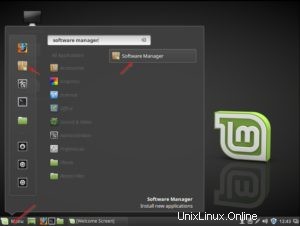
Inserisci la tua password per conferma.
Nella barra di ricerca in alto a destra digita:open- vm-tools-desktop
Double click it e premi il Install pulsante.
Al termine, fai clic su Menu , premi il Power Off Symbol e seleziona restart . Dopo il riavvio del sistema, riconoscerai che la piccola finestra della tua installazione di Mint è diventata ora una finestra a schermo intero. Significa che l'installazione di open-vm-tools è riuscita e ora hai finito con l'installazione.
Il prossimo tutorial ripercorrerà le basi del tuo nuovo sistema, nel frattempo puoi giocare un po' e farti un'idea, usarlo per navigare in Internet ad esempio!
Se hai paura di incasinare le cose, fai un'istantanea. Una meravigliosa funzionalità di virtualizzazione che ti consente di "salvare" lo stato corrente della tua macchina, quindi in caso di confusione, puoi semplicemente tornare indietro nel tempo a questa condizione di lavoro ed essere di nuovo operativo in pochi secondi.
Per farlo in VMWare, right click your VM e vai a Snapshot > Take Snapshot dai alla tua istantanea un name e description premi Take Snapshot . Ora sei al sicuro.
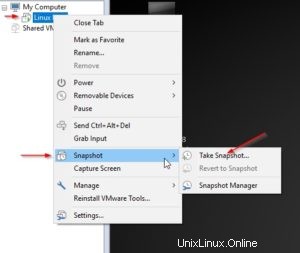
Raccomando anche di utilizzare la funzionalità a schermo intero di VMWare o VirtualBox per ottenere il massimo dalla tua esperienza Linux, quindi ti sembrerà di utilizzare effettivamente il sistema come sistema principale.
Tutto il resto seguirà nei prossimi video. Giocaci un po', fatti un'idea, è tutto piuttosto intuitivo.
 Guarda questo video su YouTube.
Guarda questo video su YouTube.