La gestione di file e directory su un computer può sembrare relativamente semplice, ma è necessario eseguire l'operazione con cautela. Tieni a mente quella mossa sbagliata e puoi rovinare le tue applicazioni o, peggio, l'intero sistema. Se non hai ancora trovato un file manager visivo che ti aiuti con le attività di gestione dei file, Midnight Commander è una buona scoperta e un must.
Non trovi molti gestori di file visivi per il terminale Linux, ma uno che esiste da molti anni è Midnight Commander. E in questo tutorial, ti spiegherai come iniziare con Midnight Commander e gestirai senza problemi file e directory.
Continua a leggere e mantieni i tuoi file organizzati con Midnight Commander!
Prerequisiti
Questo tutorial sarà una dimostrazione pratica. Se desideri seguire, assicurati di avere un sistema Linux. Questo tutorial utilizza Ubuntu 20.04 LTS, ma qualsiasi distribuzione Linux moderna funzionerà.
Cos'è Midnight Commander?
La gestione dei file sui loro server Linux in un ambiente a riga di comando può sembrare scoraggiante, dispendiosa in termini di tempo e persino pericolosa. Beh, non prima di conoscere Midnight Commander. Ma cos'è comunque Midnight Commander?
Midnight Commander rende il lavoro con i file nel terminale Linux molto più semplice e veloce. Ma per quanto riguarda le funzionalità? Midnight Commander include una vista a due pannelli, trascina e rilascia, un visualizzatore di file integrato e un editor:tutto ciò di cui hai bisogno per la gestione dei file.
Un'altra bellezza di Midnight Commander è che è compatibile con quasi tutte le shell Bash Linux e client SSH e ti consente di gestire in remoto i file su un altro computer! Anche meglio? Quando utilizzi Midnight Commander con un client SSH, avrai tutte le caratteristiche e le funzioni di un file manager della GUI.
Installazione di Midnight Commander
Anche se Midnight Commander è disponibile nei repository predefiniti della maggior parte delle distribuzioni Linux, Midnight Commander non viene installato per impostazione predefinita.
Prima di eseguire i comandi per gestire i tuoi file, devi prima installare Midnight Commander sulla tua macchina.
1. Esegui il comando apt update di seguito per aggiornare l'indice del pacchetto locale.
apt update -y
2. Quindi, esegui il comando apt install di seguito per installare Midnight Commander (mc) sul tuo computer.
apt install mc -y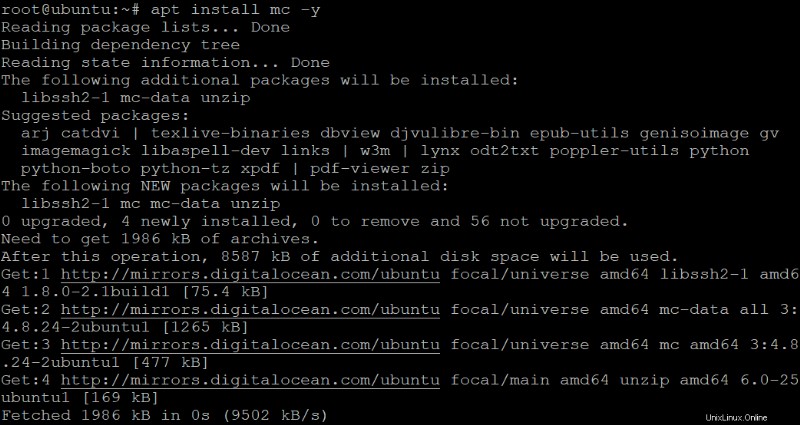
3. Infine, esegui il comando seguente per verificare la versione installata di Midnight Commander.
mc --versionDi seguito, la versione di Midnight Commander installata è 4.8.24, ma la tua potrebbe essere diversa. Questo output conferma che hai installato correttamente Midnight Commander.
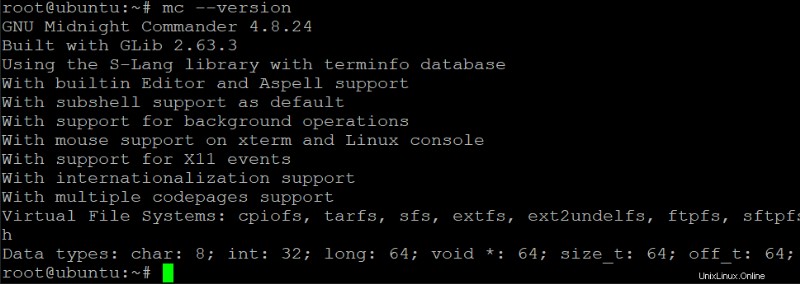
Avvio e navigazione di Midnight Commander
Dopo aver installato Midnight Commander, potresti voler guardarti intorno prima di saltare in qualsiasi manipolazione dei file. E ovviamente, devi prima avviare Midnight Commander.
1. Esegui il comando mc per avviare Midnight Commander nel tuo terminale.
mcVedrai un'interfaccia utente testuale (TUI) simile alla seguente nel tuo terminale. In informatica, un'interfaccia utente testuale si basa su comandi testuali. Una TUI è solitamente su un'interfaccia a riga di comando (CLI), ma può anche utilizzare interfacce guidate da menu e altre forme di dispositivi di input.
Un'interfaccia basata su testo può essere più veloce ed efficiente di una GUI, specialmente per attività eseguite regolarmente o che richiedono molta digitazione. Queste funzionalità mantengono le interfacce basate su testo in uso oggi, in particolare nei sistemi operativi simili a Unix.
Per impostazione predefinita, Midnight Commander utilizza un colore di sfondo blu. Lo sviluppatore ha utilizzato questo colore per rendere l'interfaccia simile a Norton Commander, un popolare file manager DOS degli anni '80. Ma vedere troppi colori brillanti può ferire i tuoi occhi. Allora perché non spegnerlo?
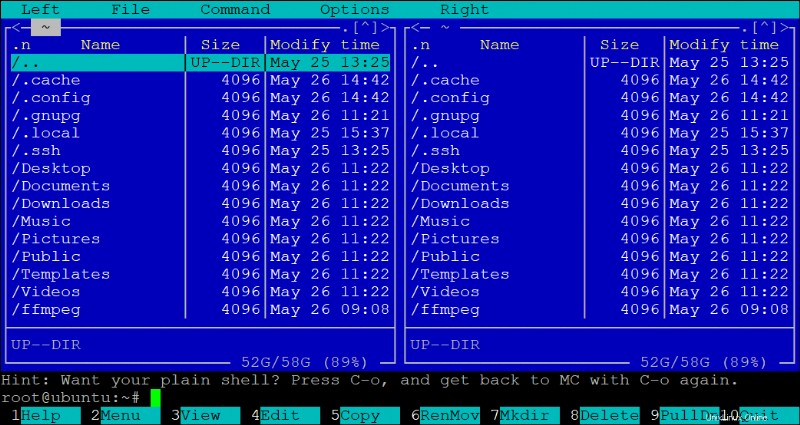
2. Premi F10 per uscire dall'interfaccia colorata e tornare al tuo terminale.
3. Ora, esegui nuovamente il comando mc di seguito aggiunto dall'opzione –nocolor per utilizzare una combinazione di colori in bianco e nero per l'interfaccia di Midnight Commander.
mc --nocolorCome puoi vedere di seguito, l'interfaccia di Midnight Commander è ora tutta in bianco e nero, adatta al nome "Midnight". Più comodo agli occhi, vero?
La prima cosa che noterai sono i due riquadri verticali. Con uno dei due riquadri è possibile visualizzare il contenuto del file system, l'elenco dei file o mostrare un albero di directory. Puoi utilizzare il tasto Tab per passare o fare clic su uno dei riquadri.
Perché due riquadri? Il layout a due riquadri ti consente di lavorare con due directory diverse contemporaneamente.
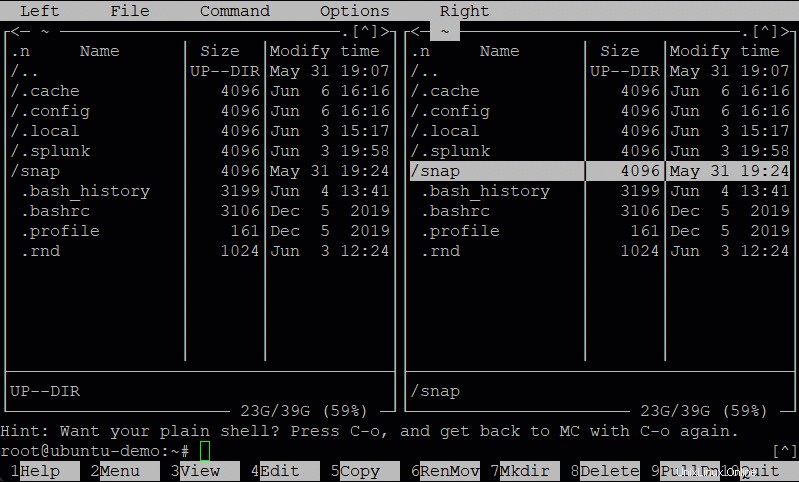
ư
4. Utilizzare i tasti freccia per spostarsi su e giù nell'elenco delle directory in uno dei riquadri e premere Invio per aprire la directory selezionata, come mostrato di seguito.
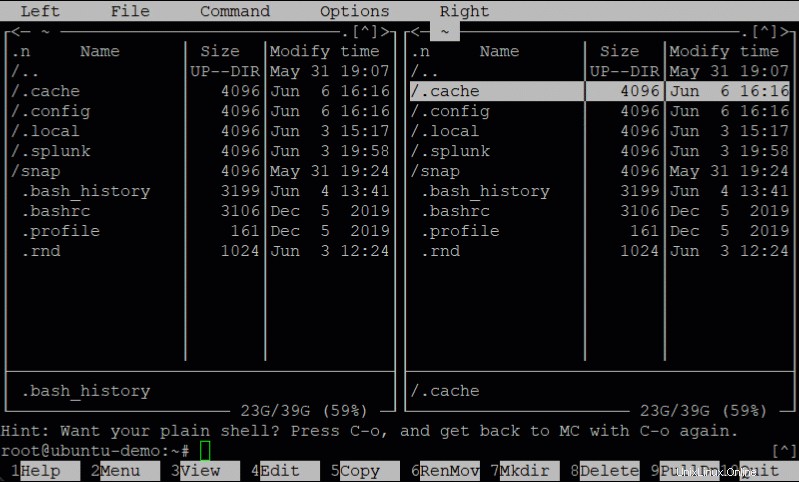
5. Premere il tasto F9 per selezionare una voce nella barra dei menu. Allo stesso modo, puoi usare il mouse per fare clic su una voce di menu proprio come faresti con qualsiasi altra interfaccia grafica. Alcuni utenti preferiscono questo metodo in quanto può essere più veloce rispetto all'utilizzo della tastiera.
Di seguito, puoi vedere la voce di menu evidenziata in nero.

A questo punto, puoi avviare un programma, copiare o spostare file, cercare testo, modificare le impostazioni dell'interfaccia utente e altro usando i tasti freccia sinistra e destra per spostarti. Puoi pensare a ciascuna voce di menu come a un comando in Midnight Commander.
6. Infine, premere i tasti freccia sinistra o destra per evidenziare qualsiasi voce di menu e premere il tasto freccia giù per aprire il sottomenu. Ma se fai clic sulla voce di menu, il sottomenu si apre subito.
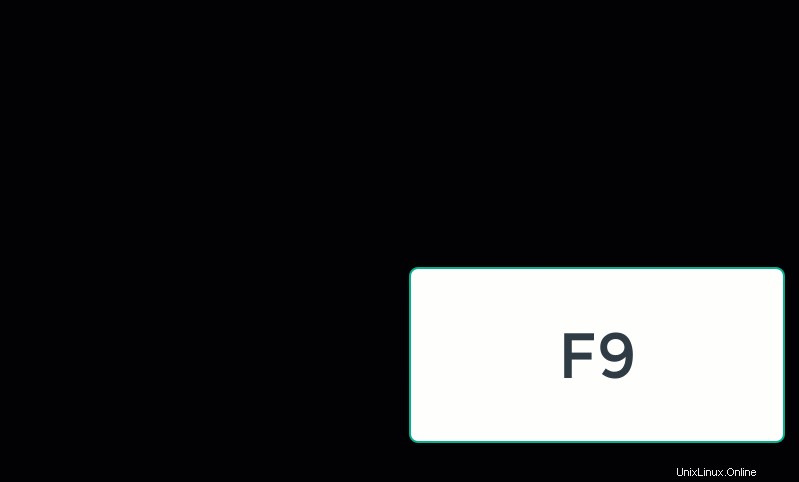
Visualizzazione e modifica dei file
Ora hai familiarità con la navigazione nell'interfaccia di Midnight Commander. Quindi ora è il momento di applicare ciò che hai imparato per lavorare con la gestione dei file. Per cominciare, visualizzerai e modificherai un file di testo di esempio.
1. Esegui il comando seguente nella subshell del Midnight Commander (in basso). Questo comando non fornisce output ma crea un test.txt file nella tua directory di lavoro. Utilizzerai questo file per testare le voci di menu.
echo 'Hello from CLI' > test.txt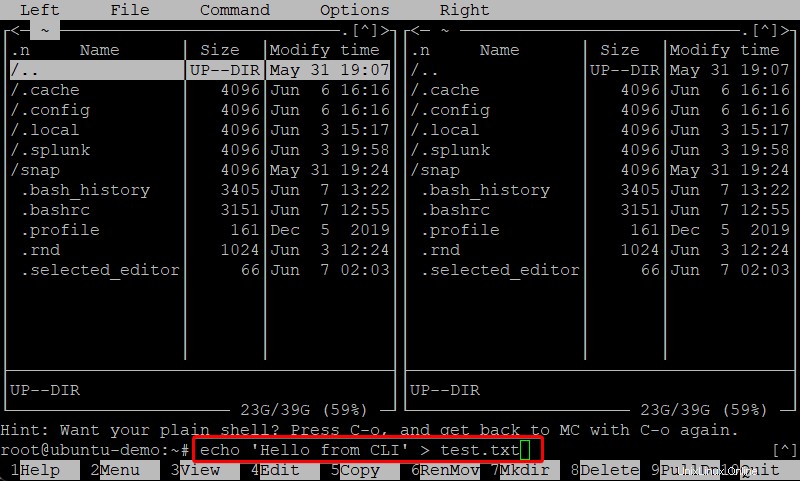
2. Quindi, torna a Midnight Commander e vedrai il file appena creato (test.txt).
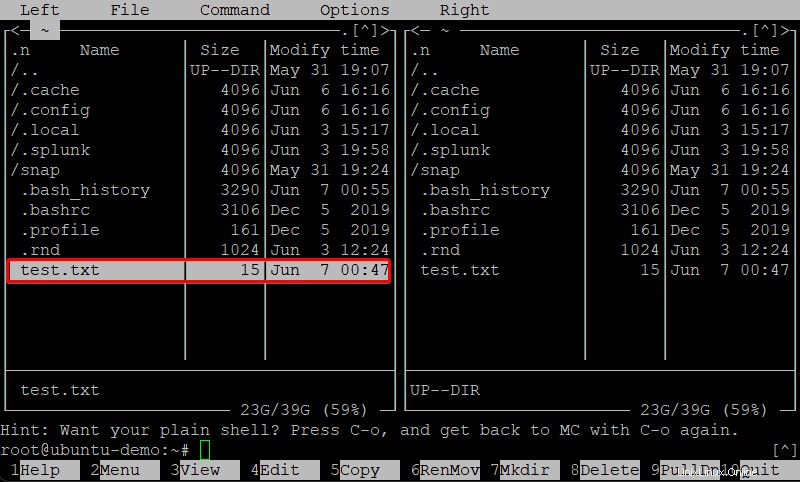
3. Apri il file appena creato in uno dei due modi seguenti:
- Utilizzando il mouse, fai clic su test.txt file —> File menu —> Visualizza .
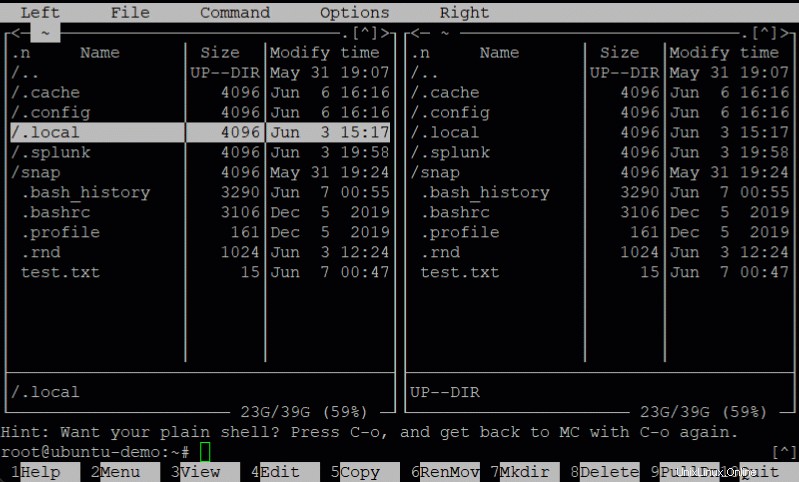
- Utilizzando la tastiera, premi i tasti freccia giù o freccia su per evidenziare il test.txt file e premere F3. Un visualizzatore di testo aprirà il contenuto del file.
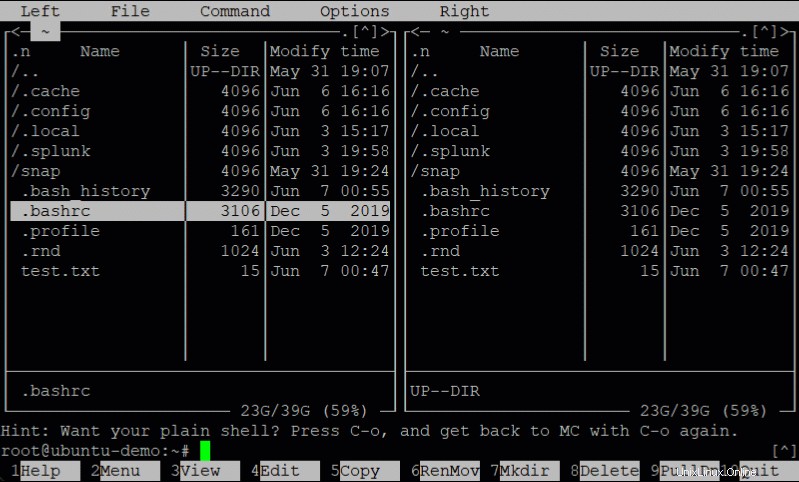
4. Ora premi il tasto Q per uscire dal visualizzatore di testo, seleziona di nuovo il file e premi F4 questa volta per modificare il file e Midnight Commander aprirà il tuo file nel tuo editor di testo predefinito.
Se non disponi di un editor di testo predefinito, ti verrà chiesto di sceglierne uno la prima volta che tenti di modificare un file, come mostrato di seguito. Ma questo tutorial utilizza l'editor di testo nano (1).
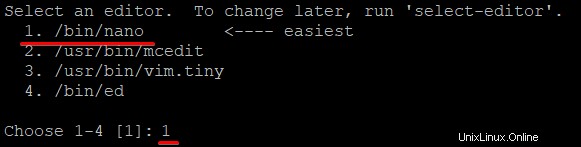
5. Apporta le modifiche che desideri nell'editor di testo, salva il file e chiudi l'editor.
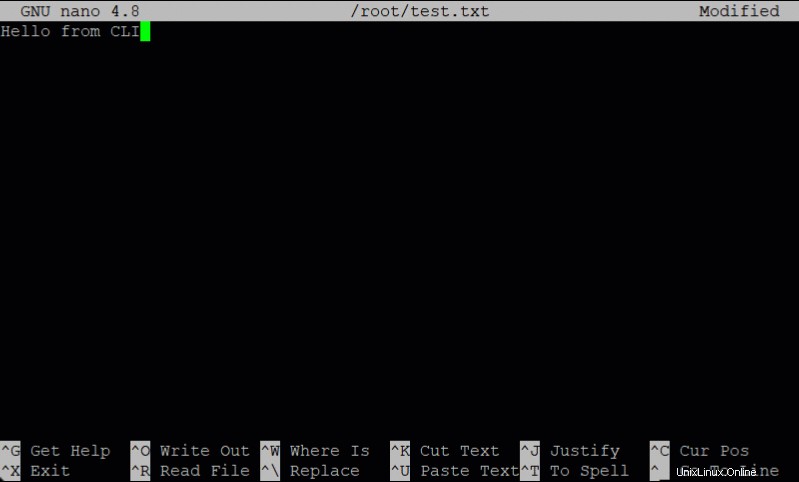
6. Infine, seleziona nuovamente il file, premi F3 per vedere se le modifiche apportate si riflettono sul file e premi F10 per uscire da Midnight Commander.

Gestione di file e directory
L'apertura e la modifica dei file non sono tutto ciò che puoi fare con Midnight Commander, ma puoi anche gestire file e directory. Copierai, sposterai, eliminerai e creerai file e directory per questo tutorial per vedere come funziona il processo in Midnight Commander.
1. Esegui il seguente comando sul tuo terminale per aprire la directory /tmp in entrambi i riquadri di Midnight Commander (mc).
cd /tmp && mc --nocolor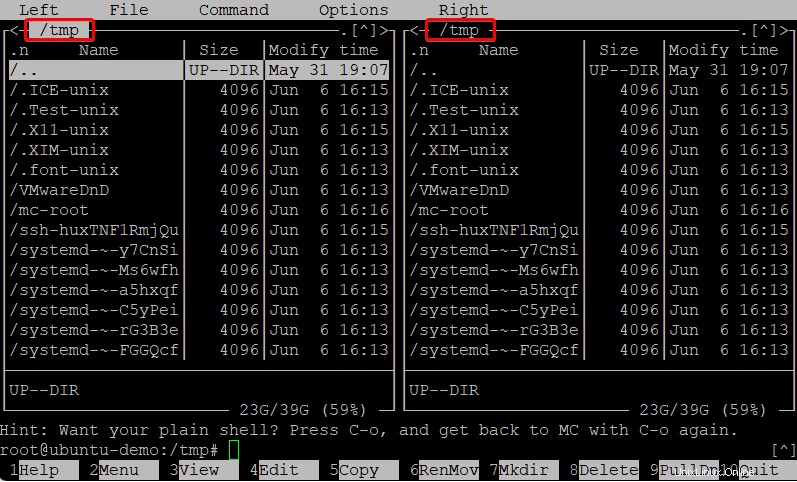
2. Quindi, premere F7, immettere un nome per la directory e premere Invio per creare una nuova directory. Per questo tutorial, la nuova directory si chiama test .
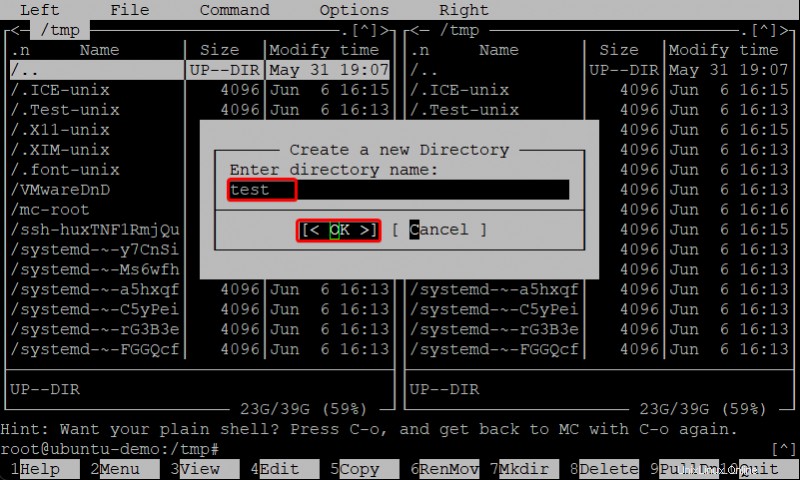
3. Esegui i seguenti comandi mentre sei nel prompt di Midnight Commander, come mostrato di seguito, per creare file di testo (ata{1..5}.txt) all'interno del test directory.
cd test
touch ata{1..5}.txt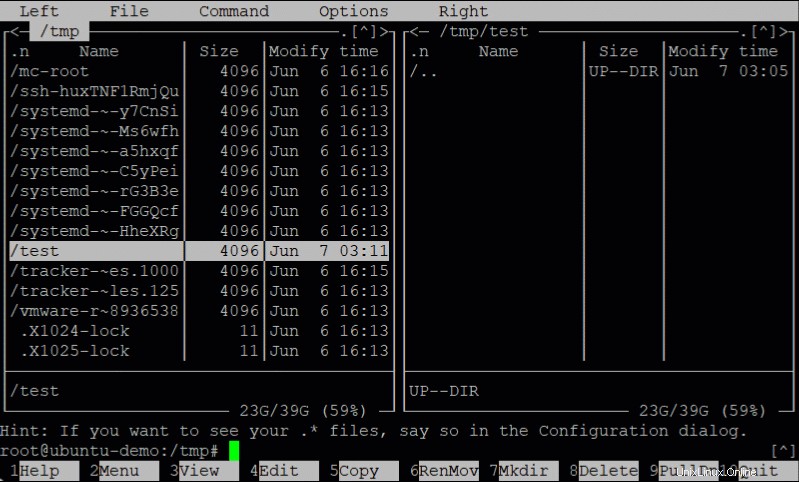
Di seguito, puoi vedere i file appena creati in /tmp/test directory.
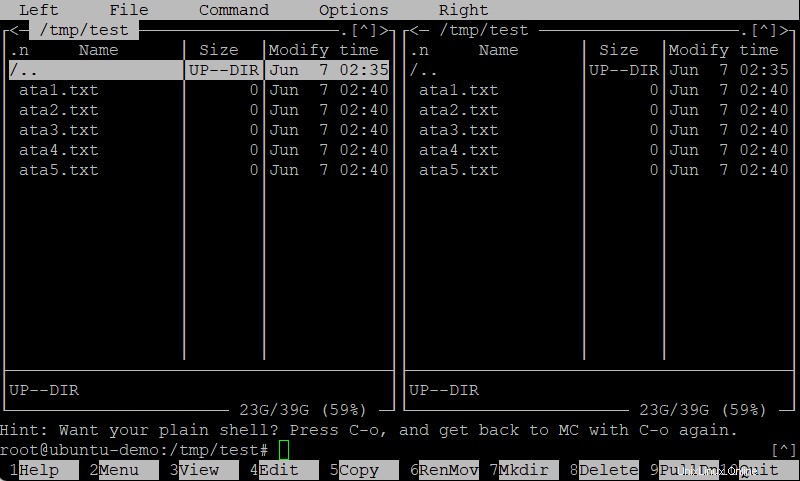
4. Fare clic su ata1.txt file con il mouse e premi il tasto Inserisci cinque volte (a seconda di quanti file copierai) per selezionare tutti i file di testo.
Premi F5, inserisci la directory di destinazione, in questo caso /tmp directory e premere Invio per copiare i file di testo selezionati.
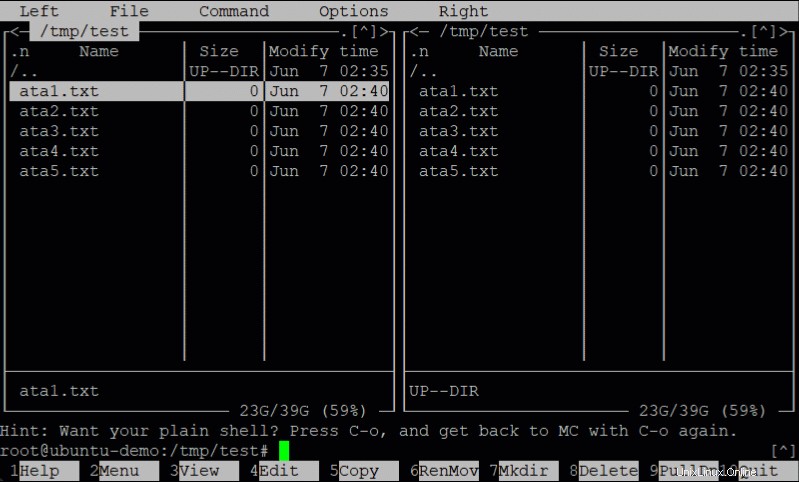
5. Infine, fai clic sul pulsante Indietro (in alto a sinistra) per navigare in /tmp directory.
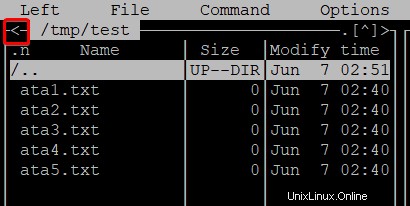
Di seguito puoi vedere i file di testo che hai copiato da /tmp/test al /tmp directory.
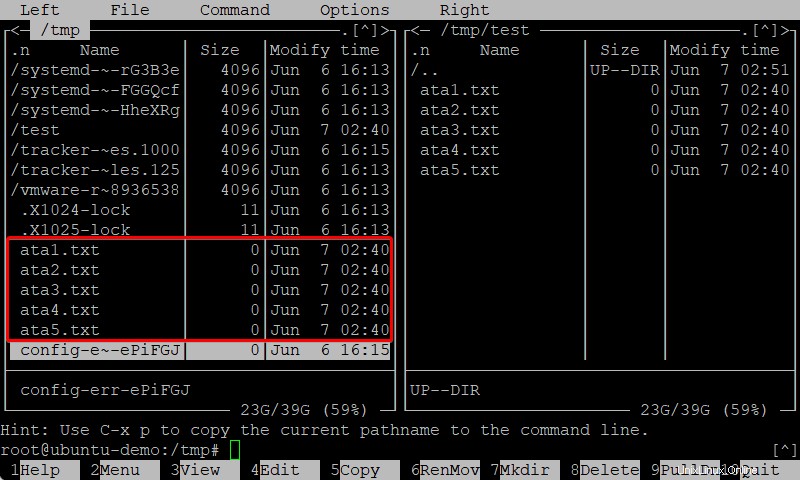
Esecuzione:Risparmio di tempo
Hai imparato le nozioni di base sulla gestione dei file in Midnight Commander, ma non è mai troppo da investire per altri assortimenti che ti fanno risparmiare tempo.
Forse sei in fondo a un albero di directory e vuoi salire di un livello (la directory principale). In genere, scorri fino all'inizio dell'elenco dei file finché non incontri il /.. voce e premere Invio. Questo processo funziona ma può essere noioso se hai molti file nella directory corrente.
Abilita l'opzione di movimento simile a Lynx per tornare istantaneamente alla directory principale:fluido, eh? Questa opzione è una funzione speciale di Midnight Commander che simula il modo in cui il browser Web Lynx si sposta nelle pagine Web. Imposterai i tasti freccia sinistra (indietro) e destra (avanti) per spostarti su e giù nell'albero delle directory.
1. Abilita l'opzione di movimento simile a Lynx con quanto segue:
- Premi F9, seguito dai tasti O e P che si traducono in accesso —> Opzioni —> Opzioni pannello menu.
- Utilizza i tasti freccia per selezionare il movimento simile a Lynx opzione nella finestra delle opzioni del pannello e premere il tasto Spazio per abilitare l'opzione.
Oppure spunta la casella davanti al movimento simile a Lynx opzione per abilitarlo.
- Premi Invio per salvare le modifiche.
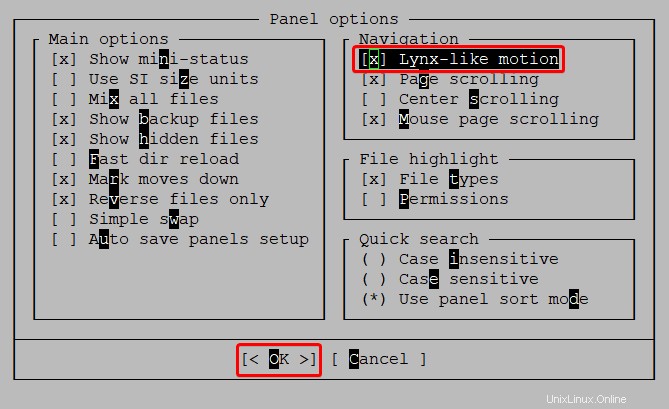
2. Quindi, evidenziare una directory, premere il tasto Destra per accedere a tale directory, quindi premere il tasto Sinistra per tornare alla directory precedente. Ti semplifica la vita.
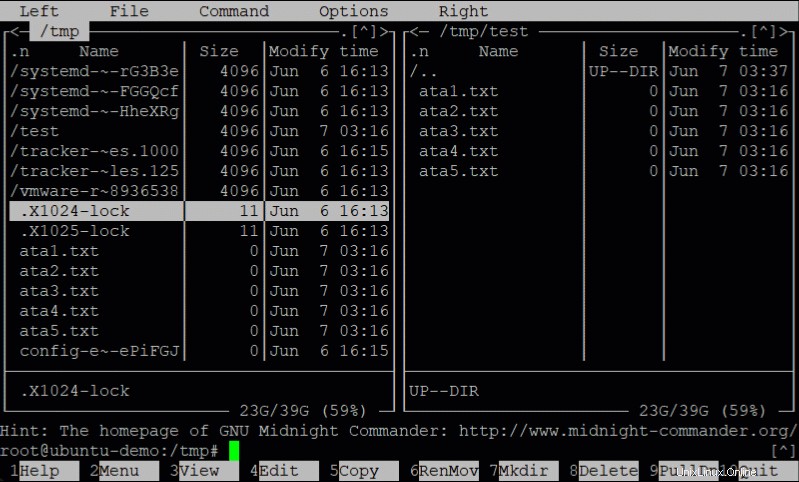
3. Evidenziare un file compresso e premere Invio per visualizzare il contenuto del file compresso. Questa scorciatoia ti consente di visualizzare rapidamente il contenuto di un file compresso senza estrarre nulla.
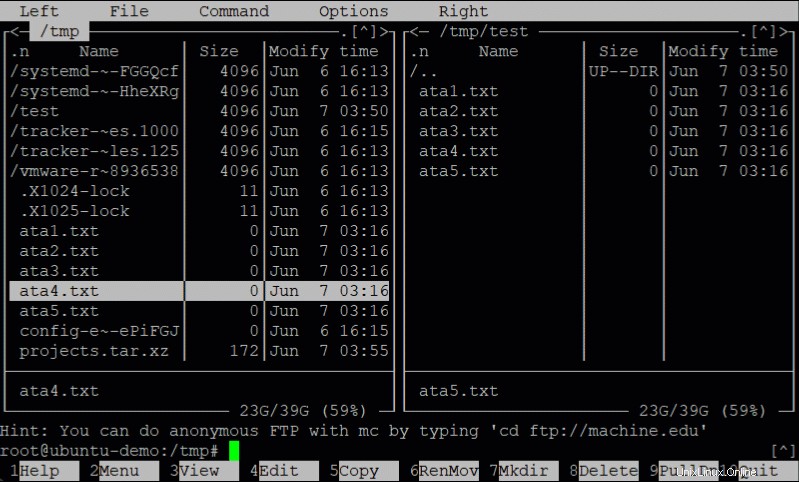
4. Infine, premere i tasti Ctrl+Spazio per conoscere rapidamente la dimensione di tutte le directory nella directory corrente. Questa funzione può essere utile quando vuoi vedere quanto spazio occupa una directory sul tuo disco rigido.
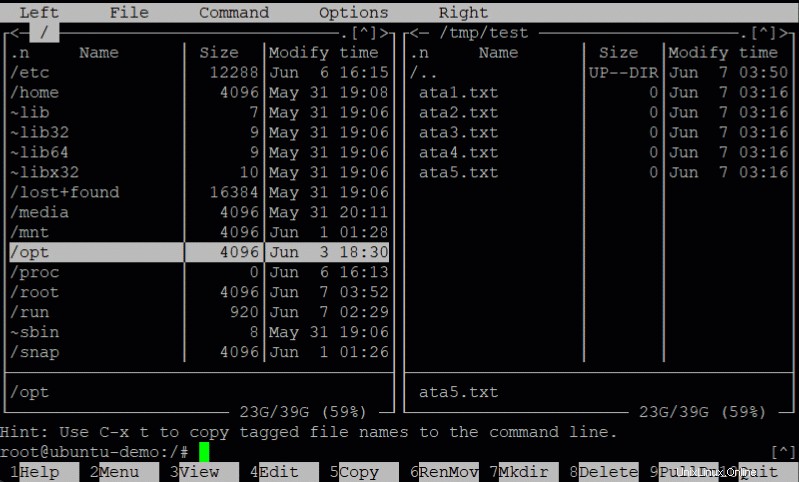
Conclusione
In questo tutorial, hai imparato a navigare in Midnight Commander e le basi della gestione di file e directory sul tuo sistema. Hai imparato alcuni trucchi per risparmiare tempo e, anche se sembrano così semplici, i piccoli trucchi hanno comunque un grande impatto a lungo termine.
Le GUI sono davvero belle e tutte, ma Midnight Commander può comunque tenere il passo con le esigenze di gestione dei file con velocità e semplicità.
Per aumentare di livello le tue nuove conoscenze, perché non provare a modificare i permessi oi proprietari di file e directory con Midnight Commander? O forse, creare collegamenti simbolici (collegamenti simbolici)?