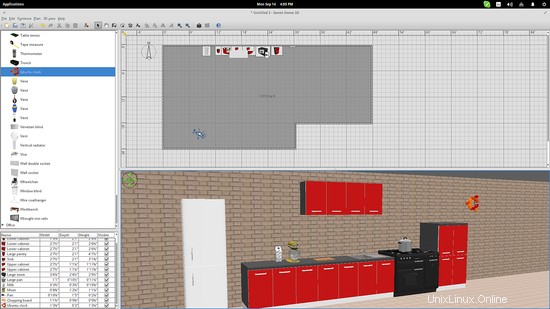Sweet Home 3D è un'applicazione di interior design open source che consente alle persone di disegnare un layout della propria casa, testare nuove disposizioni di mobili prima di provarle effettivamente e infine visitare la casa virtuale in vista 3D. È abbastanza potente ed estensibile, ma rimane relativamente semplice da usare anche per le persone che sanno molto poco o nulla del design per la casa. Questo tutorial ti guiderà attraverso i primi passi nella progettazione con Sweet Home 3D.
Ottieni Sweet Home 3D
Sweet Home 3 D può essere scaricato qui per Windows, OS X, Linux e Solaris:
http://www.sweethome3d.com/download.jsp
Pavimenti e pareti
La prima cosa che devi fare è aggiungere i pavimenti e le pareti dell'edificio. Se esiste una planimetria esistente, puoi inserirla nel software premendo il menu "Plan" sul pannello superiore e selezionando l'opzione "Importa immagine di sfondo",
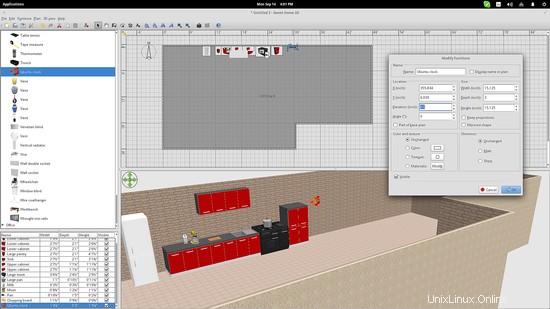
Questo ti chiederà di inserire un'analogia dimensionale per tua comodità. La linea blu che appare nella finestra di anteprima ti aiuterà a fare proprio questo. È possibile trascinare i punti finali della linea per allungarla fino a un'estensione di una dimensione nota. Nell'esempio seguente, ho usato una linea diagonale che presumibilmente è a 1500 pollici.
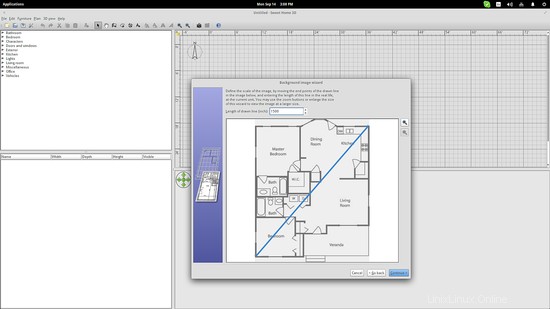
Dopo aver inserito la pianta nello spazio di disegno, puoi iniziare ad aggiungere le pareti premendo il pulsante corrispondente o premendo "Ctrl+Shift+W". Un clic avvia un muro, ogni clic successivo indica un punto del muro e un doppio clic lo termina. Premendo "Shift" sarà più facile disegnare linee rette in relazione alla griglia.
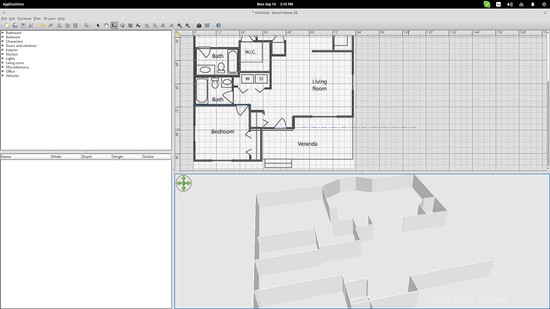
Fare doppio clic su un muro consente di modificare parametri come lo spessore, il colore, la forma del punto finale ecc. Quindi, anche se due parti di muro sono continue, dovresti disegnarle separatamente altrimenti non sarai in grado di derivare con due muri distinti .
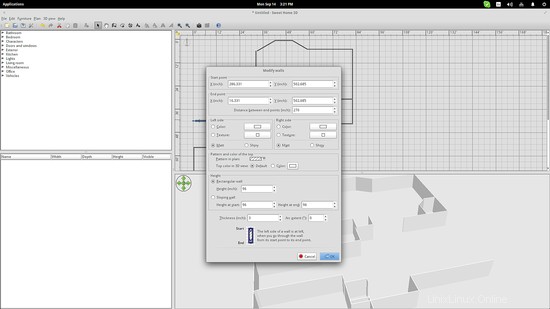
Il prossimo passo è aggiungere i pavimenti. È davvero facile, perché tutto ciò che devi fare è premere l'icona "Crea stanze" e fare doppio clic all'interno di un'area chiusa da un muro. In alternativa, puoi premere "Ctrl+Shift+R", quindi selezionare i punti della stanza e fare doppio clic sull'ultimo per chiuderla.
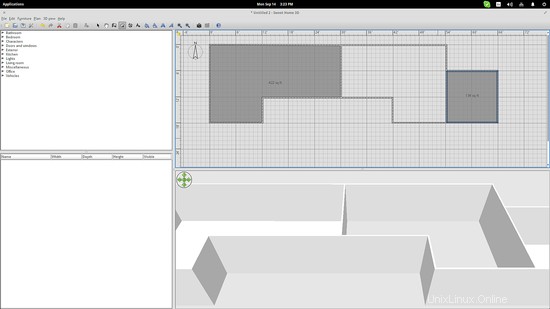
Creare una stanza, non solo aggiunge un pavimento ma aggiunge anche un soffitto. Ciò significa che puoi costruire un secondo piano sopra le stanze del primo piano premendo "Ctrl+Shift+N" o facendo clic con il pulsante destro del mouse nell'area di disegno e selezionando l'opzione "Aggiungi livello". Ogni piano è rappresentato in una scheda dedicata, quindi puoi passare da una visualizzazione a schede quando si lavora ai livelli superiori. Premendo il pulsante "aggiungi una scheda" verrà aggiunto anche un nuovo piano.
Trame e mobili
Fai doppio clic sul pavimento di una stanza e otterrai un pop-up che contiene le opzioni di trama. Puoi colorare il pavimento o selezionare una delle opzioni di texture disponibili. Allo stesso modo, puoi aggiungere trame alle pareti. Nota che i muri hanno due facce, quindi puoi assegnare due trame come ho fatto nell'esempio seguente. Ho usato mattoni per la faccia interna delle pareti e intonaco grezzo per l'esterno.
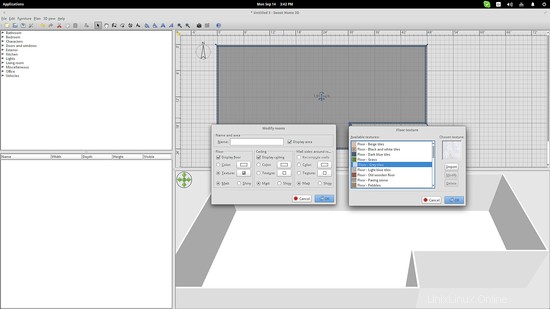
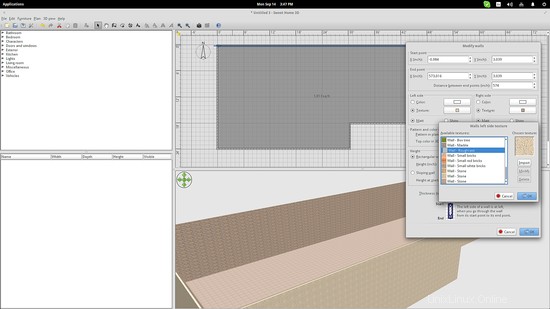
Aggiungere i mobili è semplice come scegliere una categoria da sinistra e trascinare e rilasciare gli elementi nell'area di disegno 2D. Dopo il posizionamento, puoi fare clic sui lati dell'elemento aggiunto e trascinare per ruotare l'oggetto. Facendo doppio clic sull'elemento aggiunto, si ottiene una finestra di dialogo delle proprietà. Questo è utile quando vuoi cambiare i colori di un articolo, aumentare/diminuire la sua taglia e cambiarne l'altezza.
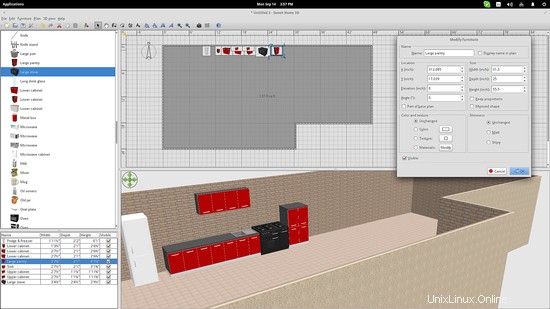
L'orologio di Ubuntu mostrato nell'immagine seguente è troppo basso. Per posizionarlo più in alto sul muro, devi aumentare la sua proprietà "Alzato" che è essenzialmente l'asse z" dell'area di disegno.
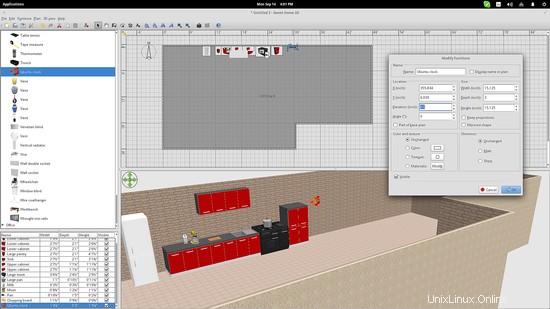
Infine, puoi premere "Ctrl+Shift+D" per entrare in modalità visita virtuale. In questa modalità puoi navigare all'interno delle stanze usando i tasti freccia e il mouse. C'è anche la possibilità di esportare il modello 3D in un file .OBJ, tramite il menu "Vista 3D" nel pannello superiore.