Quindi hai installato un nuovo server Linux. Non sarebbe bello se non dovessi memorizzare ed impartire comandi per fare la configurazione iniziale e la manutenzione continua? Fortunatamente per te, c'è uno strumento per questo ed è la console web Cockpit Linux.
Cockpit è un'interfaccia basata sul Web per server Linux con un'interfaccia intuitiva in cui è possibile gestire storage, rete, firewall e container, solo per citarne alcuni. Puoi persino aprire una sessione del terminale direttamente sul tuo browser web per quando hai bisogno di aprire la riga di comando!
In questo tutorial imparerai come installare Cockpit su un server Linux. Imparerai anche a gestire un server Linux utilizzando la dashboard di Cockpit Linux tramite il browser web.
Prerequisiti
Hai solo bisogno di un server Linux con una connessione Internet e accesso root per seguire questo tutorial. Questo tutorial utilizzerà un server Rocky Linux 8.5, basato su RedHat Enterprise Linux (RHEL).
Cockpit supporta altre distribuzioni Linux, come Ubuntu, Debian e Arch Linux.
Installazione della console Web Cockpit Linux
Prima di poter iniziare a gestire un server Linux con Cockpit, installerai i pacchetti Cockpit sul tuo server. E come qualsiasi pacchetto, puoi installare comodamente Cockpit usando il gestore di pacchetti della tua distribuzione, che, in questo esempio, è il gestore di pacchetti DNF.
Segui i passaggi seguenti per installare Cockpit.
1. Apri il tuo client SSH preferito e accedi al tuo server.
2. Esegui dnf comando di seguito per verificare il cockpit disponibile pacchetti.
# checking Cockpit package
sudo dnf info cockpitCome puoi vedere di seguito, l'ultimo pacchetto cockpit disponibile è 251.3, al momento della stesura di questo documento.
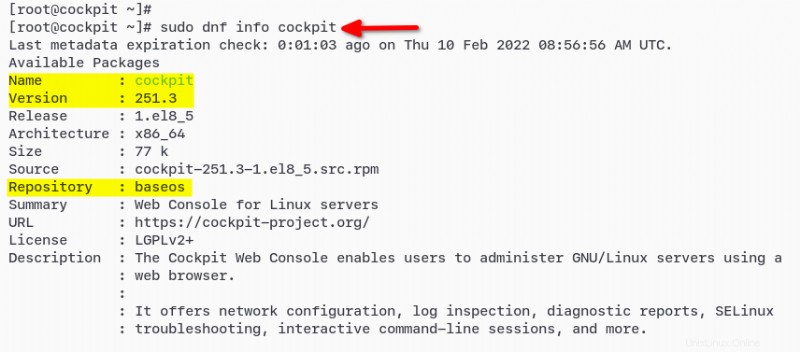
3. Ora, esegui il comando seguente per installare il pacchetto Cockpit Linux.
# installing Cockpit
sudo dnf install cockpit -y
4. Dopo l'installazione, esegui systemctl di seguito comandi per avviare e confermare il cockpit servizio.
# start and enable Cockpit service
sudo systemctl enable --now cockpit.socket
# verify Cockpit service
sudo systemctl status cockpit.socketDovresti vedere l'output come di seguito. Lo stato del servizio Cockpit è attivo (in esecuzione) e abilitato, il che significa che il servizio verrà eseguito automaticamente all'avvio del sistema.
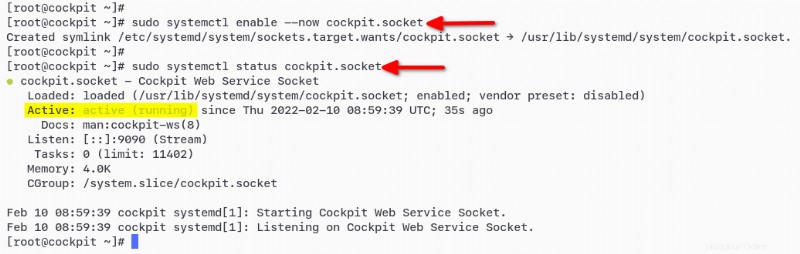
5. Infine, apri il tuo browser web e vai all'indirizzo IP del tuo server seguito dalla porta di ascolto predefinita 9090 (ovvero, https://172.16.1.20:9090/) per accedere all'applicazione web Cockpit.
Dovresti vedere la pagina di accesso di Cockpit. Inserisci l'utente root e la password del server, quindi fai clic sul pulsante Accedi per accedere alla dashboard di Cockpit.
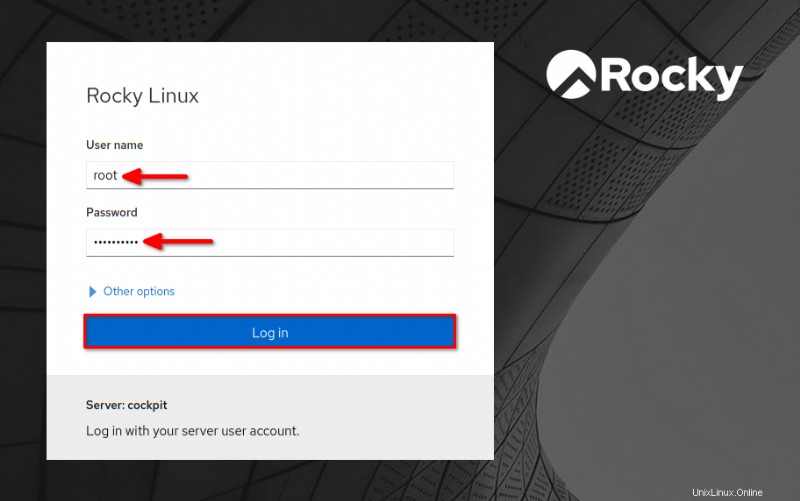
E sotto c'è lo screenshot della dashboard di Cockpit Linux.
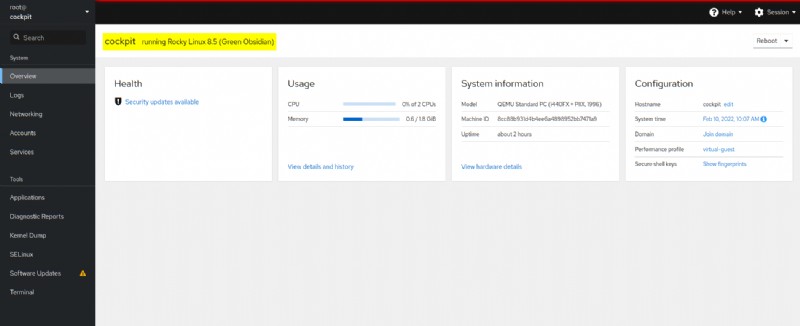
Gestire il tuo server con Cockpit Linux
Ora che hai installato Cockpit Linux, le sezioni seguenti ti insegneranno come gestire e configurare il tuo server Linux. Di solito, stabilisci una sessione terminale per configurarli, ma queste impostazioni sono a pochi clic con Cockpit.
Aggiornamento del nome host e dell'ora del sistema
I primi elementi da configurare in genere sono il nome host del server, l'FQDN e il fuso orario. Questi elementi di configurazione iniziale assicurano che tu stabilisca l'identità del server e aggiorni la sincronizzazione dell'orologio del computer.
1. Sulla Panoramica della cabina di pilotaggio pagina, individua la Configurazione sezione e fai clic su modifica link accanto al Nome host.
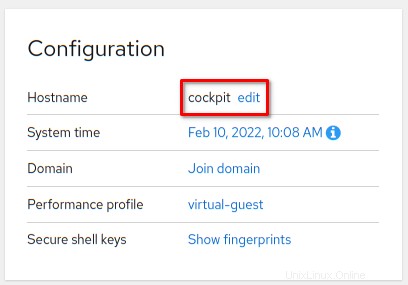
2. Digita il Nome host carino da visualizzare sull'interfaccia utente e l'FQDN del server nel Nome host reale campo. Fai clic su Modifica per applicare le modifiche.
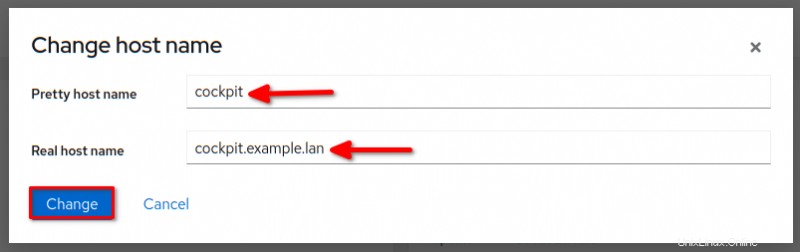
3. Inoltre, nella Configurazione sezione, fare clic sull'ora corrente nel campo dell'ora di sistema per modificare l'ora e il fuso orario.
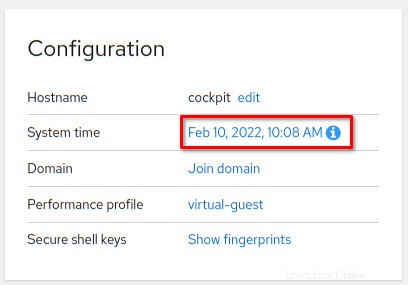
4. Ora cambia il Fuso orario al tuo fuso orario preferito e scegli l'opzione Utilizza automaticamente NTP per impostare l'ora.
L'opzione Utilizzo automatico di NTP consente a Cockpit di utilizzare il servizio NTP per sincronizzare l'orologio del computer.
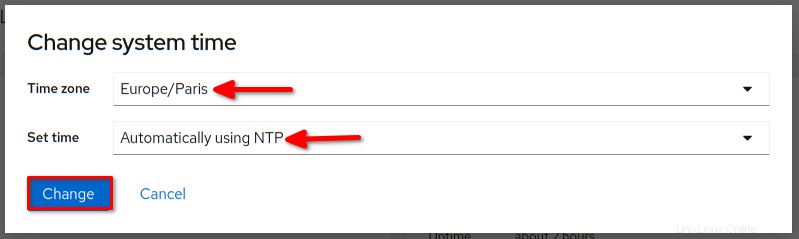
Fornitura di un account amministratore del server
Dopo aver configurato l'FQDN e l'ora di sistema, ora imposterai un nuovo utente. In questo esempio, creerai un account amministratore del server in modo che gli altri non debbano accedere come root.
Per motivi di sicurezza, la best practice consiste nell'utilizzare utenti non root per accedere alle applicazioni Cockpit e SSH.
1. Fai clic su Account menu sul lato sinistro e dovresti ottenere l'elenco degli utenti sul tuo sistema. Fai clic su Crea nuovo account pulsante per creare un nuovo utente.
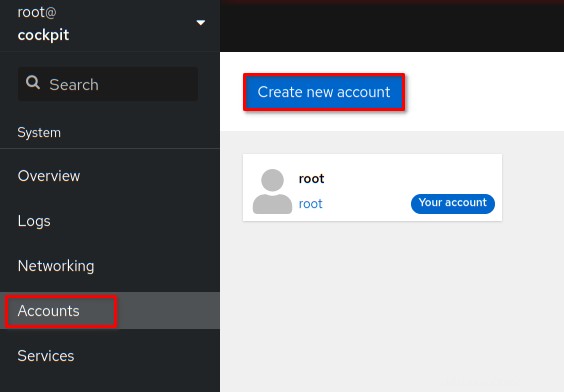
2. Inserisci il nome utente e la password del nuovo account nella finestra popup e fai clic su Crea . Questa demo sta creando un nuovo utente chiamato johndoe .
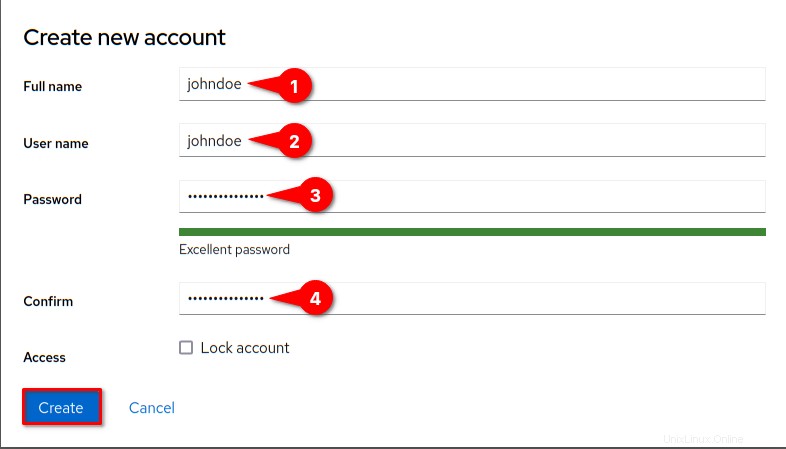
3. Su Account pagina, fai clic sul nuovo account che hai creato (johndoe) per aprire la pagina delle informazioni sull'account.
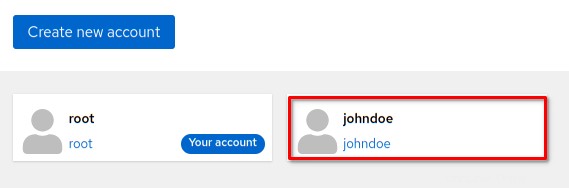
4. Ora controlla Amministratore del server casella accanto a Ruoli . Questo passaggio aggiunge johndoe alla ruota gruppo e consente il sudo comando per ottenere i privilegi di root.
5. Fai clic su modifica nella Password sezione per impostare la scadenza della password.
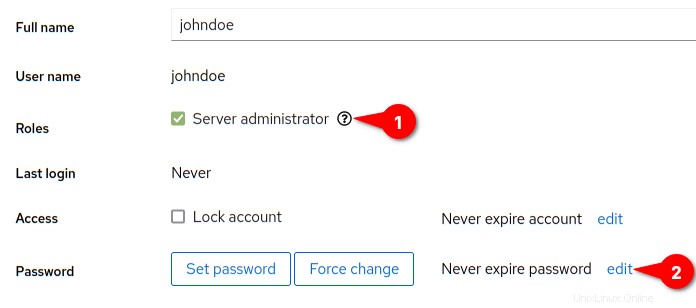
6. Seleziona l'opzione per Richiedi la modifica della password nel popup di scadenza della password e inserisci i giorni massimi per la scadenza della password. Fai clic su Modifica pulsante per applicare nuove modifiche.
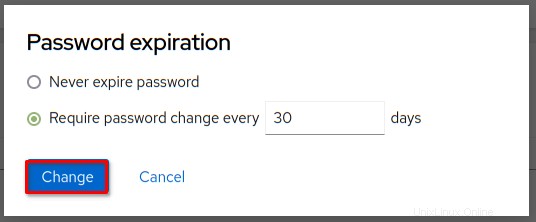
7. Quindi, fai clic sulla Sessione menu in alto a destra, quindi seleziona Esci .
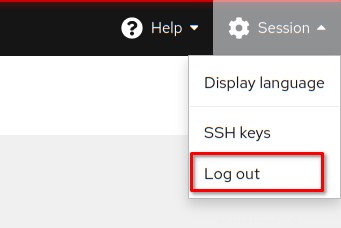
8. Accedi di nuovo con il nuovo utente, johndoe .
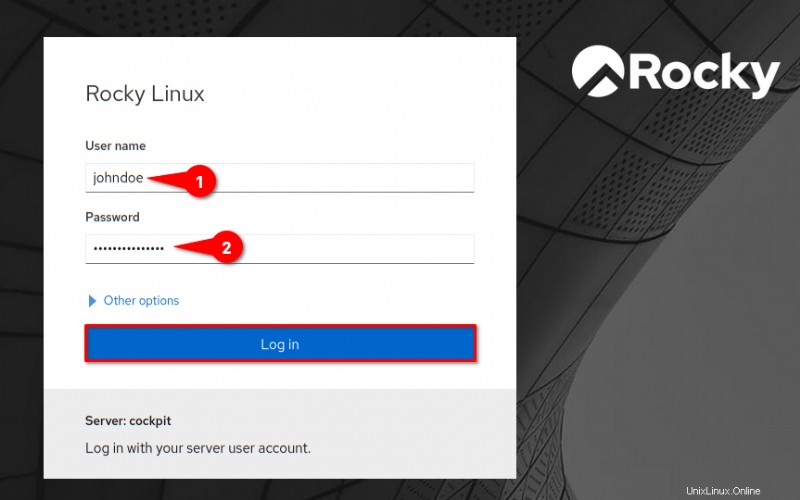
9. Dovresti vedere il messaggio La console web è in esecuzione in modalità di accesso limitato . Fai clic sul pulsante Attiva accesso amministrativo per avere pieno accesso all'amministrazione Cockpit. Fare clic su questo pulsante equivale a emettere il sudo su comando nel terminale per elevare l'accesso.
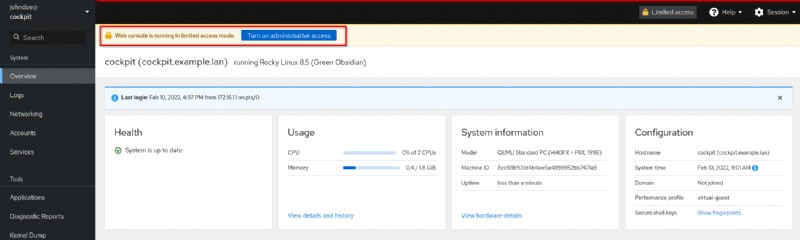
10. Inserisci la password per il tuo utente e fai clic su Autentica .
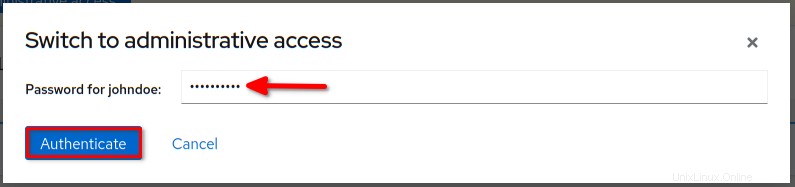
11. Ora vedrai nel menu in alto a destra l'indicatore Accesso amministrativo , il che significa che l'amministrazione per Cockpit è abilitata.

Accesso al Terminale
Ora hai creato un nuovo utente utilizzando il dashboard Cockpit; il passaggio successivo è accedere al terminale del server dalla dashboard di Cockpit Linux e verificare il sudo privilegi di root.
1. Fai clic sul menu Terminale sul lato sinistro per accedere alla sessione del server terminal.
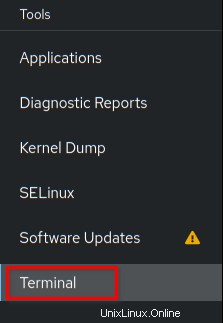
2. Ora esegui sudo su comando per ottenere i privilegi di root. Inserisci la tua password quando richiesto.
3. Infine, esegui il comando seguente per verificare i privilegi di root.
# print detail user and group
id
# print userid
whoamiDovresti vedere l'output come lo screenshot qui sotto. Ora hai i privilegi di root e sei diventato un utente root.
Assicurati di disconnetterti dal terminale eseguendo il comando di uscita o premendo Ctrl+D quando non hai più bisogno dell'accesso al terminale.
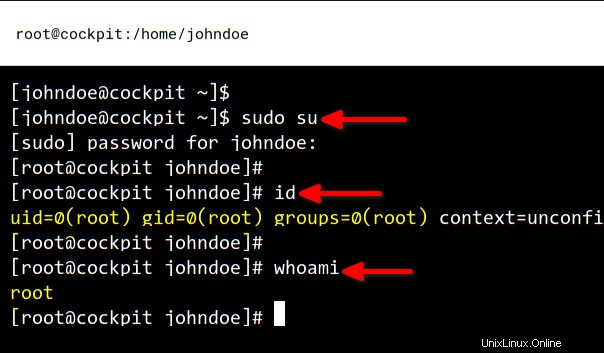
Gestione degli indirizzi IP di rete
Si supponga di avere un'altra scheda di rete sul server che necessita di una nuova assegnazione di un indirizzo IP statico. O forse la tua interfaccia di rete principale sta ottenendo il suo indirizzo IP dal server DHCP, ma devi invece configurarlo manualmente.
Qualunque sia la tua situazione, Cockpit ha la funzione per impostare la configurazione dell'indirizzo IP.
1. Fai clic su Rete menu sul lato sinistro e dovresti vedere le Interfacce sezione. Cockpit rileverà automaticamente le interfacce di rete disponibili sul server.
2. Fare clic sul nome dell'interfaccia per impostare un indirizzo IP. Questa demo imposterà un indirizzo IP per l'interfaccia eth2 con l'indirizzo IP statico dettagliato di seguito.
Indirizzo IP:172.16.5.20
Gateway:172.16.5.1
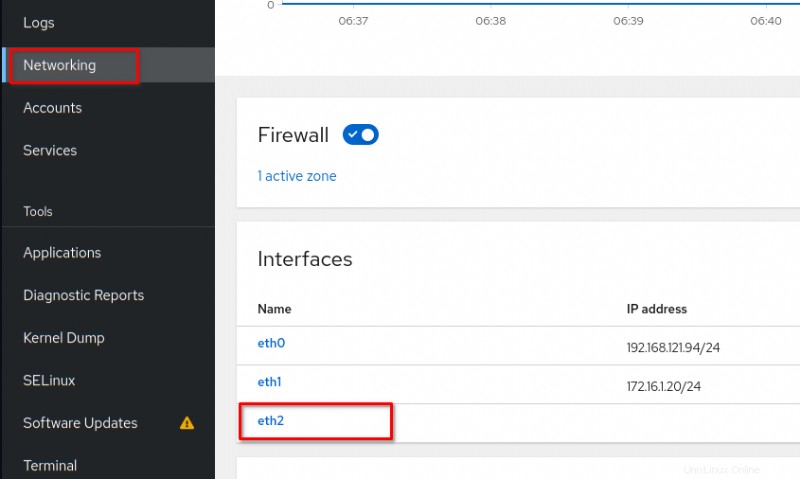
3. Fai clic su Attiva pulsante per attivare eth2 interfaccia. Seleziona l'opzione Connetti automaticamente per fare in modo che l'interfaccia eth2 si avvii automaticamente all'avvio del sistema. Fai clic su modifica su IPv4 sezione per impostare un indirizzo IP.

4. Seleziona Manuale negli Indirizzi sezione per impostare un indirizzo IP statico per l'eth2 interfaccia. Ora, inserisci l'indirizzo IP, il prefisso e il gateway e fai clic su Applica .
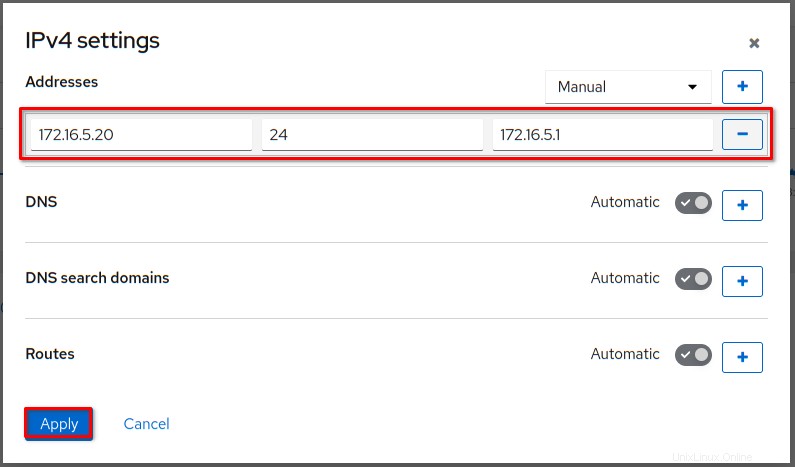
5. Infine, apri il Cockpit Terminal ed esegui il comando seguente per verificare il nuovo indirizzo IP.
# checking IP address eth2
ip a show eth2Dovresti vedere l'output come di seguito. L'interfaccia eth2 ha l'indirizzo IP statico 172.16.5.20 come hai configurato.
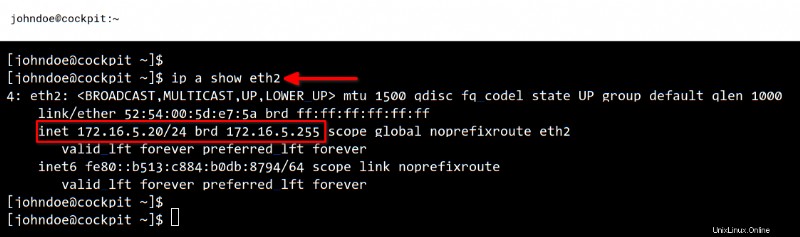
Aggiunta delle regole del firewall dei servizi
Un altro elemento di configurazione durante la configurazione del nuovo server è il firewall. Il firewall renderà il tuo server più sicuro e Cockpit consente agli amministratori di abilitare e gestire le regole del firewall.
Ad esempio, se prevedi di configurare il server per servire i siti web, vorrai configurare le regole del firewall per consentire le porte 80 e 443 . Per configurare il firewall in Cockpit, procedere come segue.
1. Fai clic su Rete menu sul lato sinistro. Se il Firewall lo stato non è ancora abilitato, fare clic sull'interruttore per attivare il firewall. Quindi, fai clic su Modifica regole e zone sul Firewall sezione.

2. Sul Firewall configurazione della pagina, fai clic su Aggiungi servizi per aggiungere nuovi servizi e porte.
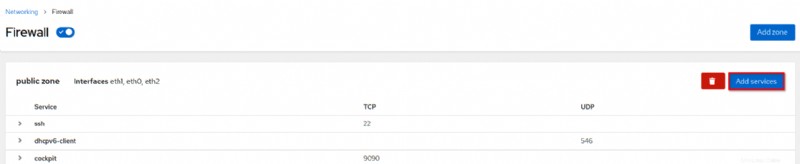
3. Seleziona Servizi per aggiungere servizi predefiniti al firewall nel popup Aggiungi servizi.
L'opzione Porte personalizzate ti consente invece di aggiungere porte personalizzate.
In questo esempio, aggiungi i servizi HTTP e HTTPS al firewall. Per farlo, digita http nel campo Servizi filtro. Seleziona entrambe le caselle http e https e fai clic sul pulsante Aggiungi servizi .
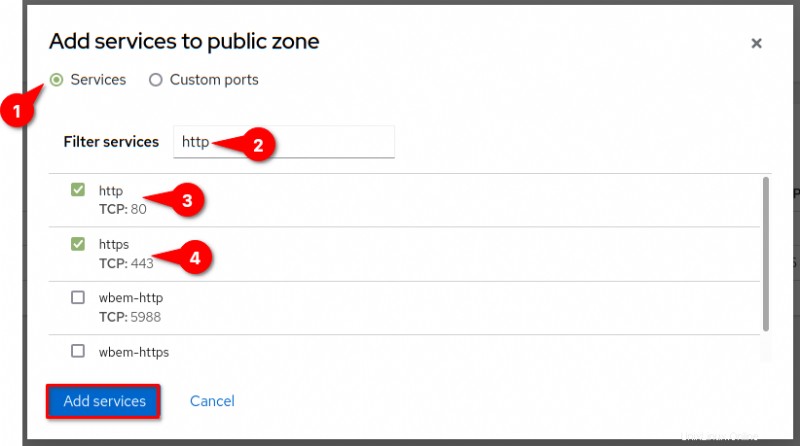
Ora dovresti vedere i servizi http e https nella pagina Firewall.
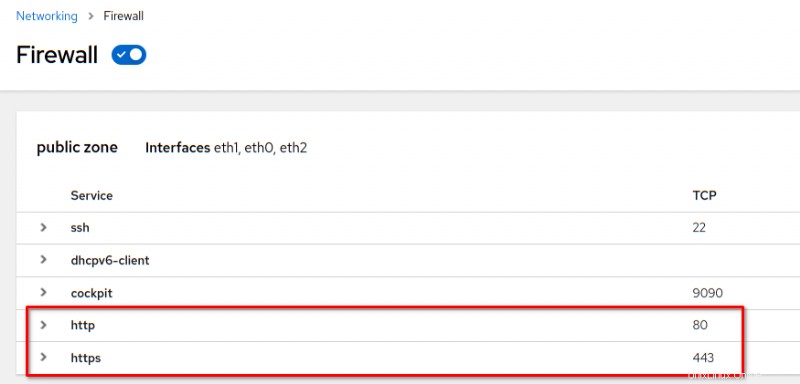
Abilitazione dell'aggiornamento automatico
Gli aggiornamenti automatici ti assicureranno di utilizzare l'ultima versione dei pacchetti. Inoltre, riceverai sempre la patch di sicurezza più recente per il tuo sistema.
1. Fai clic su Aggiornamenti software menu sul lato sinistro e vedrai gli Aggiornamenti software pagina.
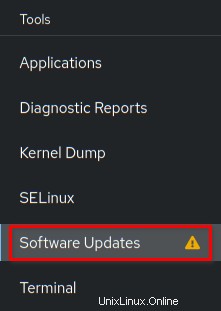
2. Fai clic su Abilita per impostare unaggiornamenti automatici nella sezione Impostazioni .
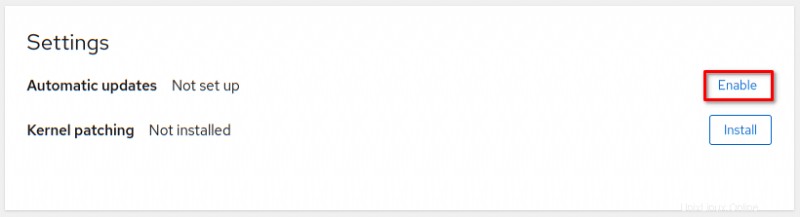
3. Fai clic su Installa per installare dnf-automatic al tuo sistema nel popup Installa software. Cockpit Linux utilizza il dnf-automatic pacchetto per impostare gli aggiornamenti automatici. Attendi il completamento dell'installazione.
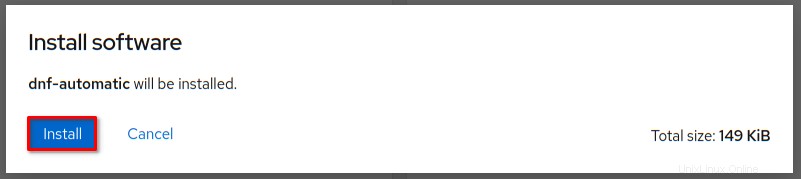
4. Quindi, seleziona una delle seguenti opzioni nella richiesta Aggiornamenti automatici.
- Solo aggiornamenti di sicurezza – per abilitare solo gli aggiornamenti di sicurezza automatici.
- Tutti gli aggiornamenti – per abilitare gli aggiornamenti per tutti i pacchetti.
Questo esempio abiliterà gli aggiornamenti automatici per tutti i pacchetti ogni giorno alle 00:00. Fai clic su Salva modifiche per applicare le nuove impostazioni degli aggiornamenti automatici.
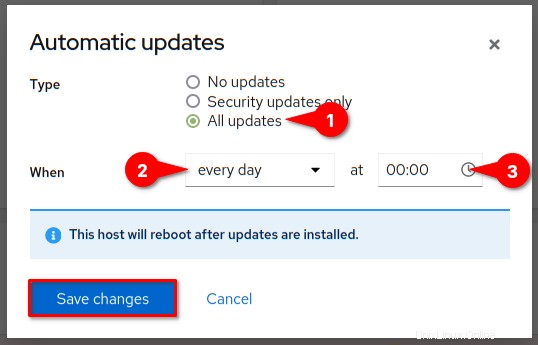
Ora vedrai il messaggio Gli aggiornamenti verranno applicati ogni giorno alle 00:00 nella sezione Aggiornamenti automatici .
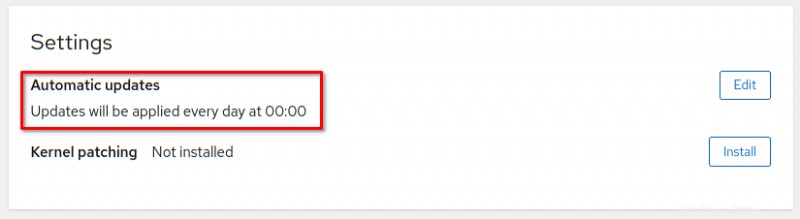
Oltre agli aggiornamenti automatici, Cockpit ti consente anche di installare gli aggiornamenti manualmente. Su Aggiornamenti software pagina, vedrai gli Aggiornamenti disponibili sezione. Fai clic su installa tutti gli aggiornamenti per aggiornare tutti i pacchetti sul tuo sistema oppure fai clic su Installa aggiornamenti di sicurezza per installare solo gli aggiornamenti di sicurezza.
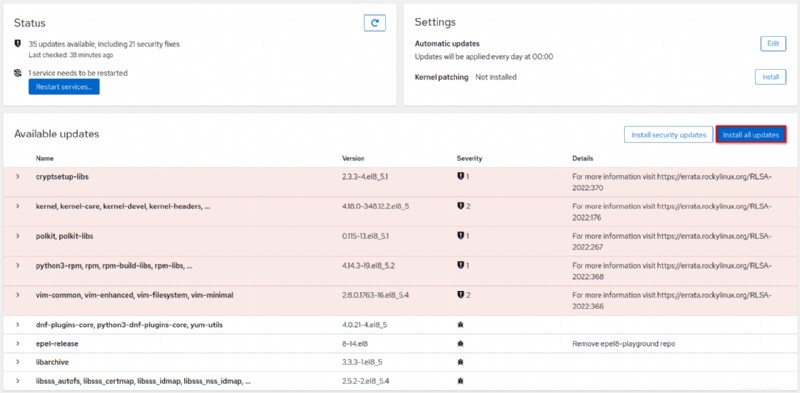
Gestione dei container
E se volessi eseguire container sul tuo server Linux? Penseresti di dover fare tutto nel terminale, ma no. Cockpit Linux fornisce l'interfaccia per eseguire i container con Podman.
Podman è uno strumento nativo per Linux per la gestione Contenitori Open Container Initiative (OCI) e immagini del contenitore per la tua applicazione. Podman supporta anche le immagini Docker.
In questo esempio, abiliterai Podman in Cockpit e creerai un nuovo contenitore che esegue un'istanza di NGINX. Segui le istruzioni seguenti per abilitare la gestione dei container in Cockpit Linux.
1. Innanzitutto, installa l'ultimo cockpit-podman pacchetto, che fornisce l'interfaccia utente Cockpit per i contenitori Podman. Per installare, apri il Terminale su Cockpit ed esegui il comando seguente.
# installing Cockpit-podman add-ons
sudo dnf install cockpit-podman -y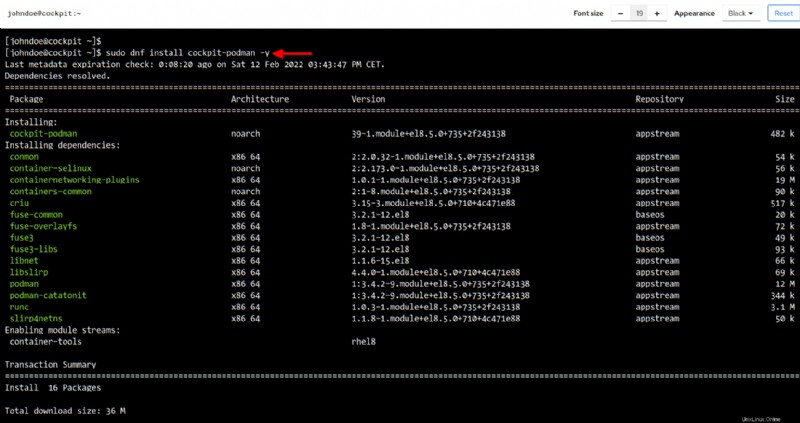
2. Ora, ricarica o aggiorna la scheda del browser Web Cockpit. Una volta aggiornato il Cockpit, dovresti vedere il nuovo menu chiamato Contenitori Podman . Fai clic sul menu Contenitori Podman.
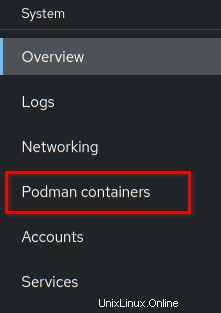
3. Quindi, seleziona Avvia automaticamente podman all'avvio casella e fai clic su Avvia Podman per avviare il podman servizio.
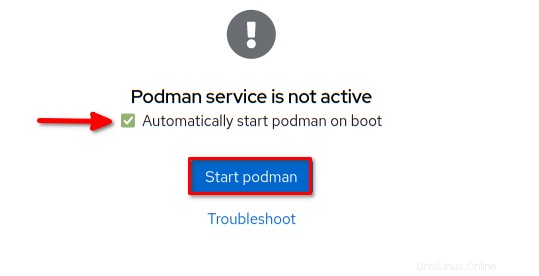
4. Fai clic su Crea contenitore pulsante per creare e impostare un nuovo contenitore.
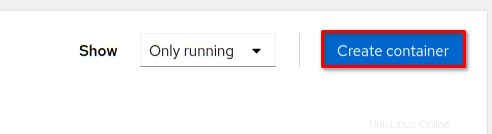
5. In Crea contenitore popup, inserisci le seguenti informazioni.
- Digita nginx_dev nel Nome campo.
- Seleziona Sistema come Proprietario . Questa opzione garantirà che l'account root sarà il proprietario del contenitore.
- Inserisci nginx come base Immagine per il nuovo contenitore.
- Inserisci l'inizio Comando per il nuovo contenitore
nginx -g "daemon off;". Questo comando emette la direttiva globale di non avviarenginxcome demone.
- Deseleziona l'opzione Con terminale . Disabilita questa opzione quando non è necessario un terminale interattivo per il nuovo container.
- Seleziona Sempre nella Normativa sul riavvio opzione. Questa opzione consente al contenitore di riavviarsi ogni volta che il contenitore esce.
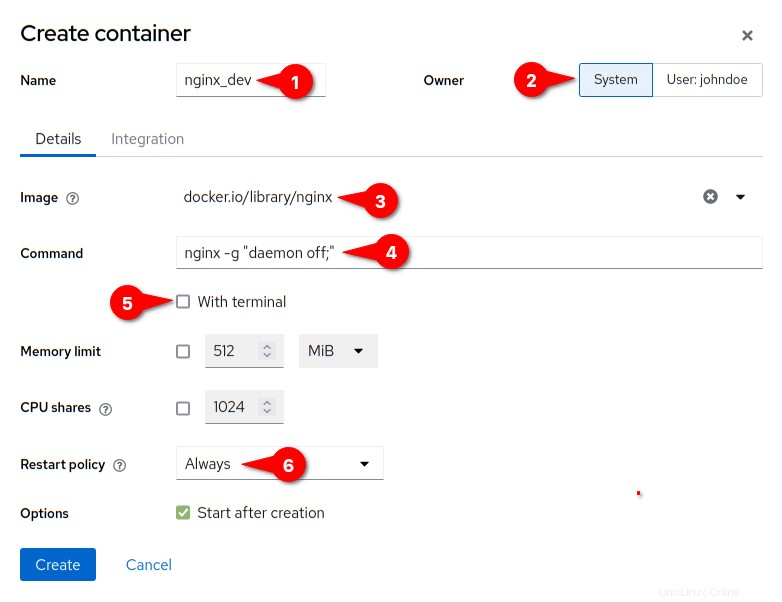
6. Quindi, fai clic su Integrazione scheda e aggiungi la mappatura delle porte per la porta host a 80 e la Porta del contenitore a 80 . Infine, fai clic su Crea per confermare e creare il nuovo contenitore.
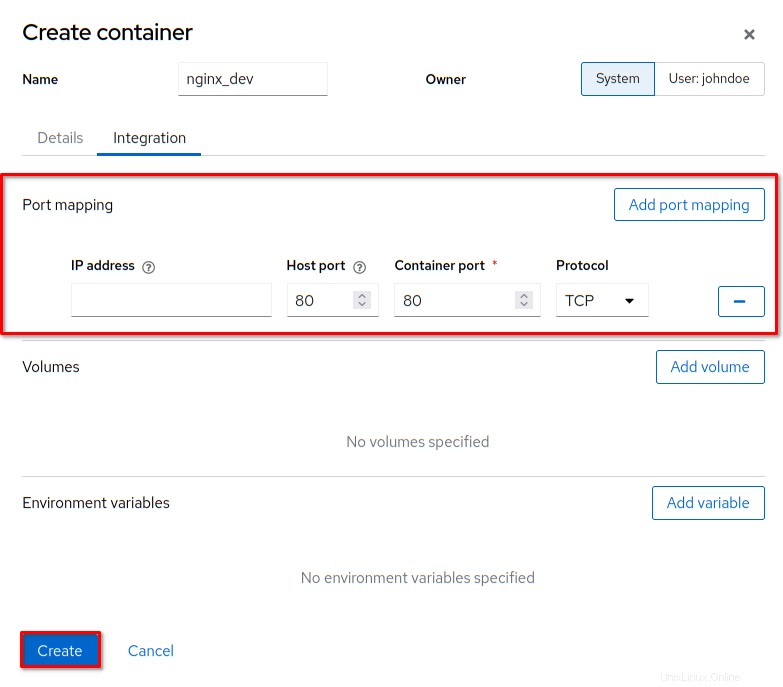
7. Fai clic su nginx_dev container e dovresti vedere i dettagli della configurazione del container di seguito.
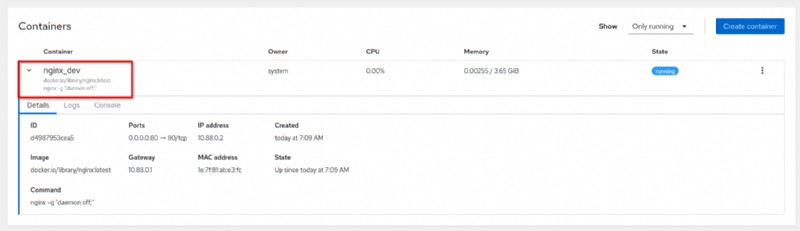
8. Infine, apri una nuova scheda sul tuo browser web e digita l'indirizzo IP del server (ad esempio, http://172.16.1.20/) sulla barra degli indirizzi. E dovresti vedere il messaggio di benvenuto predefinito di NGINX dal nginx_dev contenitore che hai creato.
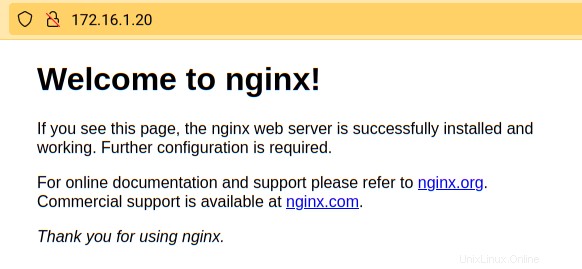
Conclusione
Durante questo tutorial, hai imparato come installare e configurare la console Web Cockpit Linux. Inoltre, hai imparato come eseguire varie attività di gestione e configurazione dal browser web.
Qual è il prossimo? Forse ti interessa abilitare la virtualizzazione utilizzando Cockpit e aggiungere spazio di archiviazione al tuo server Cockpit Linux.