In qualità di amministratore di sistema, in genere lavoreresti la maggior parte del tempo in un ambiente a riga di comando e un'abilità essenziale è la navigazione nel tuo file system. Con il dir comando in Linux, sei un passo più vicino a padroneggiare quell'abilità.
Il dir command ti consente di visualizzare il contenuto di una directory, un comando utile da conoscere per trovare file e cartelle sul tuo sistema. E in questo tutorial imparerai come navigare nel tuo file system attraverso una serie di esempi.
Pronto? Resta sintonizzato e non perderti mai nella ricerca di file e cartelle!
Prerequisiti
Questo tutorial sarà una dimostrazione pratica. Se desideri seguire, assicurati di avere un sistema Linux. Questo tutorial utilizza Ubuntu 20.04, ma qualsiasi distribuzione Linux moderna funzionerà.
Elencare file e cartelle (comando dir di base in Linux)
L'uso più elementare del dir il comando consiste nell'elencare i file e le cartelle nella directory corrente, il che è utile, soprattutto se stai lavorando in un terminale.
La sintassi di base per dir il comando è il seguente dove:
– è un parametro opzionale per controllare il comportamento deldircomando (sarà trattato più dettagliatamente in seguito).
dir Supponiamo di voler vedere tutti i file e le cartelle nella directory di lavoro corrente. Se è così, avrai solo bisogno del minimo indispensabile.
Esegui il dir comando seguente senza opzioni e senza percorso per elencare tutti i file e le cartelle nella directory di lavoro.
dir
L'output seguente mostra i nomi di tutti i file e le cartelle nella directory corrente, in questo caso la directory home (root).
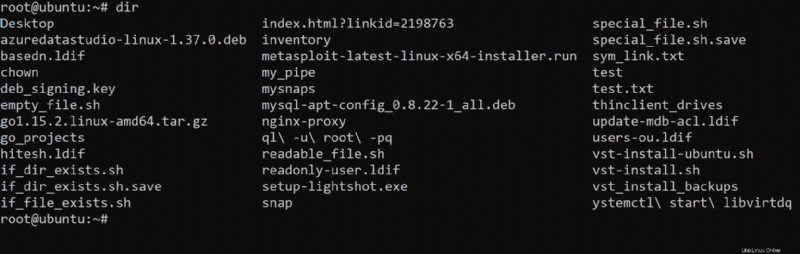
Elencare file e directory in un percorso specifico
Forse vuoi elencare tutti i file e le cartelle in un percorso specifico piuttosto che quelli nella tua directory di lavoro corrente. In tal caso, aggiungendo il
Puoi utilizzare un percorso assoluto o relativo con il dir comando:
- Un percorso assoluto è un percorso completo dalla radice del file system.
- Un percorso relativo è un percorso dalla directory di lavoro corrente.
Esegui dir di seguito comando per elencare file e directory sotto /etc directory.
dir ~ /etc
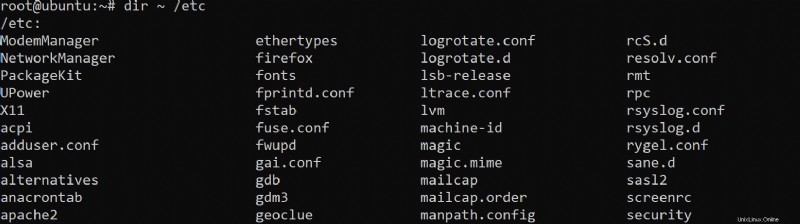
Elenco di file e directory nascosti
Potresti averlo notato quando esegui dir comando senza alcuna opzione, vedrai solo i file visibili elencati nell'output. Ma che dire dei file nascosti?
In Linux, i file e le directory nascosti iniziano con un simbolo '.' (punto). Questi file e directory sono in genere file o cartelle di configurazione.
Esegui il seguente dir comando per elencare tutti i file e le directory, inclusi quelli nascosti (-a ).
dir -a
L'output seguente mostra tutti i file e le directory nella directory corrente, inclusi quelli nascosti come .bashrc, un file di configurazione per la shell Bash.
Puoi anche vedere due directory simbolicamente collegate (collegamenti simbolici) all'inizio dell'elenco, che sono chiamate:
| Collegamento simbolico | Descrizione |
| . | Collega alla tua directory attuale |
| . . | Collega alla directory principale della tua directory corrente |
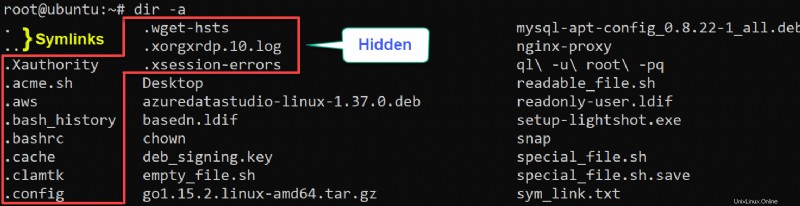
Forse preferisci escludere i collegamenti simbolici dall'elenco. In tal caso, esegui lo stesso comando dir, ma questa volta aggiungi l'opzione -A in maiuscolo. dir -A
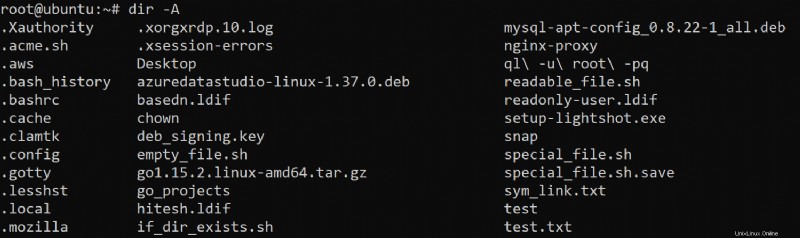
Recupero dell'elenco dettagliato di file e directory
L'output dell'esecuzione di dir comando è utile ma può essere fonte di confusione e difficile determinare quale sia quale, specialmente quando ci sono molti file e directory. Come soluzione, aggiungi il -l opzione nel tuo dir comando.
Esegui il comando seguente per elencare tutte le directory e i file e le relative informazioni dettagliate.
dir -l
Come puoi vedere di seguito, ogni file e directory è elencato su una propria riga. Nota il formato di ogni elemento (Desktop , ad esempio) di seguito.
Questo comportamento è vantaggioso quando vuoi dare una rapida occhiata ai permessi su un file o una directory.
| Autorizzazioni | Proprietario | Proprietario del gruppo | Taglia | Data e ora dell'ultima modifica |
| drwxr-xr-x | root | root | 4096 | 16 luglio 16:45 |
Alcune di queste colonne potrebbero non contenere alcuna informazione. Come mai? Non tutti i tipi di file dispongono di autorizzazioni, proprietari o gruppi. Ad esempio, i link simbolici non hanno nessuno di questi attributi.
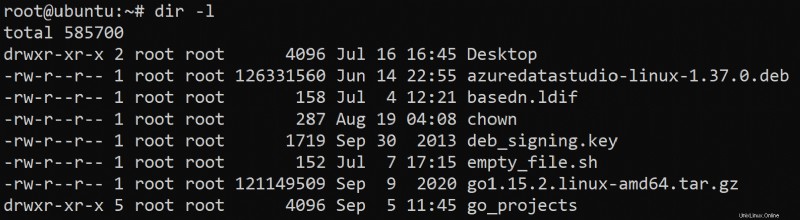
Mostrare le informazioni sul tipo di file
Per gli utenti Linux più esperti, sapere con quale tipo di file hai a che fare può essere utile. Se non sei sicuro del tipo di file (ad esempio, un file normale o una directory), aggiungi il -F opzione con il dir il comando farà il trucco.
Esegui il seguente dir comando per elencare tutti i file e le directory, incluso il tipo di file.
dir -F
Come puoi vedere di seguito, per ogni file e directory elencati, è presente un simbolo alla fine della riga che ne indica il tipo di file.
I simboli più comuni sono i seguenti:
| Simbolo | Tipo di file equivalente |
| / | Rubrica |
| * | File eseguibile |
| @ | Link simbolico |
| = | Presa |
| | | File FIFO (first in, first out) |
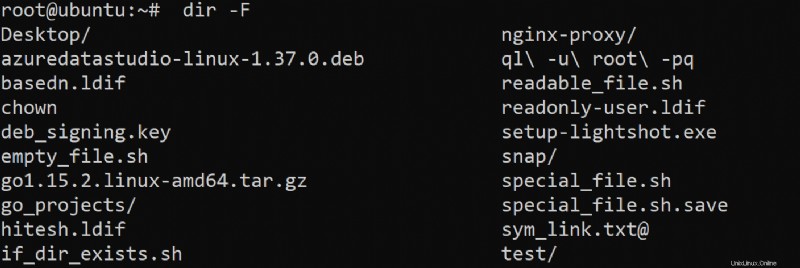
Personalizzazione del formato di output
Per impostazione predefinita, il dir l'output del comando è formattato in colonne. Ma se vuoi vedere l'output in modo diverso, il --format l'opzione può aiutare.
1. Esegui il comando dir seguente per elencare i file e le directory in un'unica colonna.
dir --format=single-columnCome puoi vedere di seguito, l'output mostra l'elenco di file e directory in una colonna, rendendo un elenco più leggibile.
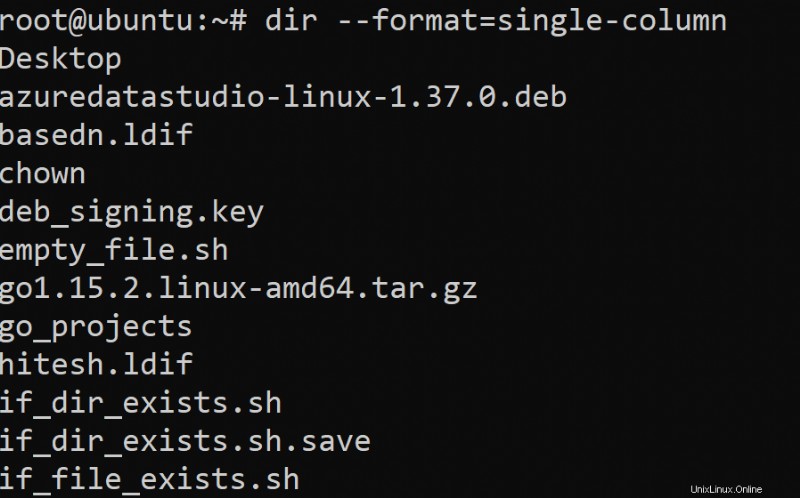
2. Quindi, esegui lo stesso comando dir di seguito per elencare tutti i file e le directory. Ma questa volta, cambia il valore dell'opzione –format in virgole.
Questo comando cambia il formato dell'output in valori separati da virgole, che possono essere utilizzati per l'analisi della macchina.
dir --format=commasCome puoi vedere di seguito, tutti i file e le directory sono elencati e separati da virgole.

3. Ora, esegui il comando seguente per elencare tutti i file e le directory in –verbose per mostrare più informazioni.
dir --format=verboseDi seguito, puoi vedere che l'opzione –format=version restituisce lo stesso risultato del comando dir -l.
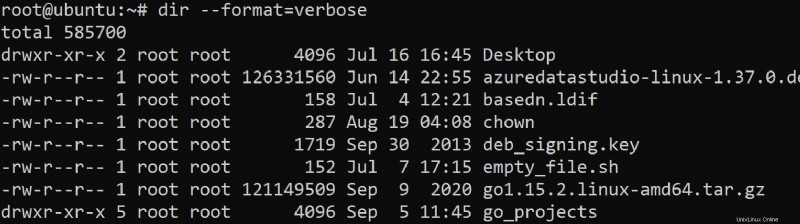
Ignorare i file con uno schema specifico
Il dir Il comando viene spesso utilizzato negli script Bash, ignorare determinati tipi di file potrebbe essere utile per accelerare l'esecuzione dello script. Ad esempio, se stai cercando tutti i file normali in una directory, potresti voler ignorare qualsiasi collegamento simbolico. Fortunatamente per te, il --ignore l'opzione ti consente di fare la magia.
Esegui il dir di seguito comando per elencare tutti i file e le directory nella directory corrente, ad eccezione di eventuali collegamenti simbolici (@ ).
dir [email protected] -F
Come puoi vedere di seguito, vengono elencati solo i file e le directory normali e tutti i collegamenti simbolici che potrebbero essere presenti nella directory vengono ignorati.
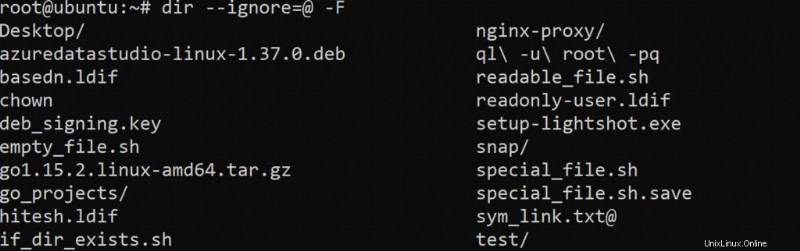
Ora, esegui il comando seguente per elencare tutti i file e le directory ignorando tutti i file eseguibili (*.exe ).
dir --ignore=*.exe -F
Puoi confermare nell'output di seguito che questo comando restringe ampiamente i file e gli elenchi di directory poiché stai escludendo i file eseguibili.
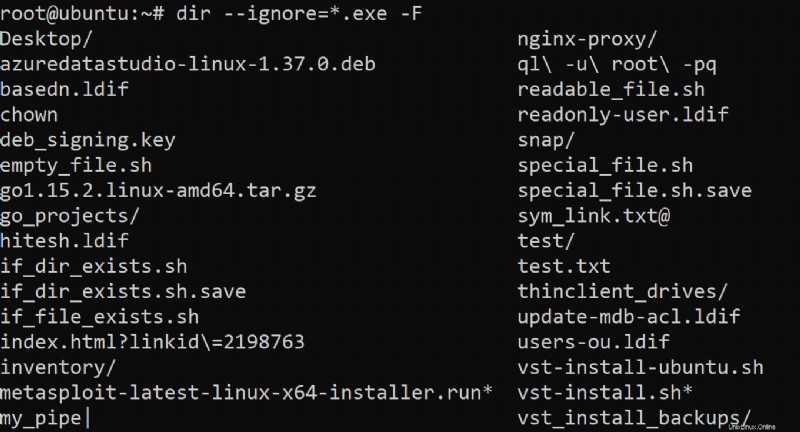
Ordinamento dell'output del dir Comando
Naturalmente, quando esegui dir comando, file e directory sono elencati in ordine alfabetico crescente. Ma forse vuoi elencare i file e le directory in un certo ordine, ad esempio, in ordine di dimensione o in base alla data dell'ultima modifica.
In tal caso, puoi utilizzare altre opzioni per il dir comando per ordinare l'elenco di file e directory nell'output.
Esegui il comando seguente per elencare tutti i file e le directory nella directory corrente per dimensione, con quelli più grandi elencati per primi.
dir -S -l
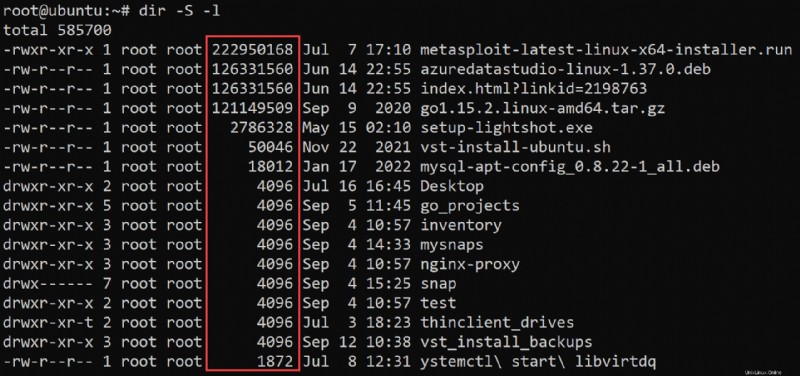
Infine, esegui il seguente dir comando per elencare file e directory ordinati per tempo. Nota che il file o la directory più in alto è quello che è stato modificato più di recente.
dir -t -l
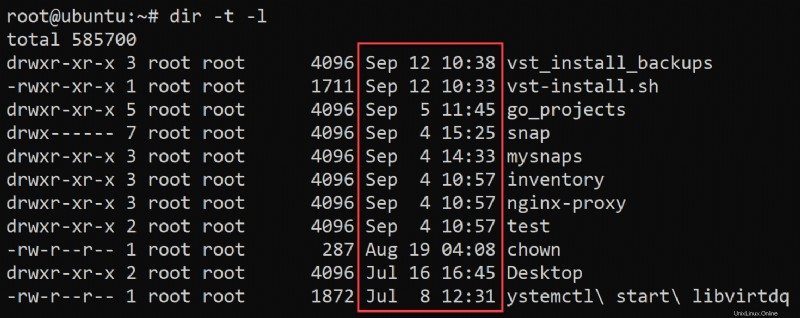
Conclusione
L'abilità essenziale di cui ogni utente Linux ha bisogno è la capacità di elencare i file e le directory nel proprio file system. E in questo tutorial, hai esaminato alcune delle opzioni più comuni per dir comando in Linux per navigare in modo efficace nel file system.
A questo punto, dovresti essere abbastanza sicuro da poter lavorare con il tuo file system tramite il tuo terminale, purché tu abbia il dir comando. Perché non provare a scrivere uno script che trovi automaticamente file e directory da gestire sul tuo sistema?