Come installare cPanel WHM su Ubuntu 20.04. Cpanel ha recentemente lanciato il supporto per i server Ubuntu e puoi provarlo sul tuo Ubuntu 20.04. Puoi usare la versione specifica 98 di cPanel per Ubuntu.
Questo software è sperimentale e non può essere utilizzato in ambienti di produzione.
In questa guida viene testato sulla piattaforma cloud di Google con una macchina virtuale che esegue Ubuntu 20.04.
Passaggi per installare cPanel e WHM
- Crea l'istanza VM
- Verifica cronologia e validità delle licenze cPanel e WHM
- Imposta Cloud DNS
- Imposta le regole del firewall
- Installa cPanel
- Imposta il nome host su Google Cloud
- Accetta i Termini e condizioni
- Imposta e-mail in WHM
- Attiva cPanel
Scopri come installare cPanel su AWS.
Crea l'istanza VM
Vai a Compute Engine>> Istanze VM e fai clic su Crea istanza
In Nome fornire un name per la tua istanza
In Regione scegli la regione più vicina ai tuoi visitatori.
In Tipo di macchina scegli 3.75 GB memory 1vCPU .
In size 40 GB e fai clic su Seleziona
In Firewall controlla entrambi Allow HTTP traffic e Allow HTTPS traffic
Fai clic su Crea
Ci vorrà del tempo prima che l'istanza VM sia disponibile per te
Verifica cronologia e validità delle licenze cPanel e WHM
Una volta creata l'istanza VM, ti verrà fornito un indirizzo IP esterno che viene utilizzato per concedere in licenza il tuo cPanel. Quindi è necessario verificare se l'indirizzo IP ha una licenza di prova valida di 15 giorni. Quindi visita Verifica licenza cPanel e inserisci il tuo indirizzo IP esterno e fai clic su Verifica licenza. Se l'indirizzo IP non dispone di una licenza valida, puoi riavviare l'istanza VM. Quindi verrà assegnato un nuovo IP. Quindi puoi ricontrollare.
Prenota il tuo indirizzo IP
Se il tuo indirizzo IP ha una licenza valida puoi procedere alla prenotazione del tuo indirizzo IP andando su Reti VPC>> Indirizzi IP esterni riserva il tuo indirizzo IP su Statico.
Imposta Cloud DNS
Segui questa guida per configurare Cloud DNS e indirizzare il tuo dominio a Google Cloud.
Dopo aver creato la zona DNS, devi creare un record A aggiuntivo per il sottodominio cpanel nel tuo Cloud DNS.
Fai clic su Aggiungi set di record
In Nome inserisci cpanel
Seleziona Tipo di record risorsa a "A"
Indirizzo IPv4 con il IP address della tua istanza che hai prenotato in precedenza.
Lascia tutto come predefinito.
Fai clic su Crea
Ora la tua istanza VM è configurata e pronta per configurare le regole del firewall per l'installazione di cPanel.
Imposta le regole del firewall
cPanel e WHM utilizzano alcune porte per gestire il server, quindi è necessario creare un firewall per fornire l'accesso a queste porte.
Vai a Rete VPC>> Regole firewall e fai clic su Crea regole firewall.
In Nome inserisci cpanel
In Target seleziona All instances in the network
In Filtro sorgente seleziona IP ranges
In Intervalli IP di origine inserisci 0.0.0.0/0
In Protocolli e porte controlla TCP e inserisci 2077, 2078, 2082, 2083, 2086, 2087, 2096, 3306, 53 . Controlla anche UDP e inserisci 53 .
Fai clic su Crea .
Installa cPanel
Vai a Compute Engine>> Istanze VM e fai clic sul pulsante SSH accanto alla tua istanza per aprire la finestra del terminale nel browser.
Crea un file di configurazione per installare la versione specifica di cPanel che supporta Ubuntu 20.04.
sudo nano /etc/cpupdate.conf
Aggiungi quanto segue al file.
CPANEL=98
Salva il file. Questa configurazione indica al programma di installazione di installare la versione specifica di cui abbiamo bisogno.
sudo su apt update apt upgrade
Quindi imposta il nome host con il tuo nome di dominio. Sostituisci yourdomainname.com con il tuo nome di dominio.
hostname cpanel.yourdomainname.com
Eseguire il comando seguente per avviare l'installazione.
cd /home && curl -o latest -L https://securedownloads.cpanel.net/latest && sh latest
Ci vorranno circa 30-40 minuti per completare l'installazione. Non chiudere il terminale fino al completamento della configurazione.
Una volta completata la configurazione, puoi impostare la password di root eseguendo il comando seguente.
passwd
Salva la tua password in modo sicuro, ti servirà per accedere al tuo WHM.
Imposta WHM
Apri il browser e naviga da https://cpanel.yourdomainname.com:2087 https://IP_ADDRESS:2087 ). Ci vorrà del tempo prima che il certificato SSL venga emesso da cPanel.
Ti potrebbe essere richiesto di creare un account e inserire il codice di verifica inviato alla tua email per attivare la licenza di prova di 15 giorni.
Fatto ciò puoi accedere a WHM.
Inserisci nome utente come root
Inserisci la password che hai creato eseguendo passwd comando.
Ora verrai registrato nel tuo WHM.
Fai clic su Acconsento a tutti .
Fornisci il tuo email indirizzo.
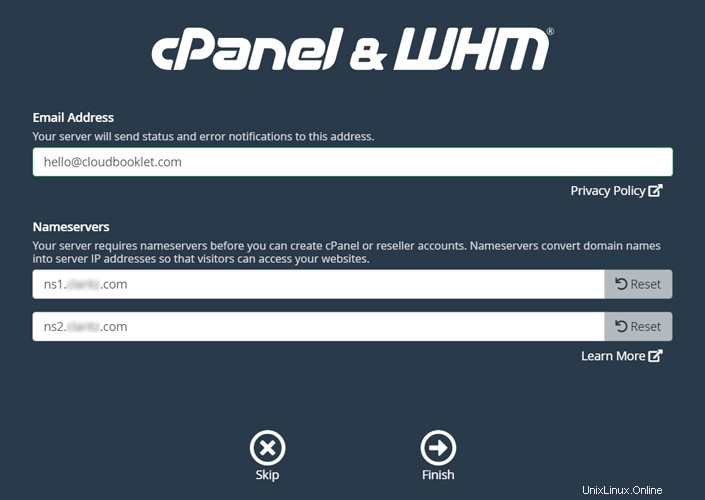
Fai clic su Fine
Ora verrai indirizzato alla home page di WHM.
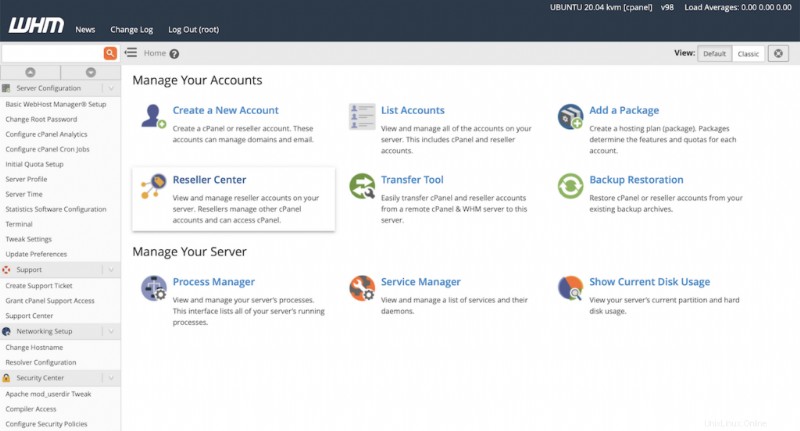
Attiva cPanel
cPanel è un software basato su abbonamento, puoi attivare la tua licenza.
Salva le configurazioni, questo è tutto sull'installazione di cPanel e WHM su Ubuntu.
Conclusione
Ora hai imparato come installare cPanel e WHM su Ubuntu 20.04.
Grazie per il tuo tempo. In caso di problemi o feedback, si prega di lasciare un commento qui sotto.