TeamSpeak è un sistema per comunicare con altri utenti via Internet tramite la tecnologia VoIP (Voice Over Internet Protocol). Ampiamente utilizzato da tutti gli appassionati di giochi online, TeamSpeak va su qualsiasi piattaforma con comunicazioni chiare e basso ritardo.
Con questa guida imparerai a installare e configurare un server privato per Teamspeak 3 su Ubuntu 18.04.
Per prima cosa, connettiti al tuo server tramite una connessione SSH. Se non l'hai ancora fatto, ti consigliamo di seguire la nostra guida per connetterti in sicurezza con il protocollo SSH. Nel caso di un server locale, vai al passaggio successivo e apri il terminale del tuo server.
Installazione del server
Crea un nuovo utente digitando:
$ sudo adduser teamspeakTi verrà richiesto di scegliere una nuova password.
Una volta creato il nuovo utente, entra come utente teamspeak digitando:
$ su teamspeakScarica e installa il server Teamspeak. L'ultima versione del server può essere trovata su:https://www.teamspeak.com/en/downloads/#server
Per scaricarlo, sostituisci semplicemente l'URL della versione più recente nel comando:
$ wget https://files.teamspeak-services.com/releases/server/3.9.0/teamspeak3-server_linux_amd64-3.9.0.tar.bz2Estrai l'archivio.
$ sudo tar xvf teamspeak3-server_linux_amd64-3.9.0.tar.bz2Se scarichi una versione più recente del server Teamspeak, modifica il comando di estrazione come segue, sostituendo XXX con la versione corretta:
$ tar xvf teamspeak3-server_linux_amd64-X.X.X.tar.bz2Il comando di estrazione creerà una nuova cartella nella directory principale.
Elimina il file scaricato digitando:
$ sudo rm teamspeak3-server_linux_amd64-3.9.0.tar.bz2La cartella appena creata contiene le condizioni necessarie per utilizzare il server TeamSpeak. Per accettare le condizioni, creare un file.
In primo luogo, inserisci la cartella contenente l'archivio estratto.
$ cd teamspeak3-server_linux_amd64Una volta entrati nella cartella, per leggere i termini e le condizioni, digitare:
$ sudo nano LICENSEPer creare il file e accettare i termini e le condizioni:
$ sudo touch .ts3server_license_acceptedAvvio del server
Per avviare il server TeamSpeak, rimani nella cartella teamspeak3-server_linux_amd64 e digita:
$ sudo sh ts3server_startscript.sh startVerrà visualizzata una schermata che fornisce le informazioni necessarie per ottenere i privilegi di amministratore per il server.
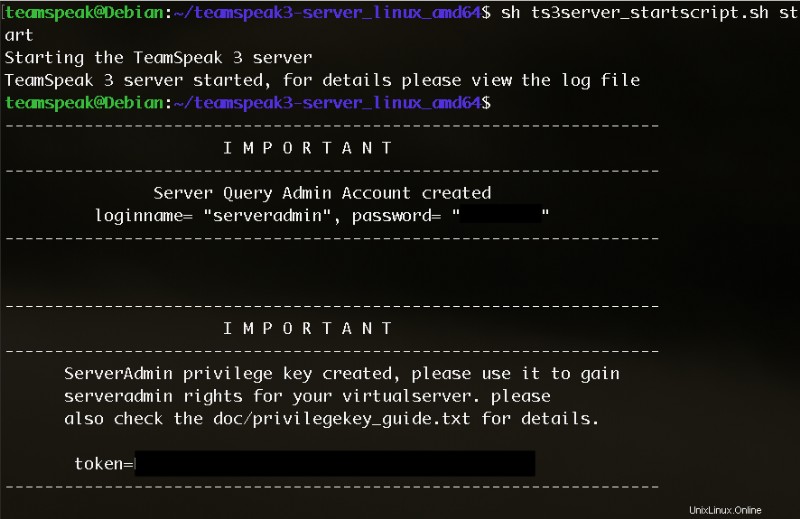
Per gestire il server è necessario uno script. Crea uno script digitando:
$ sudo nano /home/teamspeak/run.shLo script al suo interno deve contenere:
#!/bin/sh
### BEGIN INIT INFO
# Provides: teamspeak
# Required-Start: $local_fs $network
# Required-Stop: $local_fs $network
# Default-Start: 2 3 4 5
# Default-Stop: 0 1 6
# Description: Teamspeak 3 Server
### END INIT INFO
######################################
USER="teamspeak"
DIR="/opt/teamspeak3/server"
###### Teamspeak 3 server start/stop script ######
case "$1" in
start)
su $USER -c "${DIR}/ts3server_startscript.sh start"
;;
stop)
su $USER -c "${DIR}/ts3server_startscript.sh stop"
;;
restart)
su $USER -c "${DIR}/ts3server_startscript.sh restart"
;;
status)
su $USER -c "${DIR}/ts3server_startscript.sh status"
;;
*)
echo "Usage: {start|stop|restart|status}" >&2
exit 1
;;
esac
exit 0Una volta modificato il testo, premi CTRL + Q. Quindi ti verrà chiesto se desideri salvare e aggiungere un'estensione.
Salva e non aggiungere alcuna estensione.
Rendi run.sh un eseguibile:
$ sudo chmod +x /etc/init.d/teamspeakQuesto abilita l'esecuzione dello script.
Aggiungi lo script ai servizi:
$ sudo update-rc.d teamspeak defaultsGestione dello stato del server
Se tutto è stato installato correttamente, lo script partirà con l'avvio. Per gestire il server TeamSpeak, digita i seguenti comandi.
Per avviare il server:
$ sudo service teamspeak startPer fermare il server:
$ sudo service teamspeak stopPer riavviare il server:
$ sudo service teamspeak restartPer controllare lo stato del server:
$ sudo service teamspeak statusConnessione con un Cliente
Scarica l'ultimo client TeamSpeak 3 dal sito https://www.teamspeak.com/en/your-download/ .
Quindi apri il client e accedi.
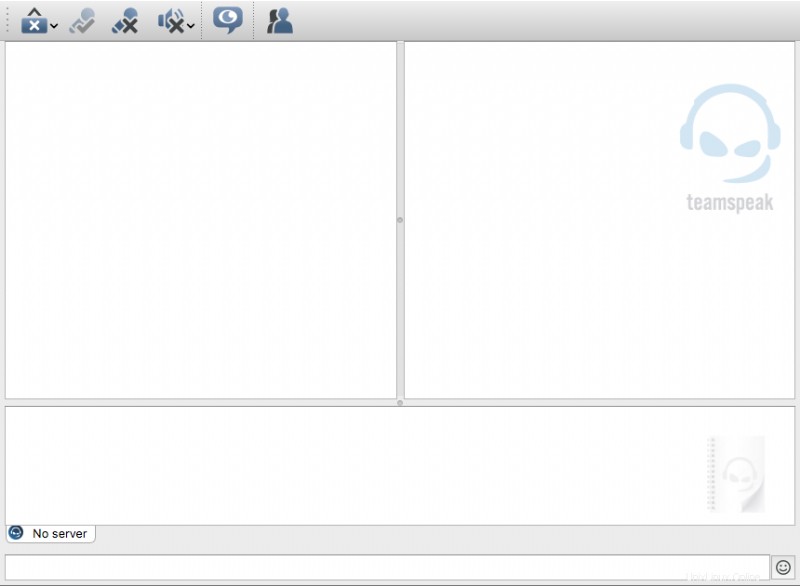
Una volta all'interno del client, crea una nuova connessione.
Verrà visualizzata una finestra di dialogo in cui inserire l'ip, il nickname e la password del server.
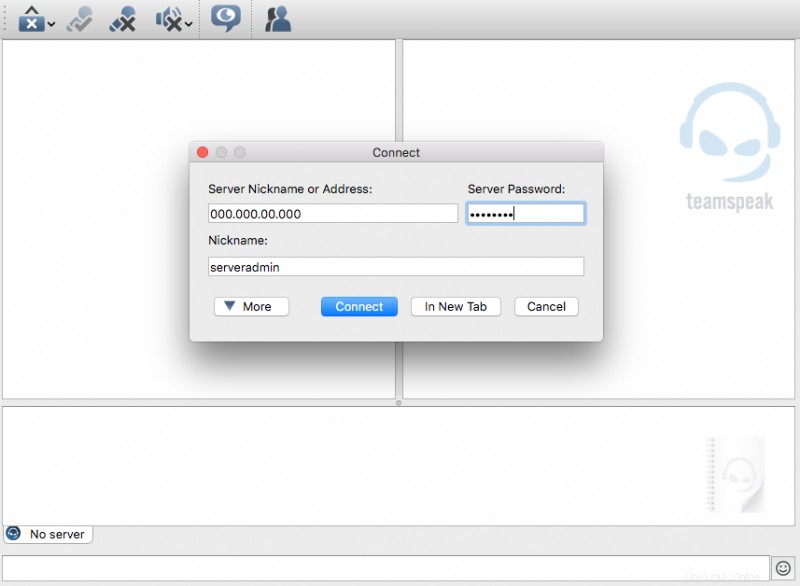
Quando ti connetti per la prima volta, ti verrà richiesta la chiave per i privilegi di amministratore.
Inserisci la chiave per il pieno controllo del canale.
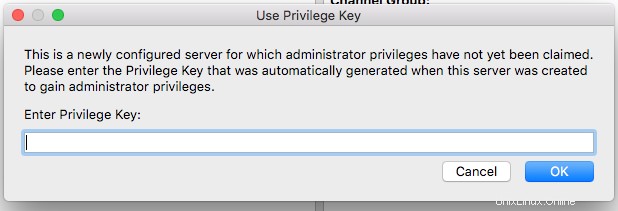
Ora, per utilizzare TeamSpeak con i tuoi amici, invia semplicemente l'ip e la password del server.
Configurazione del Firewall
In caso di firewall sul tuo sistema, configuralo per abilitare il traffico TeamSpeak.
Quando si utilizza il firewall UFW, sbloccare le porte in questo modo per consentire il corretto funzionamento del server TeamSpeak:
iptables -A INPUT -p udp --dport 9987 -j ACCEPT
iptables -A INPUT -p udp --sport 9987 -j ACCEPT
iptables -A INPUT -p tcp --dport 30033 -j ACCEPT
iptables -A INPUT -p tcp --sport 30033 -j ACCEPT
iptables -A INPUT -p tcp --dport 10011 -j ACCEPT
iptables -A INPUT -p tcp --sport 10011 -j ACCEPT