WordPress è uno dei più conosciuti Content Management System basato su PHP e MySQL, utilizzato per la creazione di siti web e blog.
Questo tutorial mostra tutti i passaggi necessari per installare WordPress su un ambiente virtuale creato con Jelastic Cloud sia attraverso il deployment automatico dell'istanza, sia manualmente, attraverso la creazione di un ambiente con Apache, PHP e MariaDB.
Distribuzione automatica di WordPress con Jelastic Cloud
In pochi clic, un'istanza di WordPress può essere distribuita automaticamente tramite l'interfaccia web di Jelastic.
Fare clic su "Marketplace" per visualizzare l'elenco delle applicazioni che possono essere installate automaticamente.
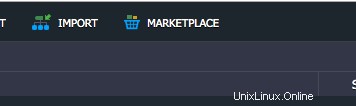
Seleziona l'istanza "WordPress Standalone" e fai clic su "Installa".
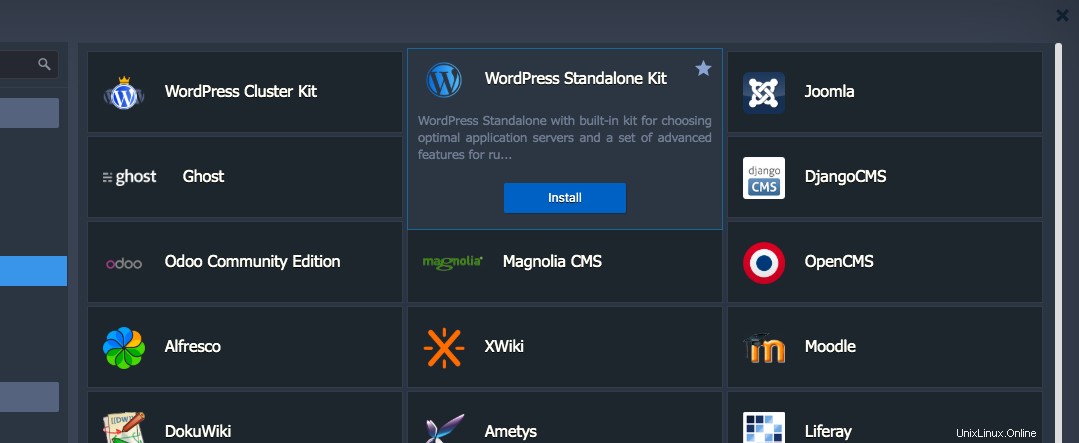
A questo punto, configura il nome e l'indirizzo della tua istanza.
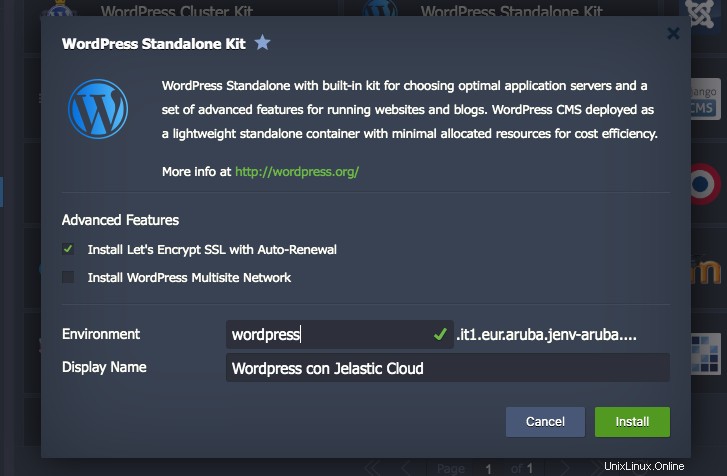
Quindi, avvia l'installazione automatica facendo clic su "Installa".
L'installazione e la distribuzione della tua nuova istanza richiederanno alcuni minuti.
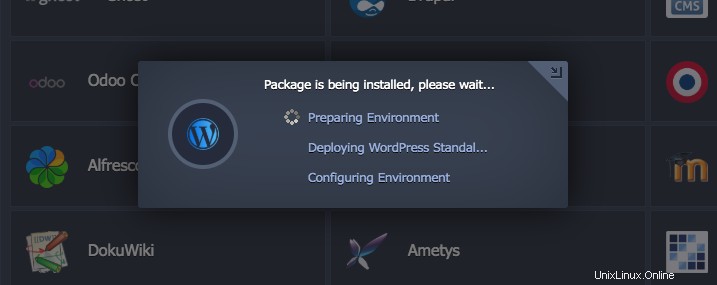
Verrai avvisato con un messaggio di conferma che la procedura è stata eseguita correttamente. Per vedere l'applicazione clicca su "Apri nel browser".
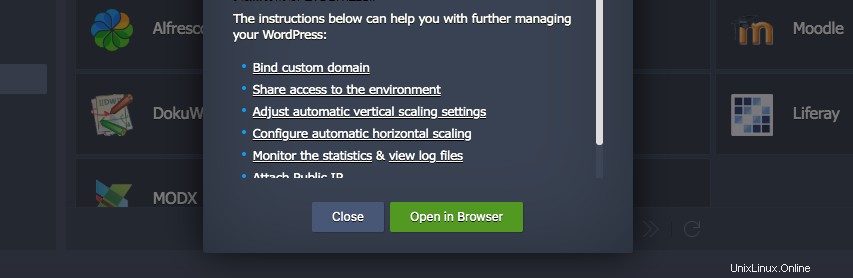
Installazione manuale di WordPress con Jelastic Cloud
Procedi con la creazione manuale di un nuovo ambiente su Jelastic per installare manualmente WordPress e avere un maggiore controllo sulla sua configurazione. .
Per farlo, dopo essere entrati nel pannello di gestione di Jelastic Cloud, premere il pulsante "NUOVO AMBIENTE" che si trova in alto a sinistra:

Si aprirà la nuova scheda di configurazione dell'ambiente.
Configura il nuovo ambiente scegliendo:
- Apache come Web Server con PHP 7.3.5
- MariaDB come Database
- Il nome del tuo ambiente, in questo caso si chiamava wordpress1
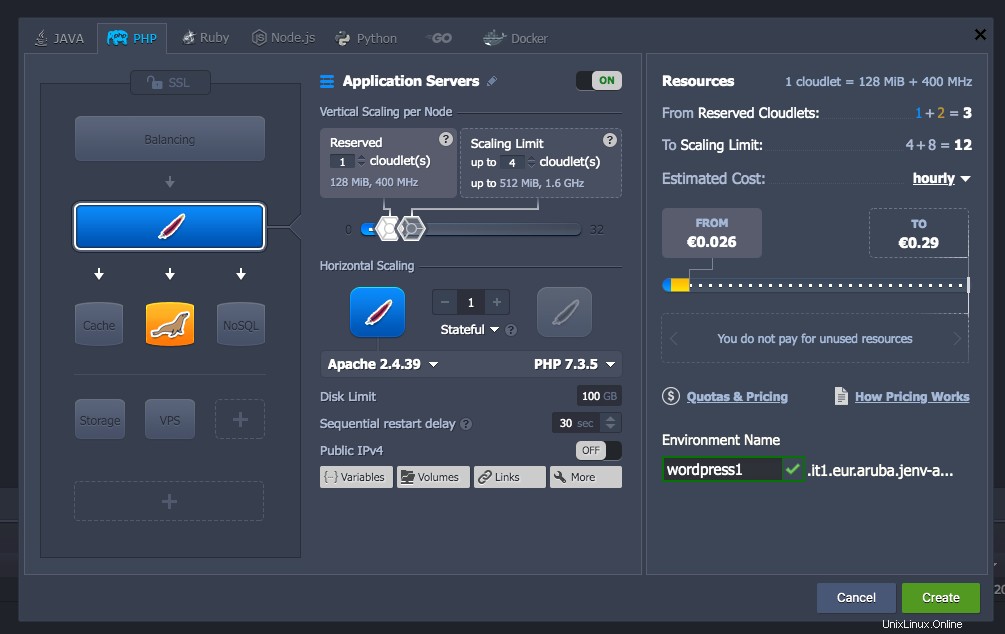
Infine, premi il pulsante "Crea" per iniziare a creare il nuovo ambiente virtuale appena configurato.
Download di WordPress
Visita il sito Web ufficiale di WordPress e scarica l'ultima versione disponibile, in questo caso versione 5.3 .
Caricamento dell'archivio
Apri Gestione distribuzione, che si trova in basso a destra:
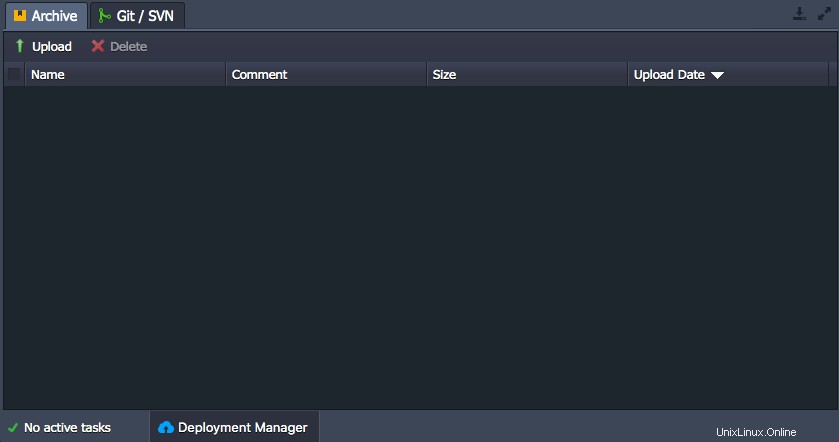
Quindi, premi "Carica" e carica l'archivio WordPress precedentemente scaricato.
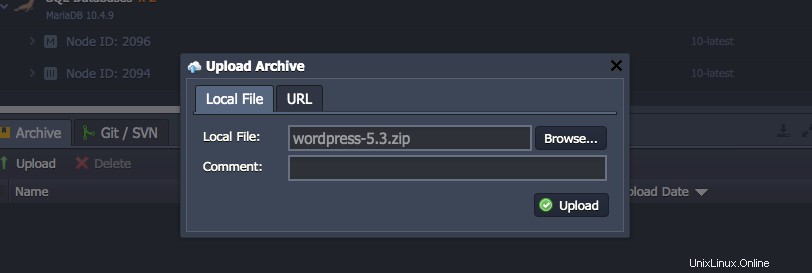
Avvia il caricamento premendo "Carica".
Al termine del caricamento, premi sul pulsante "Deploy to" che si trova a destra accanto al nome dell'archivio appena caricato.
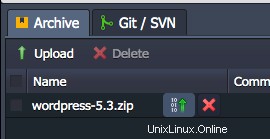
Seleziona l'Application Server relativo all'ambiente appena creato, in questo caso wordpress1 e seleziona una cartella a tua scelta per ospitare la tua istanza di WordPress.
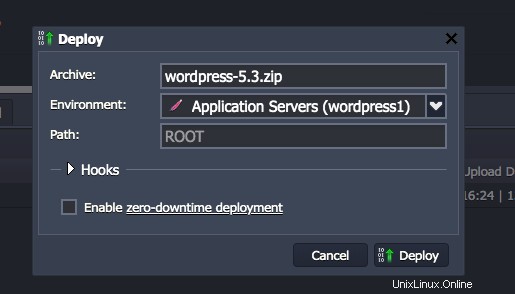
Infine, fai clic su "Distribuisci" per installare la versione di WordPress caricata.
Configurazione del database
Dopo aver completato l'installazione di WordPress, continua con la configurazione del database.
Fare clic sul pulsante "Apri nel browser" situato accanto all'istanza del database precedentemente creata.

Si aprirà l'interfaccia di accesso di phpMyAdmin.
Per accedere utilizza le credenziali che hai ricevuto via email da Aruba Cloud.
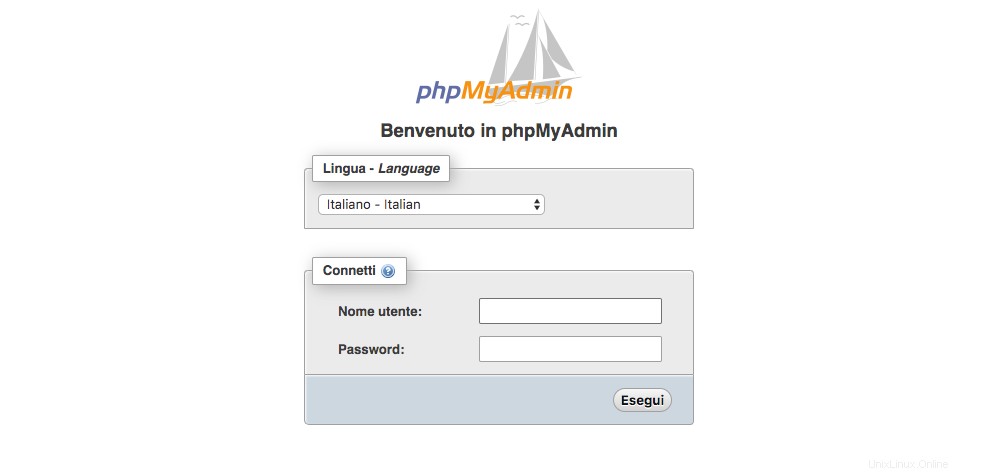
Accedi alla schermata Account utente.
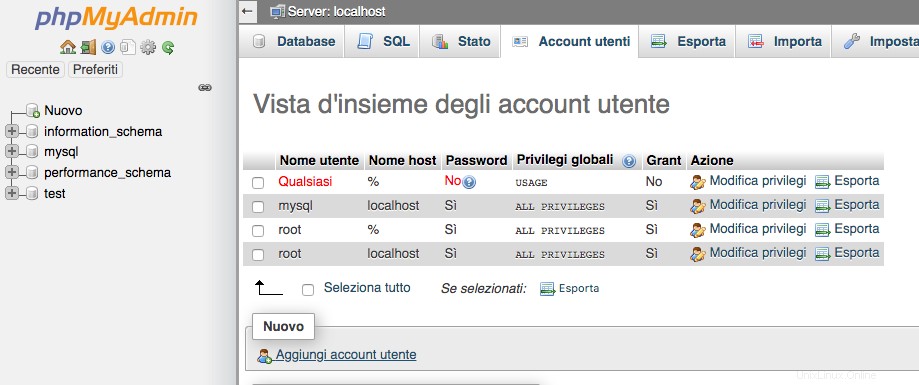
Continua aggiungendo un nuovo utente e creando il relativo database per ospitare l'istanza di Wordpress.
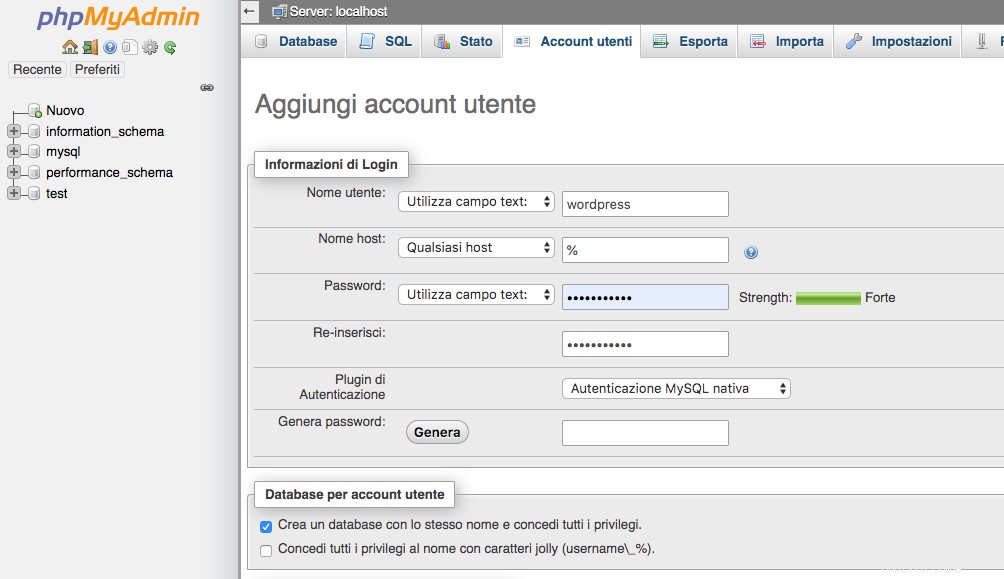
Installazione di WordPress
Fare clic sul pulsante "Apri nel browser" situato accanto all'istanza del server delle applicazioni creata in precedenza.

Apparirà la schermata della procedura guidata di installazione di WordPress.
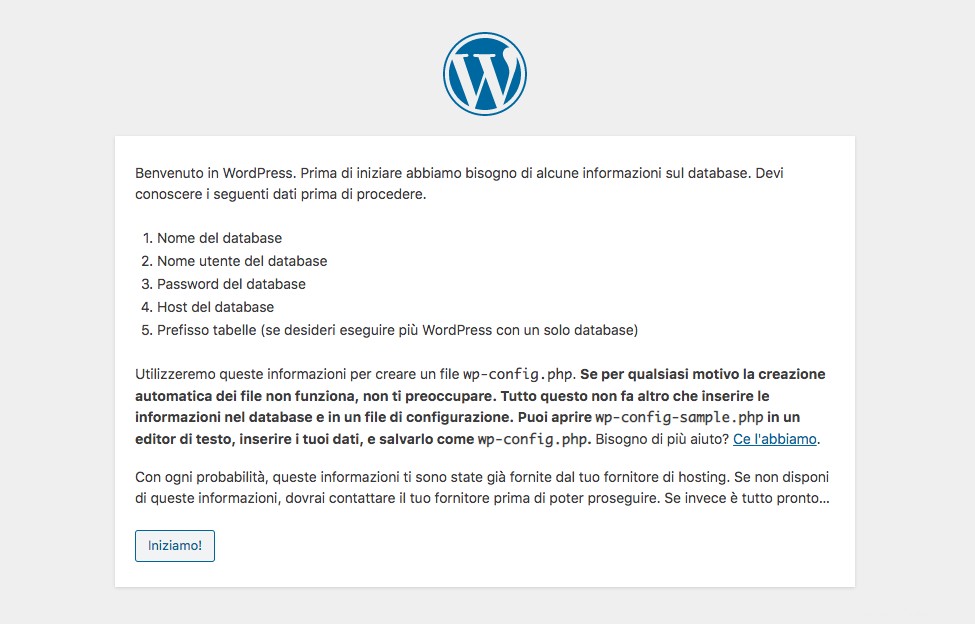
Completa i campi con le informazioni sull'utente e sul database precedentemente create.

NB Il campo host deve essere compilato con l'host relativo all'istanza del database.
Se viene visualizzata la schermata seguente, procedere avviando l'installazione di WordPress. Se la schermata non viene visualizzata, una o più informazioni di connessione al database immesse in precedenza non sono corrette. In questo caso, torna indietro e inserisci i dati corretti.
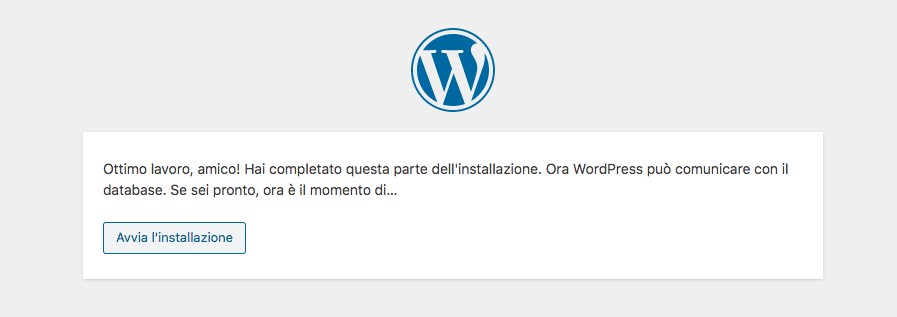
Completa i seguenti campi con le informazioni richieste e premi il pulsante "Installa WordPress".
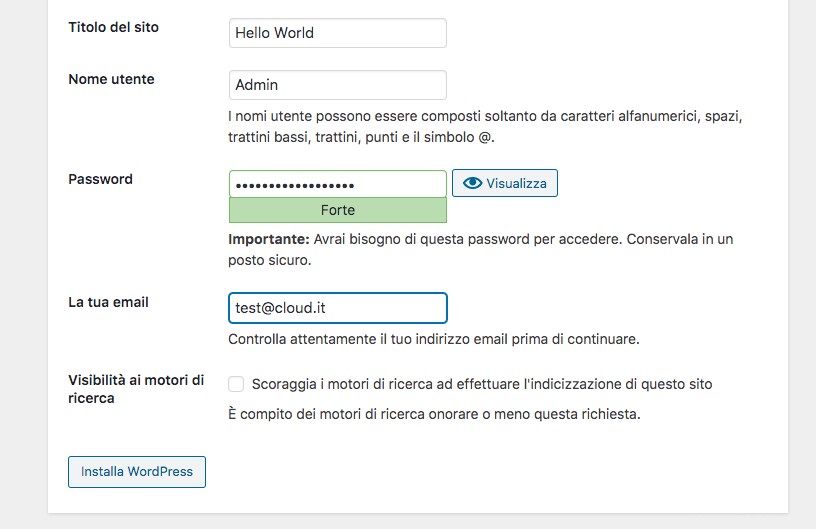
A questo punto, l'installazione della tua istanza di WordPress è completata.