Se il tuo sistema operativo (OS) non è più avviabile o presenta errori di sistema critici, puoi utilizzare la modalità di salvataggio per recuperare i dati del tuo sistema. Questi problemi potrebbero essere causati da danneggiamento del file system, danneggiamento del file di avvio o errori di configurazione. Se il tuo sistema incontra un problema durante il processo di avvio, in genere esegui l'avvio in un ambiente in modalità di manutenzione chiamato modalità utente singolo (su Linux® o macOS®) o modalità provvisoria (su Windows®) che ti consente di accedere con la tua password di root e di controllare eventuali errori.
Tuttavia, la modalità utente singolo presenta i seguenti inconvenienti:
- Il tuo sistema è di sola lettura e non puoi apportare modifiche correttive.
- La maggior parte dei servizi (come il networking) è disabilitata. Questa situazione ti impedisce di copiare i tuoi dati su un altro server.
- Devi accedere al tuo server utilizzando la console, che è più lenta rispetto all'utilizzo di un tradizionale accesso Secure Shell (SSH).
Anche la modalità provvisoria ha la sua parte di problemi:
- La maggior parte dei servizi, come il networking, è disabilitata. Di conseguenza, non puoi copiare i tuoi dati su un altro server.
- Devi accedere al tuo server utilizzando la Console, che è più lenta rispetto all'utilizzo di un tradizionale accesso RDP (Remote Desktop Protocol).
Puoi evitare di lavorare con la modalità utente singolo o la modalità provvisoria portando il tuo server in modalità di ripristino tramite il Rackspace Cloud ControlPanel.
Cos'è la modalità di salvataggio?
La modalità Rescue garantisce all'utente root l'accesso completo al file system del tuo server non avviabile. Puoi utilizzare la modalità di ripristino per modificare i file di configurazione dei problemi o per copiare i dati dal tuo Cloud Server in una posizione remota. L'utilizzo della modalità di ripristino tramite il pannello di controllo del cloud è simile all'avvio in modalità utente singolo o in modalità provvisoria con rete abilitata.
Le sezioni seguenti forniscono istruzioni per l'utilizzo della modalità di ripristino:
-
Avvia il tuo server in modalità di ripristino
-
Collegati al tuo server in modalità rescue
-
Risolvi i problemi di un server Linux in modalità di salvataggio
-
Risolvi i problemi di un server Windows in modalità di ripristino
-
Esci dalla modalità di salvataggio
Avvia il tuo server in modalità di ripristino
Utilizzare i seguenti passaggi per avviare il server Linux o Windows in modalità di ripristino:
-
Accedi al pannello di controllo del cloud.
-
Nella barra di navigazione in alto, fai clic su Seleziona un prodotto> Rackspace Cloud .
-
Seleziona Server> Server Cloud .
-
Dall'elenco dei tuoi server, fai clic sull'icona a forma di ingranaggio accanto al server che desideri attivare in modalità di ripristino e seleziona Entra in RescueMode dal menu a tendina.
-
Leggi il testo nel popover della modalità di salvataggio, quindi fai clic su Entra in modalità di salvataggio .
-
Viene visualizzata la password temporanea. Copia la password in un luogo sicuro. Non viene più visualizzato dopo aver chiuso questo messaggio.
-
Dopo aver copiato la password temporanea, fai clic su Ignora password .
Il server inizia ad entrare in modalità di salvataggio e mostra uno Stato arancione campo accanto al nome del server. Lo stato iniziale è PreparingRescue .
Quando la build della modalità di salvataggio è completa, lo stato diventa rosso e viene visualizzato Salvataggio .
Nota :L'ambiente di salvataggio è limitato a 24 ore. Hai un giorno per correggere i problemi sul tuo server prima che ritorni automaticamente allo stato originale.
Connettiti al tuo server in modalità di ripristino
Puoi connetterti al tuo server in modalità di ripristino nei seguenti modi:
-
Linux :usa un client SSH per connetterti al tuo server Linux utilizzando l'indirizzo IP (Internet Protocol) pubblico e la password di root temporanea per accedere alla modalità di ripristino.
-
Finestre :utilizza un client RDP per connetterti al tuo server Windows utilizzando l'indirizzo IP pubblico e la password di amministratore temporanea.
Risoluzione dei problemi di un server Linux in modalità di ripristino
Prima di poter accedere ai file sul tuo server Linux, devi montare il file system del server. Per eseguire questa attività, devi esaminare le tue partizioni per determinare il dispositivo del tuo file system.
Nota :Se prevedi di usare fsck su questo file system, non montare il file system.
Dopo aver effettuato l'accesso al server in modalità di ripristino, eseguire il comando seguente:
fdisk -l
Il tuo output dovrebbe essere simile al seguente esempio:
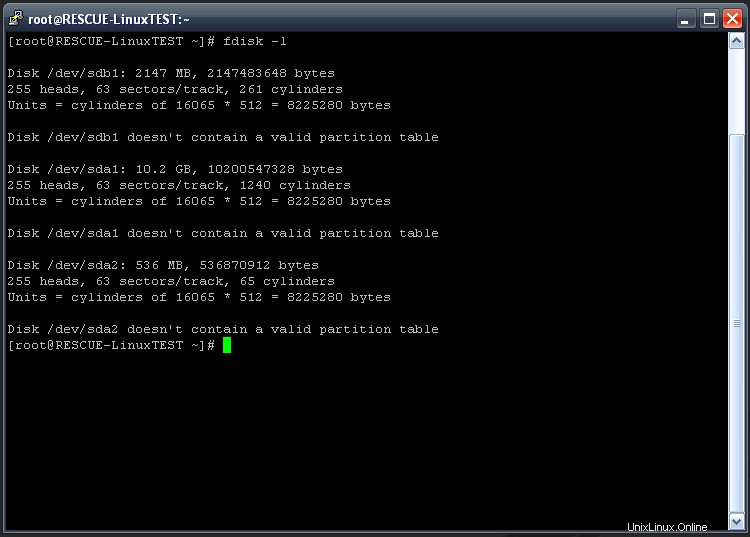
Nell'output vengono visualizzati diversi dischi. Una voce del disco è simile all'esempio seguente:
Disk /dev/sdb1: 2147 MB
La parte dopo Disk che sembra un percorso di file è il dispositivo.
Nell'output di esempio nello screenshot, il dispositivo per il filesystem del server è /dev/sda1 .
Il dispositivo può essere diverso a seconda dell'immagine di distribuzione utilizzata per creare il server.
L'output di esempio nello screenshot mostra il dispositivo e la dimensione del disco. Contiene i seguenti blocchi:
- Primo blocco (circa 2 GB) :il file system della modalità di salvataggio.
- Secondo blocco (10,2 GB) :il file system del server. La dimensione di questo blocco dipende dalla dimensione del tuo server.
- Terzo blocco :Lo spazio di scambio.
Identifica il blocco per il file system del tuo server e trova il nome del dispositivo.
Dopo aver conosciuto il dispositivo del tuo file system, puoi assegnarlo a una directory e montarlo per l'accesso.
Esegui il comando seguente, sostituendo /dev/diskdevice con il tuo dispositivo di file system:
mount /dev/diskdevice /mnt
Ad esempio, se il dispositivo del tuo file system è /dev/sda1 , il comando è:
mount /dev/sda1 /mnt
Dopo aver completato questo passaggio, puoi accedere ai tuoi file tramite il /mnt directory.
Nota :Devi precedere i percorsi dei file con /mnt . Ad esempio, se è necessario correggere il /etc/fstab file, accedi a quel file utilizzando il seguente percorso:
/mnt/etc/fstab
Se modifichi questo file in modalità di ripristino, modifichi fstab fileper il file system della modalità di ripristino, piuttosto che il normale file system.
Risoluzione dei problemi di un server Windows in modalità di ripristino
Prima di poter accedere ai file sul tuo server Windows, devi montare il file system del server. Per farlo, devi guardare la tua partizione per determinare il dispositivo del tuo file system.
Nota: Se prevedi di utilizzare chkdsk su questo file system, non montare il file system.
-
Dopo aver effettuato l'accesso al server in modalità di ripristino, fai clic su Avvia e inserisci diskmgmt.msc nella casella di ricerca.
-
Fare doppio clic su diskmgmt per avviare il programma.
Quando il programma è in esecuzione, l'output dovrebbe essere simile all'immagine seguente, che mostra il dispositivo e le dimensioni del disco:
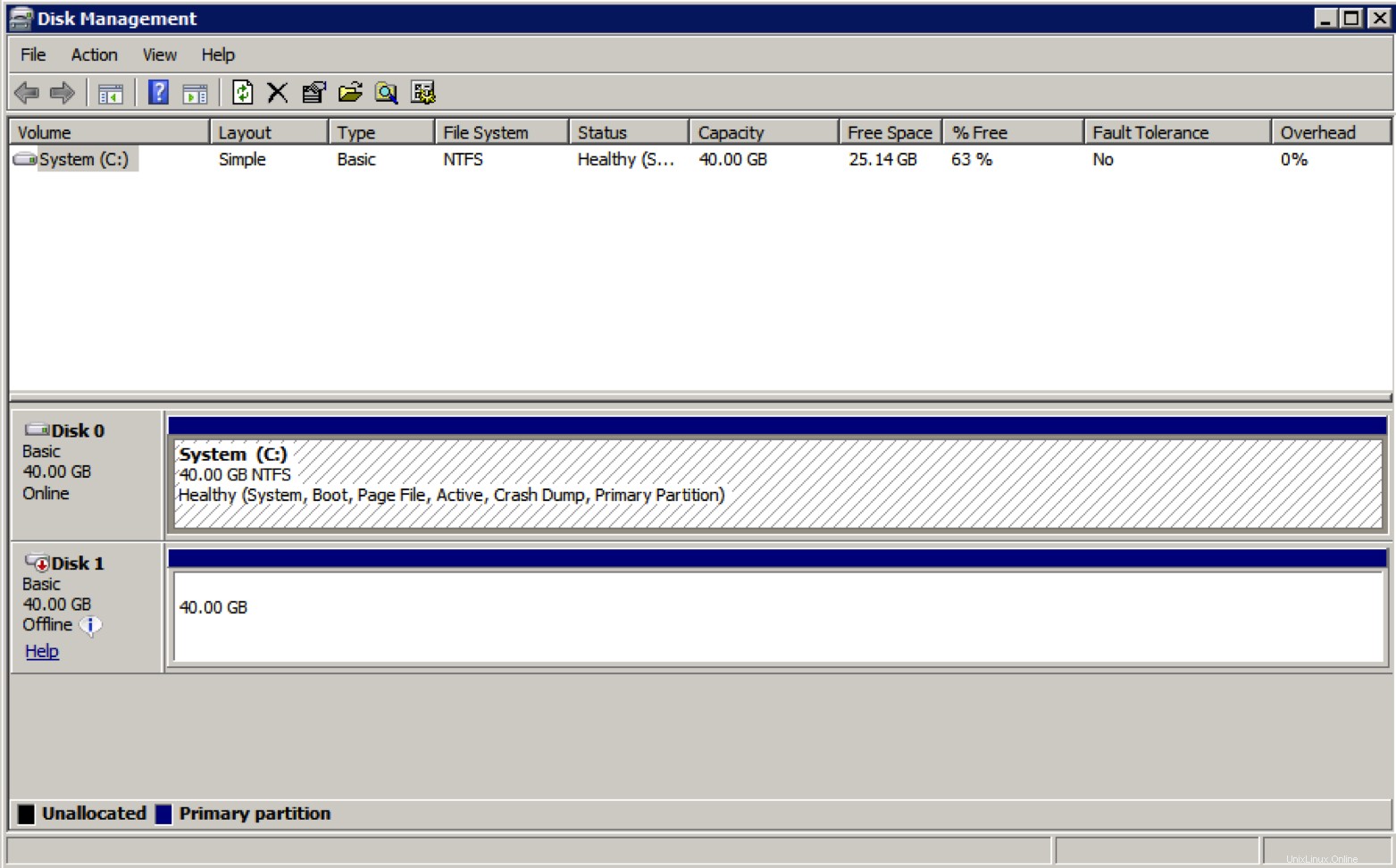
L'immagine mostra i seguenti dischi:
- Disco 0 :Il file system di salvataggio. Attualmente è utilizzato come unitàC .
- Disco 1 :il tuo disco di sistema.
-
Fai clic con il pulsante destro del mouse su Disco 1 e seleziona Online .
Il disco di sistema è impostato come unità D , e ora puoi accedere ai tuoi dati, come mostrato nell'immagine seguente:
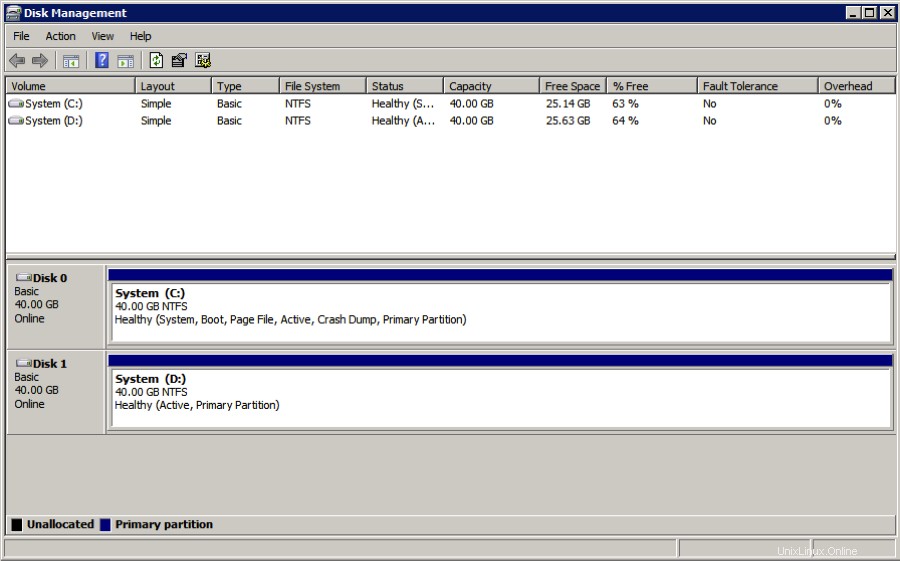
Ripristina un server Windows dalla modalità di ripristino
Esiste un problema noto che potrebbe verificarsi quando un server cloud di Windows viene messo in modalità di ripristino. Dopo che la vecchia unità di sistema è stata portata online, non sarai più in grado di avviare Windows quando torni dall'ambiente di salvataggio.
Questo problema è causato da un conflitto di ID disco. L'ID del disco di avvio originale viene riscritto e non corrisponde più a ciò che il server si aspetta per il volume di avvio. Poiché la modalità di ripristino del server cloud utilizza l'immagine inizialmente utilizzata per creare il server, l'ID del disco del server e l'immagine temporanea per il sistema operativo di ripristino sono lo stesso. Questo problema provoca una collisione di nomi quando il disco del server viene portato in linea. A causa di questo problema, il sistema operativo riscrive l'ID del disco. Dopo questo, il caricatore di avvio non riesce più a trovare il disco di avvio. Questo problema è ciò che causa l'arresto anomalo del server.
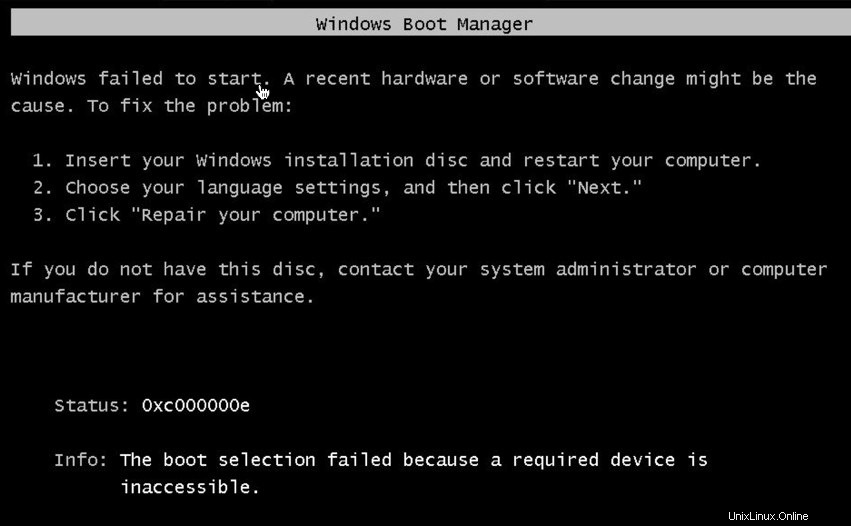
Risolvi il conflitto di ID
Utilizzare i seguenti passaggi per risolvere il conflitto di ID sul server Windows.
Nota :Questo processo è stato testato solo su Cloud Server.
-
Con il server in modalità di ripristino e l'unità di sistema originale impostata su Online , apri il prompt dei comandi.
Nota :non utilizzare PowerShell per questo processo perché i comandi non funzioneranno.
-
Esegui il seguente comando:
bcdedit /store d:\boot\bcd -
Esamina l'output e assicurati che guidi C è la destinazione per gli oggetti nell'output.
L'output Boot Configuration Data (BCD) dovrebbe essere simile al seguente esempio:
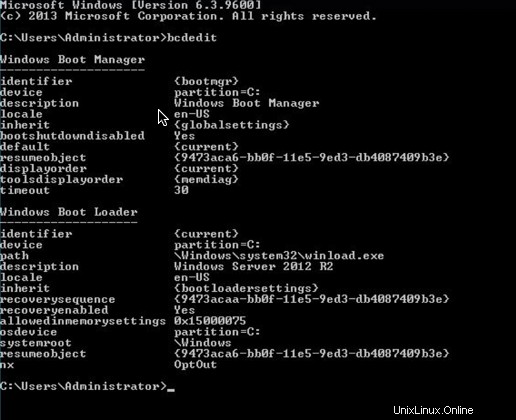
-
Se gli oggetti non puntano all'unità C , esegui i seguenti comandi:
bcedit /store d:\boot\bcd /set {default} osdevice partition=c: bcdedit /store d:\boot\bcd /set {default} device partition=c: bcdedit /store d:\boot\bcd /set {bootmgr} device partition=c: bcdedit /store d:\boot\bcd /set {memdiag} device partition=c: bcdedit /store d:\boot\bcd /set {ntldr} device partition=c: -
Esegui nuovamente il comando seguente per verificare l'output:
bcdedit /store d:\boot\bcdSe tutti gli oggetti puntano a guidare C , devi solo effettuare una regolazione dell'ID unità dell'unità D .
-
Apri la finestra Gestione disco.
-
Dalla riga di comando, esegui
DISKPART. -
In DISKPART, esegui il comando seguente:
LIST DISK -
Nella finestra Gestione disco, abbina il numero del disco all'unità.
-
Per trovare l'ID del disco dell'unità C , esegui il comando seguente:
SELECT DISK (the disk number that was found in diskpart and Disk Manager) -
Per ottenere l'ID unità, inserisci il seguente comando:
UNIQUEID DISK -
Registra l'ID del disco.
Nota :utilizzi questo valore ID (in formato esadecimale) per configurare l'unità D.
-
Se si dimentica questo valore, è possibile ripristinarlo portando il server fuori dalla modalità di salvataggio e quindi riportandolo in modalità di ripristino. Se esegui questo passaggio, devi ricominciare dall'inizio di queste istruzioni.
-
Se il passaggio precedente non funziona, ripristinare il valore montando il file BCE nel registro del server di ripristino. Per istruzioni su come eseguire questo passaggio, vedere Correzione delle collisioni di firme del disco.
Nota :dopo aver registrato questo ID, devi cambiarlo in qualcos'altro per risolvere una collisione di nomi.
Modifica l'ID unità
Utilizzare i seguenti passaggi per modificare l'ID unità:
-
Esegui il comando seguente per modificare l'ID:
UNIQUEID DISK id=<any hex value of 8 characters> -
Esegui il comando seguente per verificare che il valore sia cambiato:
UNIQUEID DISK -
Cambia unità D eseguendo i seguenti comandi:
SELECT DISK (the disk number that our found in DISKPART and disk manager) UNIQUEID DISK id=(disk ID from C drive that was recorded, in the example this was 42D9DECD) -
Esegui il
UNIQUEID DISKcomando per verificare che l'ID corrisponda a quanto registrato.Al termine di questo processo, puoi portare il server fuori dalla modalità di salvataggio. Il server dovrebbe ora avviarsi normalmente.
Esci dalla modalità di salvataggio
Per uscire dalla modalità di salvataggio, vai a Dettagli server pagina nel pannello di controllo del cloud e fai clic su Esci dalla modalità soccorso .
Passaggi successivi
- Impronte digitali della chiave host
Articoli correlati
Per ulteriori informazioni, vedere il seguente articolo:
- Ricostruisci un Cloud Server