Ci sono tonnellate di registratori dello schermo disponibili per Linux. Ma quando si tratta di supportare Wayland, quasi tutti non funzionano.
Questo è problematico perché molte nuove versioni di distribuzione stanno passando nuovamente a Wayland display manager per impostazione predefinita. E se qualcosa di semplice come un registratore dello schermo non funziona, lascia una brutta esperienza.
Lo screen recorder integrato di GNOME funziona ma è nascosto, non ha GUI e non ha modo di configurare e controllare le registrazioni. C'è un altro strumento chiamato Kooha ma continua a visualizzare un timer sullo schermo.
Passare da Xorg a Wayland solo per la registrazione dello schermo non è molto conveniente.
In mezzo a tutto questo, sono stato felice di apprendere che il supporto Wayland è arrivato in OBS Studio con il rilascio della versione 27 grazie a Pipewire. Ma anche lì, non è semplice e quindi ti mostrerò i passaggi per la registrazione dello schermo su Wayland utilizzando OBS Studio.
Utilizzo di OBS per registrare lo schermo su Wayland
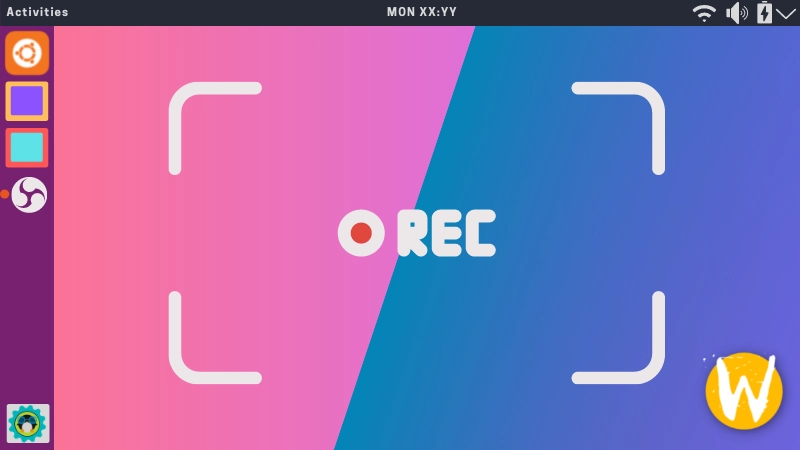
Vediamo come si fa.
Passaggio 1:installa OBS Studio
È necessario installare prima OBS Studio versione 27. È già incluso in Ubuntu 21.10 che sto usando in questo tutorial.
sudo apt install obs-studioPer installare OBS Studio 27 su Ubuntu 18.04, 20.04, Linux Mint 20 ecc., usa il PPA ufficiale di OBS Studio.
Apri un terminale e usa uno per uno i seguenti comandi:
sudo add-apt-repository ppa:obsproject/obs-studio
sudo apt update
sudo apt install obs-studioSe è già installata una versione precedente di OBS Studio, verrà aggiornata alla versione più recente.
Per Fedora, Arch e altre distribuzioni, controlla il tuo gestore di pacchetti o repository non ufficiali per l'installazione dell'ultima versione di OBS Studio.
Passaggio 2:verifica se l'acquisizione di Wayland funziona
Assicurati di utilizzare Wayland. Ora avvia OBS Studio ed esamina tutte le cose che mostra al primo avvio. Non lo mostrerò.
Il passaggio principale consiste nell'aggiungere Pipewire come sorgente di cattura dello schermo. Fare clic sul simbolo + sotto l'elenco Sorgenti.
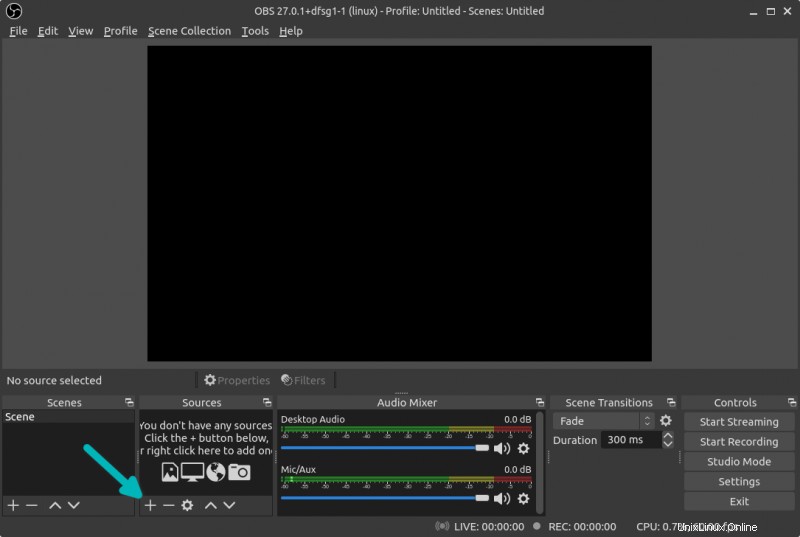
Vedi qualcosa che legge Screen Capture (PipeWire)?
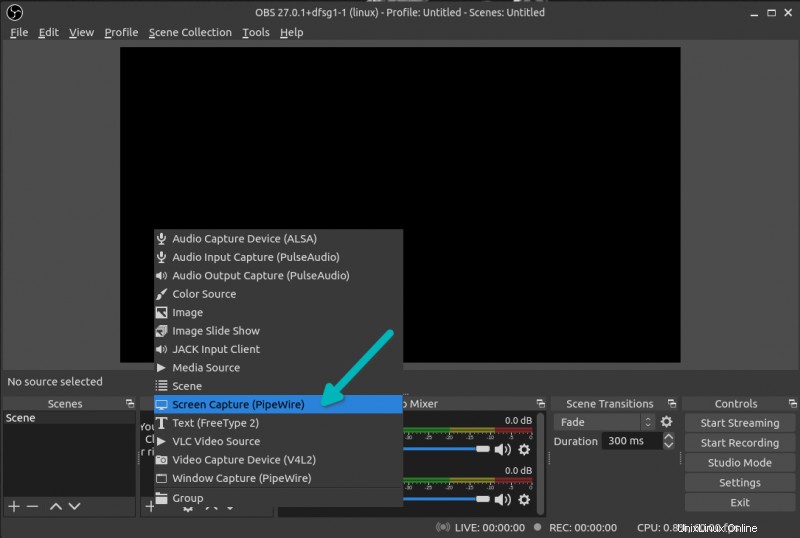
Se la risposta è no, esci da OBS Studio . E 'normale. OBS Studio non passa all'uso automatico di Wayland almeno in Ubuntu. C'è una soluzione per questo.
Apri un terminale e usa il seguente comando:
export QT_QPA_PLATFORM=waylandNello stesso terminale, esegui il seguente comando per avviare OBS Studio:
obsMostrerà alcuni messaggi sul terminale. Ignorali. Il tuo focus dovrebbe essere sulla GUI di OBS Studio. Prova ad aggiungere di nuovo la cattura dello schermo. Dovresti vedere l'opzione PipeWire ora.
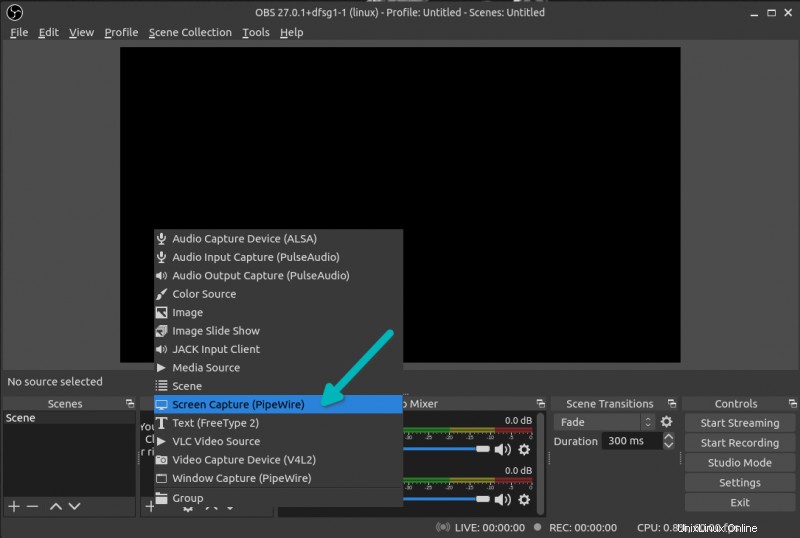
Questa volta hai chiesto esplicitamente a OBS Studio di utilizzare Wayland con la variabile QT_QPA_PLATFORM.
Seleziona PipeWire come origine e quindi ti chiede di scegliere uno schermo di visualizzazione. Selezionalo e fai clic sul pulsante Condividi.
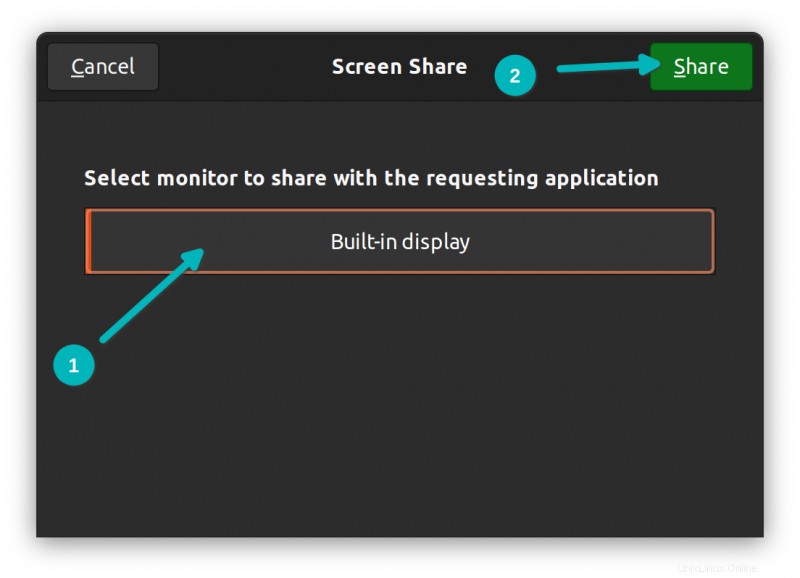
Ora dovrebbe mostrare il tuo schermo in modo ricorsivo un numero infinito di volte. Se lo vedi, potresti iniziare a registrare lo schermo in Wayland ora.
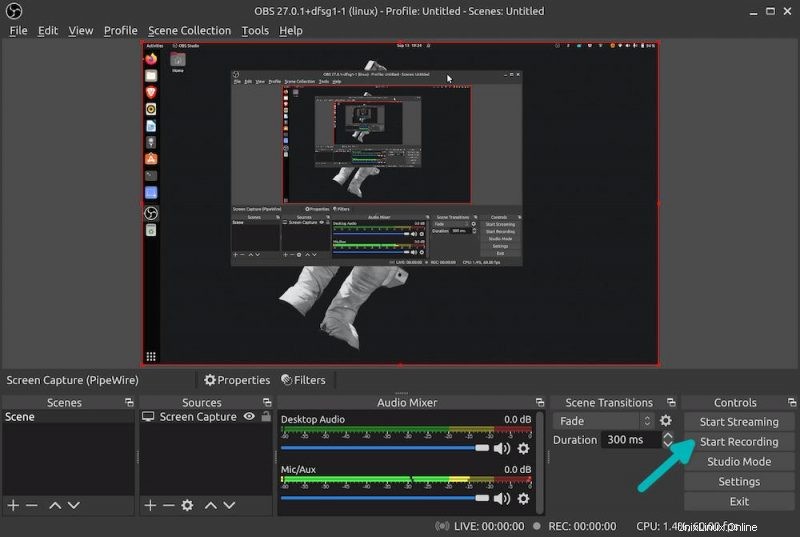
Fase 3:rendi le modifiche permanenti
Quello era buono. Hai appena verificato che puoi registrare il tuo schermo su Wayland. Ma impostare la variabile d'ambiente e avviare OBS ogni volta dal terminale non è conveniente.
Quello che puoi fare è esportare la variabile nel tuo ~/.bash_profile (per te) o /etc/profile (per tutti gli utenti del sistema).
export QT_QPA_PLATFORM=waylandEsci e riconnettiti. Ora OBS inizierà automaticamente a utilizzare questo parametro e potrai usarlo per registrare il tuo schermo in Wayland.
Nota:ho notato che il servizio cloud MEGA ha smesso di funzionare dopo questa modifica. Se noti che alcune applicazioni hanno smesso di funzionare dopo questa modifica, ripristinala per favore.
Spero che tu possa trovare utile questo suggerimento rapido. Se hai ancora domande o suggerimenti, faccelo sapere nella sezione commenti.