WSL (sottosistema Windows per Linux) è uno strumento utile per le persone che vogliono sfruttare la potenza della riga di comando di Linux dalla comodità di Windows.
Quando installi Linux usando WSL su Windows, ti viene chiesto di creare un nome utente e una password. Questo utente viene connesso automaticamente quando avvii Linux su WSL.
Ora, il problema è che se non lo usi da tempo, potresti dimenticare la password dell'account di WSL. E questo diventerà un problema se devi usare un comando con sudo perché qui dovrai inserire la password.
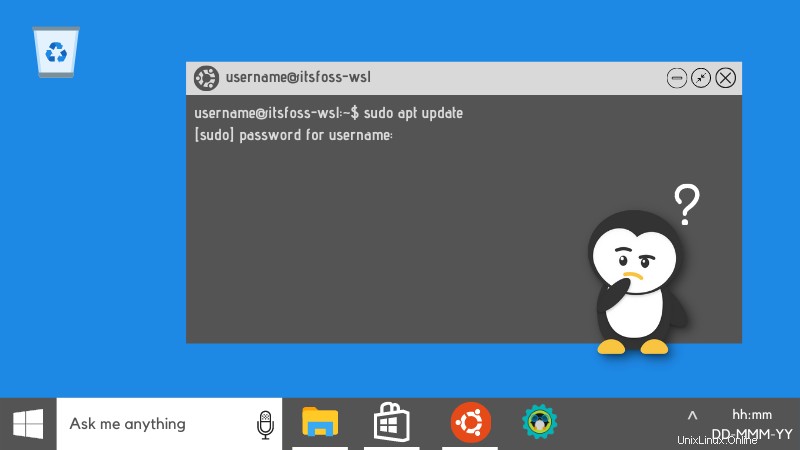
Non preoccuparti. Puoi ripristinarlo facilmente.
Reimposta la password dimenticata per Ubuntu o qualsiasi altra distribuzione Linux su WSL
Per reimpostare la password Linux in WSL, devi:
- Passa l'utente predefinito a root
- Reimposta la password per l'utente normale
- Torna dall'utente predefinito all'utente normale
Lascia che ti mostri i passaggi in dettaglio e con schermate. Se vuoi un video, puoi guardare anche quello.
Fase 1:passa a root come utente predefinito
Sarà saggio annotare il nome utente normale/normale del tuo account. Come puoi vedere, il nome utente del mio account normale è abhishek.
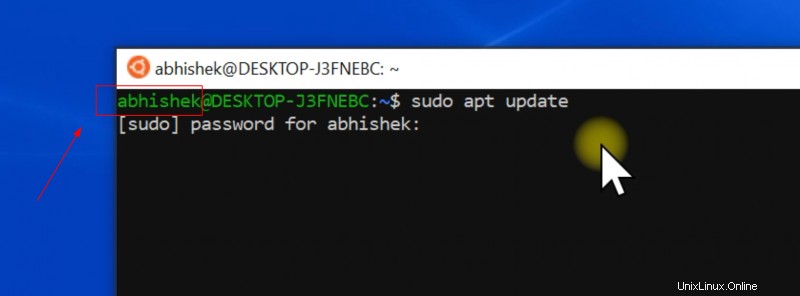
L'utente root in WSL è sbloccato e non ha una password impostata. Ciò significa che puoi passare all'utente root e quindi utilizzare il potere di root per reimpostare la password.
Poiché non ricordi la password dell'account, il passaggio all'utente root viene effettuato modificando la configurazione dell'applicazione WSL Linux e facendo in modo che utilizzi l'utente root per impostazione predefinita.
Questo viene fatto tramite il prompt dei comandi di Windows e dovrai sapere quale comando devi eseguire per la tua distribuzione Linux.
Queste informazioni vengono generalmente fornite nella descrizione dell'app di distribuzione in Windows Store. Questo è il punto in cui hai scaricato la tua distribuzione in primo luogo.
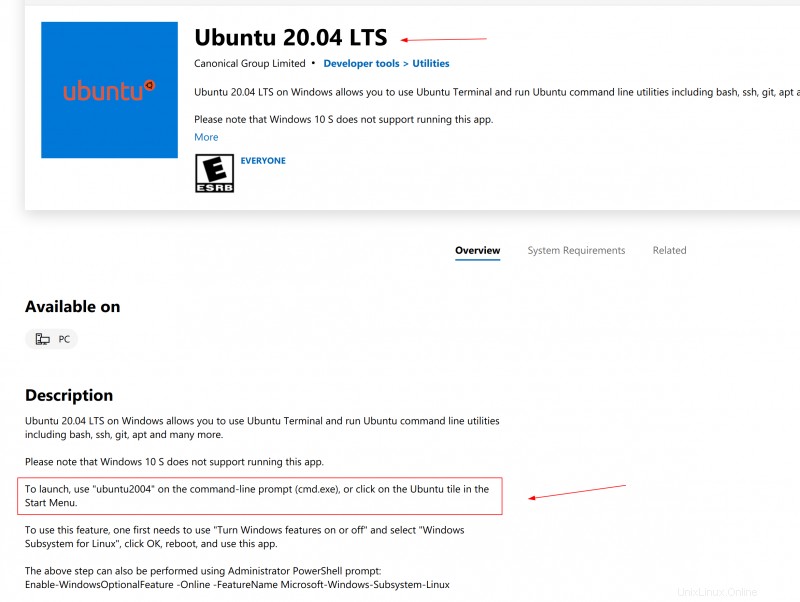
Dal menu di Windows, avvia il prompt dei comandi:
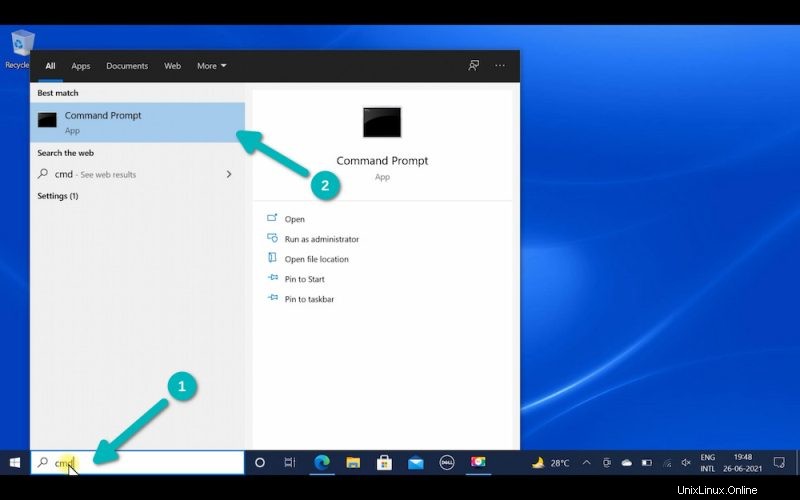
Qui, usa il comando della tua distribuzione in questo modo. Se stavi utilizzando l'app Ubuntu da Windows Store, il comando sarebbe:
ubuntu config --default-user rootNello screenshot, sto usando l'app Ubuntu 20.04 dal negozio di Windows. Quindi, ho usato il comando ubuntu2004.
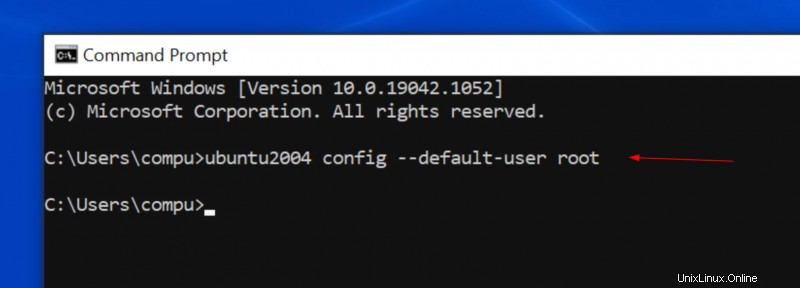
Per risparmiarti il problema, sto elencando alcune distribuzioni e i rispettivi comandi in questa tabella:
| App di distribuzione | Comando di Windows |
|---|---|
| Ubuntu | ubuntu config –utente root predefinito |
| Ubuntu 20.04 | ubuntu2004 config –default-user root |
| Ubuntu 18.04 | ubuntu1804 config –utente root predefinito |
| Debian | configurazione debian –utente root predefinito |
| Kali Linux | kali config –utente root predefinito |
Fase 2:reimposta la password per l'account
Ora, se avvii l'app di distribuzione Linux, dovresti aver effettuato l'accesso come root. Puoi reimpostare la password per il normale account utente.
Ricordi il nome utente in WSL? In caso contrario, puoi sempre controllare il contenuto della directory /home. Quando hai il nome utente, usa questo comando:
passwd usernameTi chiederà di inserire una nuova password. Quando digiti qui, sullo schermo non verrà visualizzato nulla. È normale. Digita la nuova password e premi invio. Dovrai digitare nuovamente la nuova password per confermare e, ancora una volta, sullo schermo non verrà visualizzato nulla durante la digitazione della password.
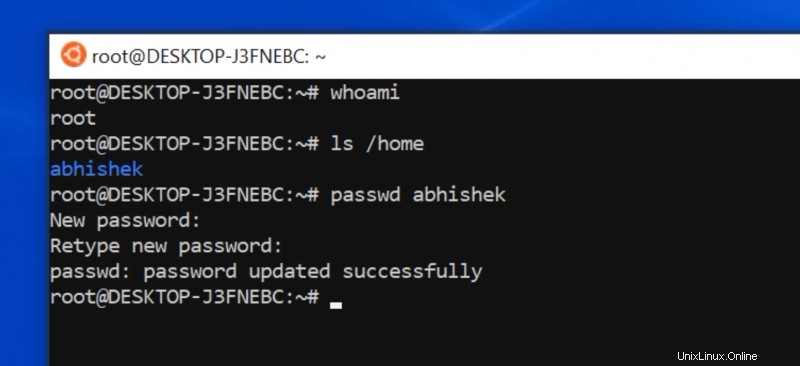
Congratulazioni. La password per l'account utente è stata reimpostata. Ma hai ancora finito. L'utente predefinito è ancora root. Dovresti ripristinarlo come utente del tuo account normale, altrimenti continuerà ad accedere come utente root.
Fase 3:imposta nuovamente l'utente normale come predefinito
Avrai bisogno del normale nome utente dell'account che hai utilizzato con il comando passwd nel passaggio precedente.
Avvia nuovamente il prompt dei comandi di Windows. Utilizza il comando della tua distribuzione nello stesso modo in cui hai fatto nel passaggio 1. Tuttavia, questa volta, sostituisci root con l'utente normale.
ubuntu config --default-user username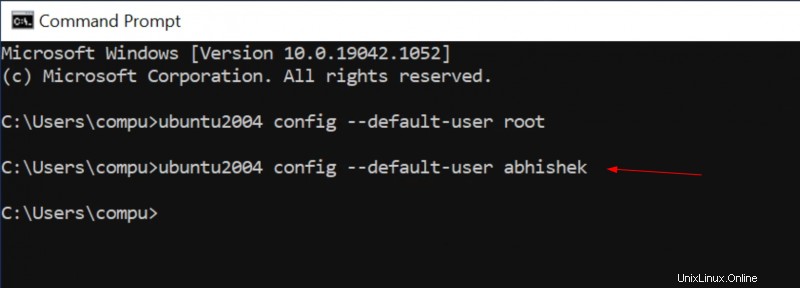
Ora, quando avvii la tua app di distribuzione Linux in WSL, verrai registrato come utente normale. Hai reimpostato la password e puoi usarla per eseguire comandi con sudo.
Se hai dimenticato di nuovo la password in futuro, conosci i passaggi per reimpostarla.
Se reimpostare la password WSL è così facile, non rappresenta un rischio per la sicurezza?
Non proprio. È necessario disporre dell'accesso fisico al computer insieme all'accesso all'account Windows. Se qualcuno ha già così tanto accesso, può fare molto di più che cambiare semplicemente la password di Linux in WSL.
Sei riuscito a reimpostare la password WSL?
Ti ho dato i comandi e spiegato i passaggi. Spero che questo ti sia stato utile e che tu sia stato in grado di reimpostare la password della tua distribuzione Linux in WSL.
Se hai ancora problemi o se hai una domanda su questo argomento, non esitare a chiedere nella sezione commenti.