Introduzione
In Linux, privilegi di root (o accesso root) si riferisce a un account utente che ha accesso completo a tutti i file, applicazioni e funzioni di sistema.
La maggior parte degli account utente Linux di base vengono eseguiti con privilegi limitati. Ciò impedisce agli utenti di commettere errori o di esporre accidentalmente il sistema a vulnerabilità.
Per utilizzare le funzionalità del sistema operativo protetto, un utente Linux deve elevare temporaneamente i propri privilegi utilizzando un comando come sudo . Il sudo command dice al sistema di eseguire un comando come superutente o utente root. Quando esegui una funzione utilizzando sudo , di solito dovrai inserire la tua password.
Alcune versioni di Linux eleveranno i tuoi privilegi utente per un determinato periodo di tempo (15 minuti) prima del ripristino. Altre versioni eseguono solo una singola attività con privilegi elevati.
È una buona idea modificare le password regolarmente e considerare l'utilizzo di un software di gestione delle password aziendali.
Questa guida ti aiuterà a cambiare la tua password di root Linux in Ubuntu o CentOS, oa reimpostare la password.
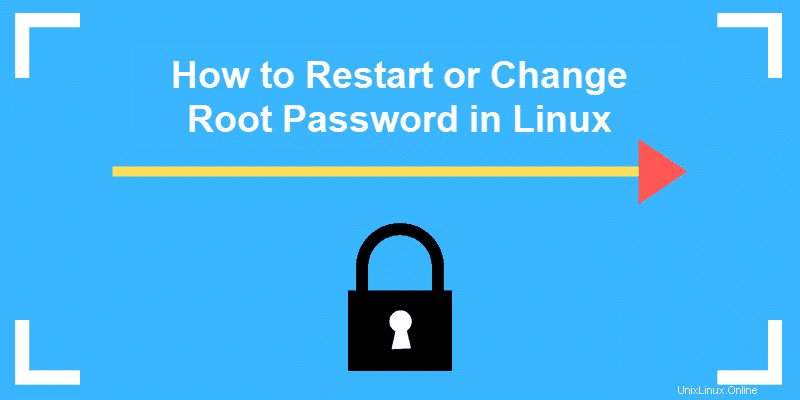
Prerequisiti
- Un computer che esegue Linux
- Interfaccia della riga di comando (terminale)
Modifica della password di root in Ubuntu
Fase 1:apri una finestra di terminale
Fai clic con il pulsante destro del desktop, quindi fai clic con il pulsante sinistro del mouse su Apri nel terminale .
In alternativa, puoi fare clic su Menu> Applicazioni> Accessori> Terminale.
Fase 2:cambia la tua password di root
Nella finestra del terminale, digita quanto segue:
sudo passwd rootIl sistema ti chiederà di inserire la tua password:questa è la stessa password che usi per accedere al sistema.
Successivamente, il sistema ti chiederà di inserire una nuova password. Fallo, quindi reinseriscilo esattamente lo stesso quando il sistema ti chiede di ridigitare la password. Questa doppia immissione conferma che hai digitato correttamente la password.
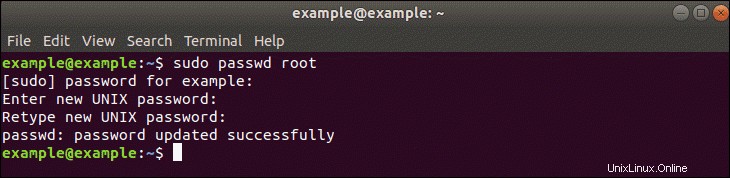
Reimpostazione di una password di root in Ubuntu
In alcune situazioni, potrebbe essere necessario accedere a un account per il quale hai perso o dimenticato una password.
Passaggio 1:avvia in modalità di ripristino
Riavvia il tuo sistema. Quando viene visualizzata la schermata iniziale del produttore del computer, tieni premuto il MAIUSC chiave. Il sistema dovrebbe presentare un GRUB in bianco e nero , o menu di avvio, con diverse versioni del kernel Linux visualizzate.
Seleziona la seconda dall'alto:la revisione più alta, seguita da (modalità di ripristino) . Premi Invio .
Fase 2:abbandonare la shell di root
Il sistema dovrebbe visualizzare un menu con diverse opzioni di avvio. Usa i tasti freccia per passare all'opzione denominata root e premi Invio .
Il sistema dovrebbe rispondere fornendo un'interfaccia a riga di comando con un prompt.
Fase 3:rimonta il file system con i permessi di scrittura
Al momento, il tuo sistema ha accesso di sola lettura al tuo sistema. Ciò significa che può guardare i dati, ma non può apportare modifiche. Ma abbiamo bisogno dell'accesso in scrittura per modificare la password, quindi dovremo rimontare l'unità con le autorizzazioni appropriate.
Al prompt, digita:
mount –o rw,remount /Premi Invio . Ciò dovrebbe consentirti di apportare modifiche ai dati sul disco rigido.
Fase 4:cambia la password
Al prompt, digita:
passwd usernameSostituisci il nome dell'utente con nome utente , quindi premi Invio . Il sistema chiede di digitare una nuova password UNIX e quindi di riscriverla.
Dopo aver inserito e confermato la nuova password, riavvia il sistema inserendo quanto segue:
shutdown –rPremi Invio e il sistema dovrebbe riavviarsi. Non premere alcun tasto, lascia che il sistema arrivi alla schermata di accesso e verifica che la nuova password funzioni.
Modifica della password di root in CentOS
Modificare una password in CentOS è quasi identica a cambiarla in Ubuntu.
Fase 1:accedi alla riga di comando (terminale)
Fai clic con il pulsante destro del desktop, quindi fai clic con il pulsante sinistro del mouse su Apri nel terminale . Oppure, fai clic su Menu> Applicazioni> Utilità> Terminale .
Fase 2:cambia la password
Al prompt, digita quanto segue, quindi premi Invio :
sudo passwd rootIl sistema dovrebbe chiederti di inserire la tua password esistente. Fallo, quindi segui le istruzioni per inserire e confermare una nuova password di root.
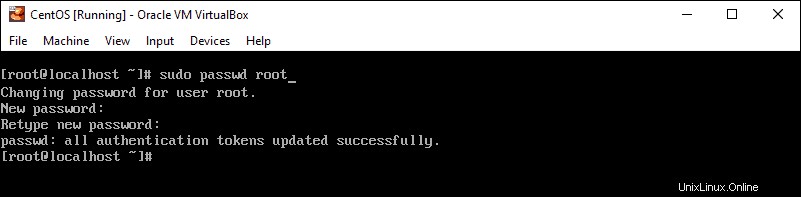
Reimposta la password di root in CentOS
Questo è un processo simile a quello di Ubuntu, con un paio di variazioni.
Passaggio 1:accedi al menu di avvio
Riavvia il sistema, quindi tocca Esc premere circa una volta al secondo per avviare il menu di GRUB.
Passaggio 2:modifica le opzioni di avvio
Usa le frecce per evidenziare la versione di Linux in cui esegui l'avvio, quindi premi e .
Utilizza le frecce per evidenziare la riga che inizia con kernel o Linux.
Premi E .
Alla fine della riga, aggiungi uno spazio, quindi digita single . Premi Invio , quindi avvia in modalità utente singolo premendo Ctrl-X o B . (Il sistema visualizzerà il comando da utilizzare.)
Fase 3:rimonta l'unità
Dovresti avere una riga di comando e avrai i privilegi di root. Per abilitare l'accesso in lettura/scrittura sul disco rigido, digita quanto segue:
mount / -o remount,rwFase 4:Modifica della password
Digita quanto segue:
passwdPremi Invio e il sistema dovrebbe chiederti di inserire e confermare una nuova password.
Fase 5:riavvia
Digita quanto segue, premendo invio dopo ogni riga:
mount / -o remount,rosyncrebootIl tuo sistema dovrebbe riavviarsi. Conferma che la tua nuova password funziona effettuando l'accesso.