La gestione delle partizioni è una cosa seria, soprattutto quando devi rimuoverle. Mi ritrovo a farlo spesso, soprattutto dopo aver utilizzato le chiavette USB come dischi live e programmi di installazione di Linux perché creano diverse partizioni di cui non avrò bisogno in seguito.
In questo tutorial, ti mostrerò come rimuovere le partizioni in Linux utilizzando sia la riga di comando che gli strumenti della GUI.
- Elimina la partizione in Linux con uno strumento GUI come GParted
- Elimina la partizione usando i comandi Linux
Attenzione!
Cancelli la partizione, perdi i tuoi dati. Ogni volta che giochi con le partizioni, assicurati di eseguire il backup dei tuoi dati. Un leggero errore di battitura o uno scivolamento del dito potrebbero rivelarsi costosi. Non dire che non ti abbiamo avvertito!
Rimuovi la partizione del disco utilizzando GParted [Metodo GUI]
Come utente desktop Linux, probabilmente ti sentirai più a tuo agio e forse più sicuro con uno strumento basato su GUI.
Esistono diversi strumenti che ti consentono di gestire le partizioni su Linux. A seconda della tua distribuzione, avrai uno o più di questi strumenti già installati sul tuo sistema.
Per questo tutorial, userò GParted. È uno strumento open source popolare ed è molto facile e intuitivo da usare.
Il primo passo è installare GParted se non è già nel tuo sistema. Dovresti riuscire a trovarlo nel centro software della tua distribuzione.
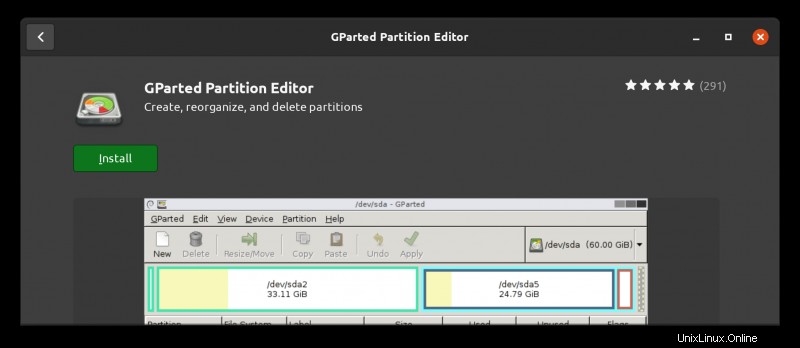
In alternativa, puoi utilizzare il gestore di pacchetti della tua distribuzione per installarlo. Nelle distribuzioni Linux basate su Debian e Ubuntu, puoi usare il comando apt install:
sudo apt install gpartedUna volta installato, apriamo GParted . Dal momento che hai a che fare con le partizioni del disco, ti verrà richiesto di avere l'accesso come root. Richiederà l'autenticazione e una volta aperta dovresti vedere una finestra come questa:
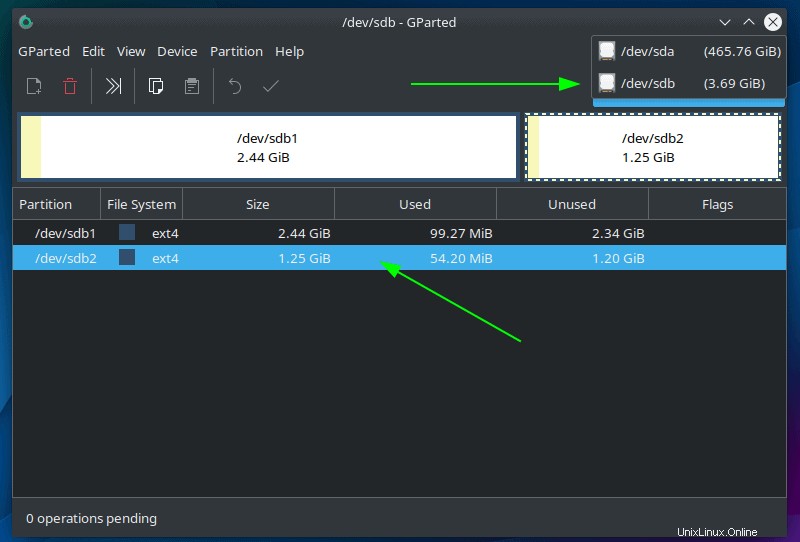
Nell'angolo in alto a destra puoi selezionare il disco e nella schermata in basso la partizione che vuoi rimuovere.
Quindi, seleziona l'opzione Elimina dal menu Partizione:
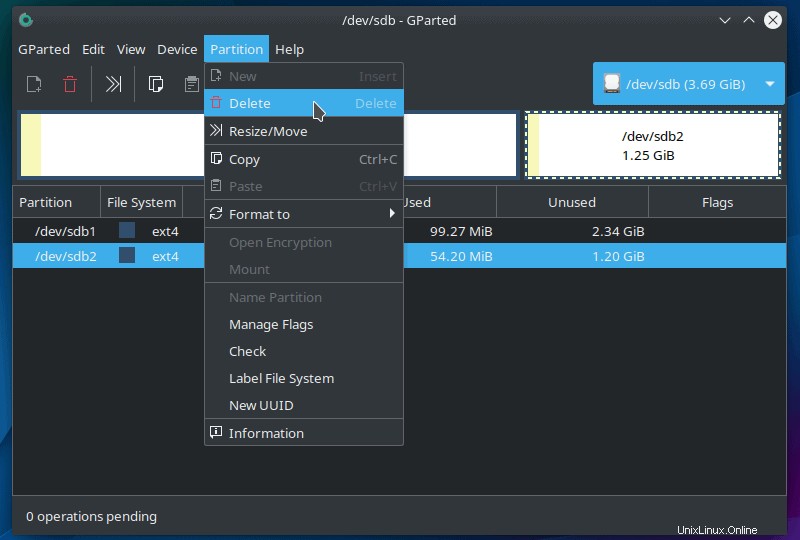
Il processo è incompleto finché non si riscrive la tabella delle partizioni. Questa è una misura di sicurezza e ti dà la possibilità di rivedere le modifiche prima di confermarle.
Per fare ciò, fai clic su Applica tutte le operazioni pulsante situato nella barra degli strumenti e quindi Applica quando viene richiesta la conferma.
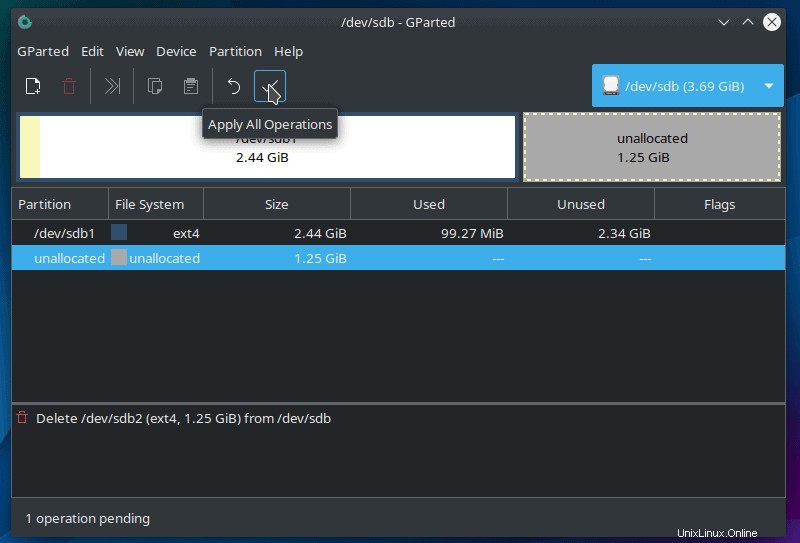
Dopo aver premuto Applica , vedrai una barra di avanzamento e un messaggio di risultati che dice che tutte le operazioni sono state eseguite correttamente. Puoi chiudere il messaggio e la finestra principale e considerare la tua partizione completamente eliminata dal nostro disco.
Ora che conosci il metodo della GUI, passiamo alla riga di comando.
Cancella le partizioni usando il comando fdisk
Quasi tutte le distribuzioni Linux vengono fornite con fdisk per impostazione predefinita e oggi utilizzeremo questo strumento. La prima cosa che devi sapere è quale dispositivo è assegnato al disco con le partizioni che desideri rimuovere. Per farlo, digita quanto segue nel terminale:
sudo fdisk --listQuesto stamperà tutte le unità e le partizioni nel nostro sistema, nonché i dispositivi assegnati. È necessario disporre dell'accesso come root affinché funzioni.
In questo esempio, lavorerò con un'unità USB che contiene due partizioni come mostrato di seguito:
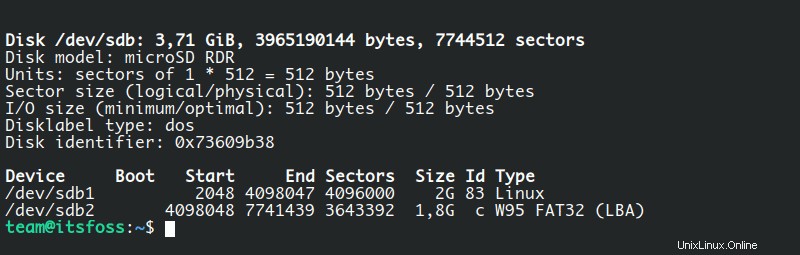
Il dispositivo assegnato nel sistema è /sdb e ha due partizioni, sdb1 e sdb2. Ora che hai identificato quale dispositivo contiene le partizioni, puoi iniziare a lavorarci usando fdisk e il percorso del dispositivo:
sudo fdisk /dev/sdb
Questo avvierà fdisk in modalità comando. Puoi sempre premere m per visualizzare un elenco di opzioni.
Quindi, digita p e premi Enter per visualizzare le informazioni sulla partizione e confermare che stai utilizzando il dispositivo corretto. Se è in uso il dispositivo sbagliato, puoi usare il q comando per uscire da fdisk e ricominciare la procedura.
Ora inserisci d per eliminare una partizione e chiederà immediatamente il numero della partizione, che corrisponde al numero riportato nella colonna Dispositivo, che in questo caso sono i numeri 1 e 2 (come si può vedere nella schermata qui sotto) ma può e cambierà secondo la tabella delle partizioni corrente.
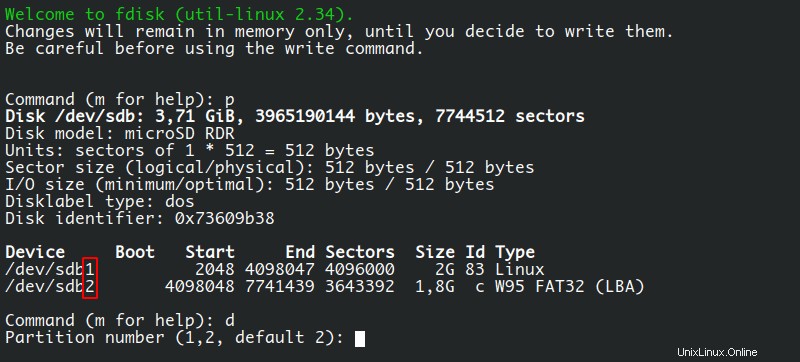
Rimuoviamo la seconda partizione digitando 2 e premendo Enter . Dovresti vedere un messaggio che dice "La partizione 2 è stata eliminata “, ma in realtà non è stato ancora rimosso. fdisk necessita di un altro passaggio per riscrivere la tabella delle partizioni e applicare le modifiche. Rete di sicurezza, vedi.
Devi digitare w e premi Enter per rendere permanenti le modifiche. Non viene richiesta alcuna conferma.
Dopo questo, dovresti ricevere un feedback come quello qui:

Ora usa sudo fdisk --list /dev/sdb per visualizzare la tabella delle partizioni corrente del dispositivo e puoi vedere che la seconda partizione è completamente scomparsa. Hai finito di rimuovere la partizione usando il terminale e fdisk comando. Successo!
Conclusione
E così concludo questo tutorial su come rimuovere le partizioni in Linux usando sia il terminale che gli strumenti della GUI. Ricorda, stai sempre al sicuro, esegui il backup dei file prima di manipolare le partizioni e ricontrolla di utilizzare il dispositivo giusto. L'eliminazione di una partizione eliminerà tutto ciò che contiene con poche o nessuna possibilità di recuperarla.