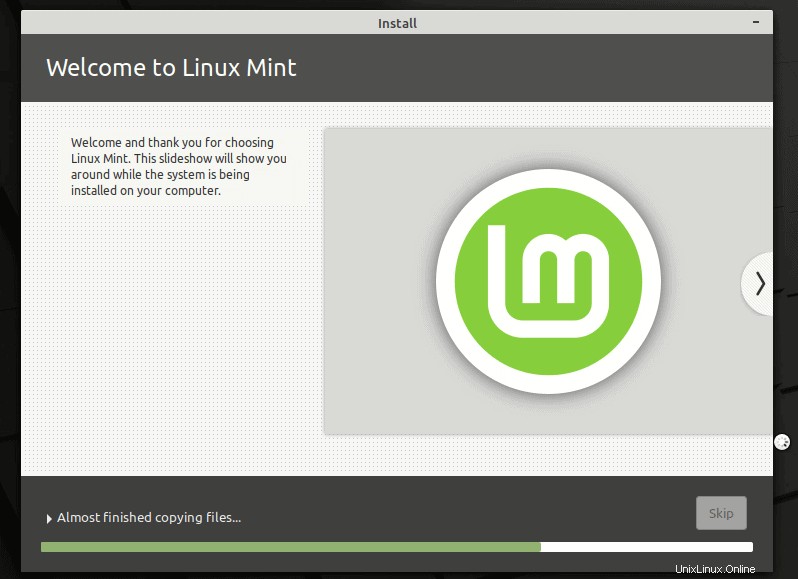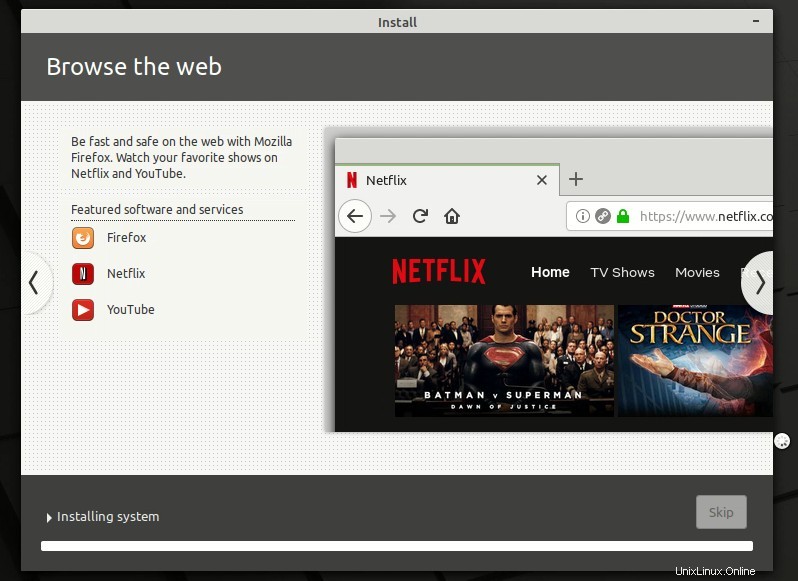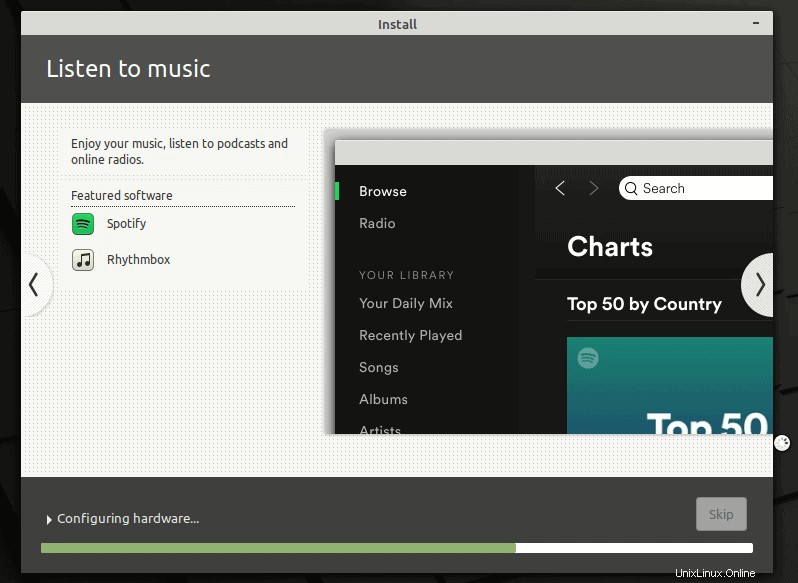Indubbiamente, Linux Mint è una delle migliori distribuzioni Linux per principianti. È facile da usare, non consuma molte risorse di sistema e ha tonnellate di software disponibili.
Viene rilasciato Linux Mint 20. Ci sono alcuni miglioramenti delle prestazioni e diverse nuove funzionalità in Mint 20.
Esistono vari modi per installare Linux Mint:
- Installa Linux Mint in VirtualBox in Windows come una normale applicazione desktop.
- Installa Linux Mint in modalità dual boot con Windows mantenendo Windows e Linux Mint sullo stesso computer.
- Sostituisci tutti gli altri sistemi operativi e installa Linux Mint come unico sistema operativo sul tuo computer.
In questo tutorial, ti mostrerò come installare Linux Mint rimuovendo altri sistemi operativi dal tuo computer.
Installa Linux Mint sostituendo Windows o qualsiasi altro sistema operativo

Sto usando Linux Mint 20 Cinnamon Edition. Tuttavia, i passaggi funzionano per altre versioni di Mint e varianti desktop come Xfce e MATE. Lo screenshot potrebbe avere un aspetto leggermente diverso, ma i passaggi rimangono gli stessi.
Requisiti:
- Una USB di almeno 4 GB di dimensione. Puoi anche usare un DVD.
- Connessione Internet attiva per scaricare Linux Mint ISO e strumento di creazione USB live. Internet non è richiesto per l'installazione di Linux Mint.
- Questo è facoltativo, ma se hai dati importanti sul sistema in cui installerai Linux Mint, dovresti copiare i file su un disco esterno.
Requisiti minimi di sistema per l'edizione predefinita Cinnamon di Linux Mint 20:
- Minimo 1 GB di RAM (2 GB consigliati per un comodo utilizzo).
- Minimo 15 GB di spazio su disco (20 GB consigliati ).
- Risoluzione minima 1024×768 (a risoluzioni inferiori, premi ALT per trascinare le finestre con il mouse se non si adattano allo schermo).
Attenzione!
Questo metodo di installazione di Linux Mint formatta l'intero disco. Ciò significa che tutti i dati presenti sul sistema verranno cancellati.
Per questo motivo, salva i tuoi dati su un disco USB esterno in modo da poterli ricopiare dopo aver installato Mint.
Passaggio 1:scarica Linux Mint ISO
Vai al sito Web di Linux Mint e scarica Linux Mint in formato ISO. Questo file viene utilizzato per creare l'USB di installazione.
Scarica Linux MintTroverai tre varianti:
- Cannella
- COME
- Xfce
Se non li conosci, vai con l'edizione Cinnamon predefinita. Quando fai clic su di esso, troverai vari siti Web mirror e link torrent per scaricare il file ISO.
Se disponi di una buona connessione Internet per scaricare 2 GB di file senza alcun problema, utilizza un mirror più vicino al tuo paese di residenza (per un download più rapido).
Se non disponi di una connessione Internet buona e coerente, opta per la versione torrent (se sai cos'è il torrent).
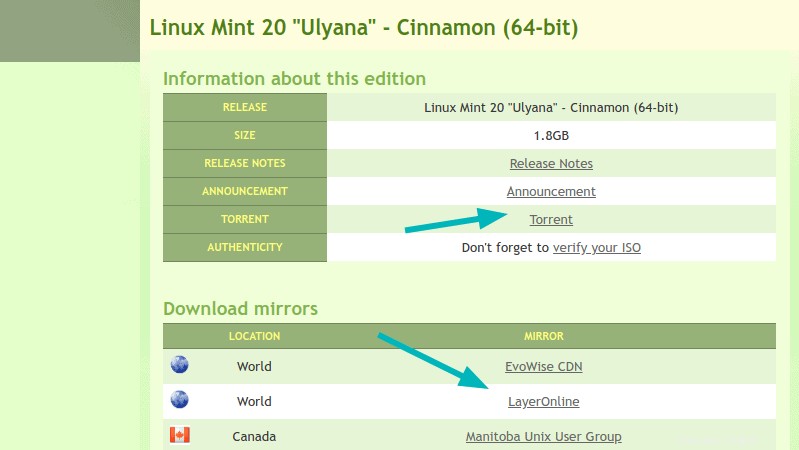
Fase 2:crea una USB live di Linux Mint
Ora che hai scaricato l'ISO, è il momento di creare una USB live di Linux Mint.
Avrai bisogno di un software dedicato che crei una USB live. Ci sono molti di questi strumenti disponibili gratuitamente. Puoi usare Etcher che è disponibile su Windows, Linux e macOS.
Se stai usando Windows, puoi anche usare Rufus. Nell'esempio qui, ho usato Rufus.
Scarica Rufus ed esegui il file .exe e vedrai una schermata come l'immagine qui sotto.
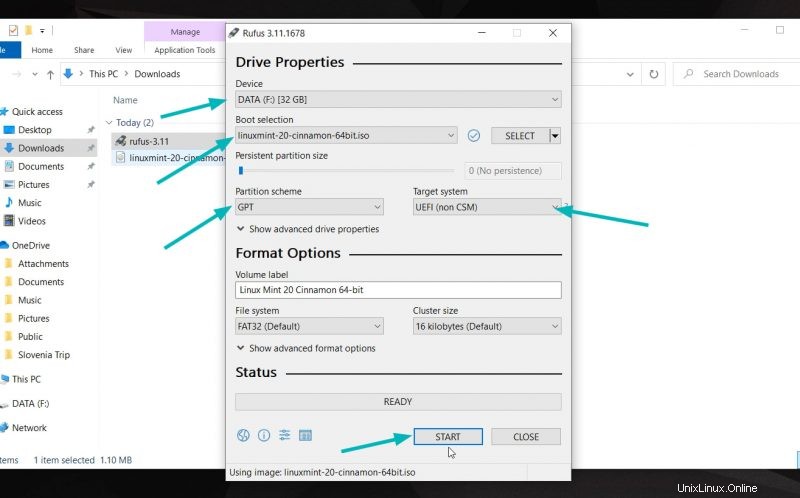
Seleziona l'ISO. Potresti confondere lo schema di partizionamento. Quasi tutti i computer negli ultimi 7 anni circa utilizzano lo schema di partizionamento GPT. I computer meno recenti possono utilizzare il partizionamento MBR. Dovresti controllare quale schema di partizionamento utilizza il tuo sistema per essere sicuro.
Se scegli lo schema di partizionamento errato, potresti non essere in grado di utilizzare Linux Mint. In tal caso, torna a questo passaggio e ricrea l'USB scegliendo l'altro schema di partizionamento.
Fase 3:avvia dal live Linux Mint USB
Dopo aver creato con successo Linux Mint USB, è il momento di usarlo per installare il fantastico Linux Mint.
Collega l'USB live di Linux Mint e riavvia il sistema. Nella schermata di avvio quando vedi il logo del produttore del tuo computer, premi F2 o F10 o F12 per accedere alle impostazioni del BIOS.
Qui, dovresti assicurarti che l'avvio da USB o da un supporto rimovibile sia in cima all'ordine di avvio.
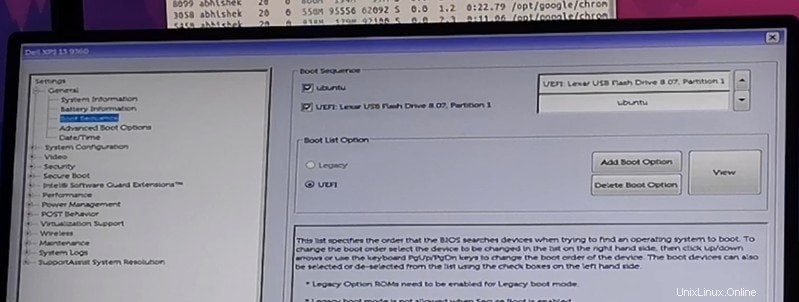
Questa schermata potrebbe avere un aspetto diverso per diversi produttori. Dovrai trovare questa impostazione da solo o cercare in Internet.
Apporta le modifiche, salva ed esci.
Fase 4:installa Linux Mint
Ora dovresti avviare l'ambiente Linux Mint live. Vedrai una schermata come questa che ti offre un paio di opzioni. Vai con la prima opzione.
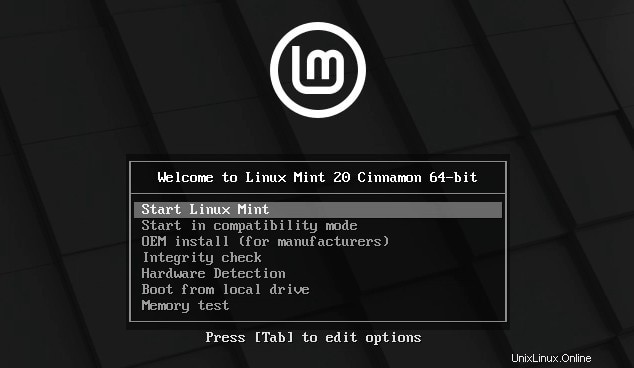
In pochi secondi sarai all'interno dell'ambiente live di Linux Mint. Potrebbe volerci più tempo se hai USB 2.
Vedrai un'icona "Installa Linux Mint" sul desktop. Cliccaci sopra per avviare la procedura di installazione.
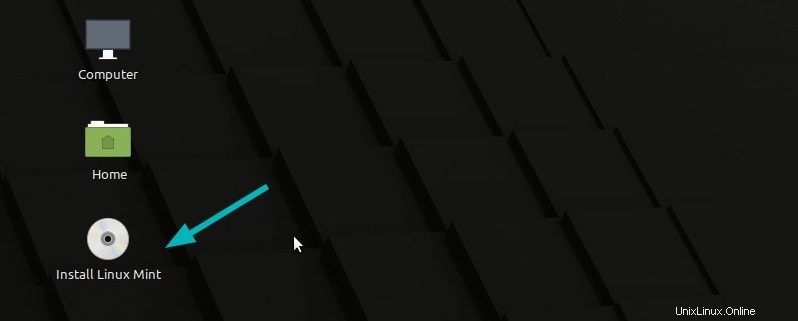
Ti chiederà di scegliere alcune configurazioni di base come la lingua e il layout della tastiera. Scegli quelli più appropriati per il tuo sistema.
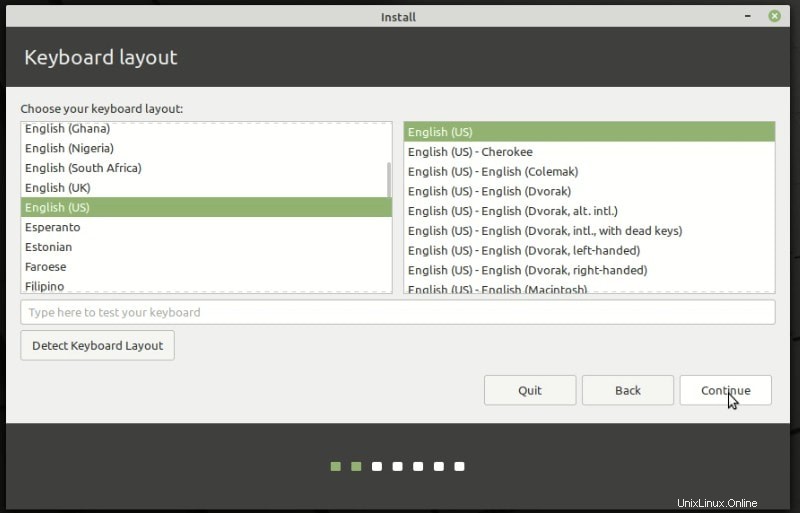
Evita di connetterti a Internet durante l'installazione
Consiglio vivamente di NON connettersi a Internet durante l'installazione di Linux Mint. In questo modo l'installazione è più rapida in quanto non tenta di scaricare gli aggiornamenti durante l'installazione.
La mancata connessione a Internet può anche farti risparmiare alcune spiacevoli sorprese. Ho riscontrato un errore ""grub-efi-amd64-signed" del pacchetto non è riuscito a installare in /target" e la mia installazione non è riuscita. Ho scollegato l'USB live e ho provato a installarlo di nuovo senza collegarmi a Internet e l'errore non è apparso questa volta.
La schermata successiva è la parte più importante dell'installazione di Linux Mint. Stai per formattare l'intero disco rigido e installare Linux Mint. Linux Mint sarà l'unico sistema operativo sul tuo computer.
Ancora una volta, questo significa che perderai tutti i dati sul disco. Copia i file importanti su un disco esterno.
In questo metodo, Linux Mint gestisce tutto da solo. Crea una partizione ESP per il boot manager EFI di circa 500 MB e il resto del disco viene allocato alla partizione di root. La radice consiste in un file di scambio per l'utilizzo dello scambio e la tua home directory. Questa è la configurazione più semplice senza alcuno sforzo aggiuntivo.
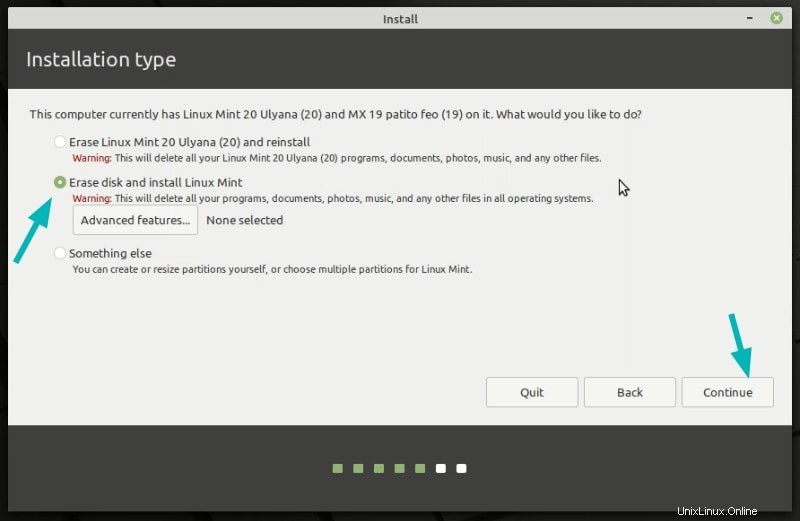
Sarai avvisato che il disco verrà formattato. Premi continua e dovrai selezionare il fuso orario nel prossimo. Puoi cambiarlo anche in seguito.
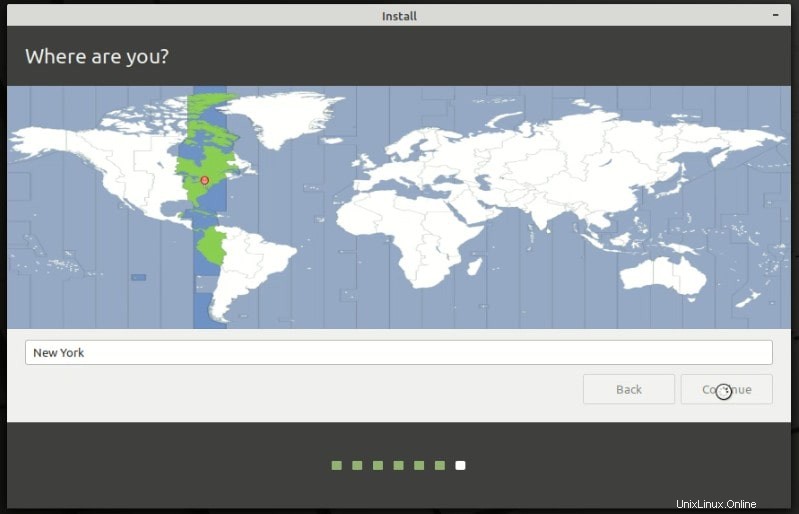
Successivamente, ti troverai di fronte a una schermata che ti chiede di impostare nome utente e password. Usa una password facile da ricordare perché dovrai usarla sempre.
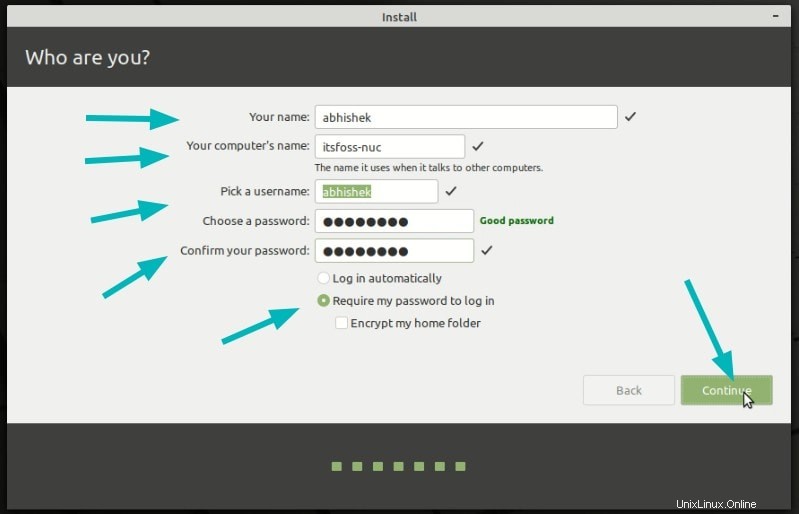
Le cose sono piuttosto semplici da qui. Devi solo aspettare circa 5-10 minuti per completare l'installazione.
Al termine dell'installazione, ti verrà chiesto di riavviare il sistema. Riavvia.
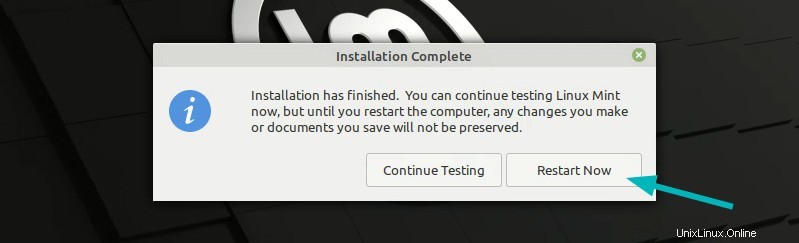
Quando il sistema si spegne, ti chiede anche di rimuovere l'USB live e premere invio.
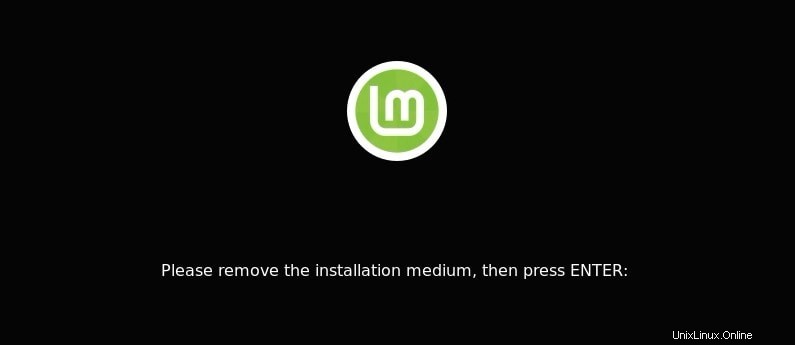
Bene, questo è tutto. Ora avvierai Linux Mint. Inserisci la tua password che avevi creato in precedenza e entrerai in Linux Mint per vedere una schermata di benvenuto come questa:
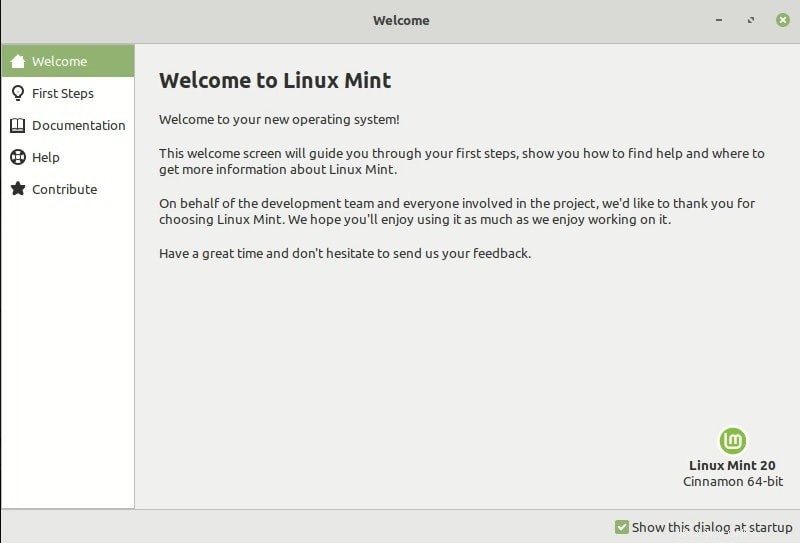
Goditi Linux Mint
Dato che l'hai appena installato, leggi i nostri consigli sulle cose da fare dopo aver installato Linux Mint 20.
Spero che questo tutorial ti abbia aiutato a installare facilmente Linux Mint 20. In caso di problemi o difficoltà o in caso di confusione, sentiti libero di lasciare un commento qui sotto.