Nano è l'editor di testo predefinito basato su terminale in Ubuntu e in molte altre distribuzioni Linux. Sebbene sia meno complicato da usare rispetto a Vim ed Emacs, ciò non significa che Nano non possa essere opprimente da usare.
In questa guida per principianti, ti mostrerò come utilizzare l'editor di testo Nano. Includerò anche un cheat sheet PDF scaricabile alla fine dell'articolo in modo che tu possa fare riferimento ad esso per esercitarti e padroneggiare i comandi dell'editor Nano.
Se sei interessato solo a un breve riepilogo delle scorciatoie da tastiera Nano, espandi la sezione successiva.
Scorciatoie da tastiera Essential Nano (fai clic per espandere)
| Scorciatoia | Descrizione |
| nome file nano | Apri file per la modifica in Nano |
| Tasti freccia | Sposta il cursore su, giù, sinistra e destra |
| Ctrl+A, Ctrl+E | Sposta il cursore all'inizio e alla fine della riga |
| Ctrl+Y/Ctrl+V | Sposta la pagina su e giù |
| Ctrl+_ | Sposta il cursore in una determinata posizione |
| Alt+A e poi usa il tasto freccia | Imposta un marcatore e seleziona il testo |
| Alt+6 | Copia il testo selezionato |
| Ctrl+K | Taglia il testo selezionato |
| Ctrl+U | Incolla il testo selezionato |
| Ctrl+6 | Annulla la selezione |
| Ctrl+K | Taglia/elimina l'intera riga |
| Alt+U | Annulla l'ultima azione |
| Alt+E | Ripeti l'ultima azione |
| Ctrl+W, Alt+W | Cerca testo, passa alla corrispondenza successiva |
| Ctrl+\ | Cerca e sostituisci |
| Ctrl+O | Salva la modifica |
| Ctrl+X | Esci dall'editor |
Come utilizzare l'editor di testo Nano
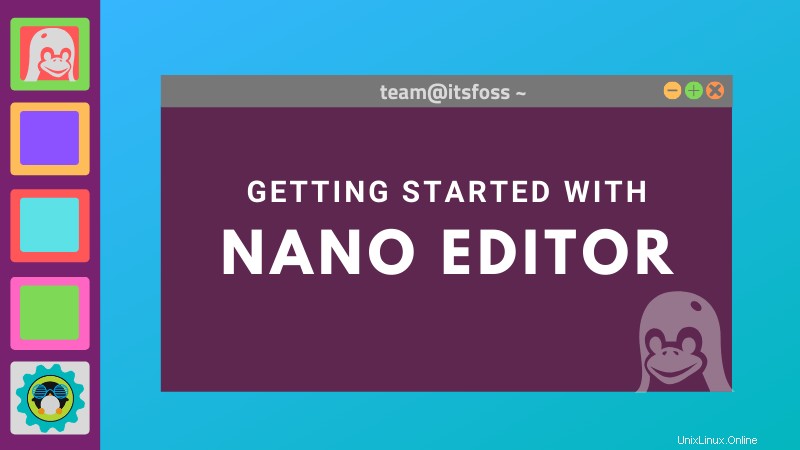
Presumo che tu abbia già installato l'editor Nano sul tuo sistema. In caso contrario, per favore installa il gestore di pacchetti della tua distribuzione.
Imparare a familiarizzare con l'interfaccia dell'editor Nano
Se hai mai usato Vim o Emacs, noterai che usare Nano è molto più semplice. Puoi iniziare subito a scrivere o modificare il testo.
Nano editor mostra anche importanti scorciatoie da tastiera che devi utilizzare per la modifica nella parte inferiore dell'editor. In questo modo non rimarrai bloccato nell'uscire dall'editor come Vim.
Più ampia è la finestra del tuo terminale, più scorciatoie mostra.
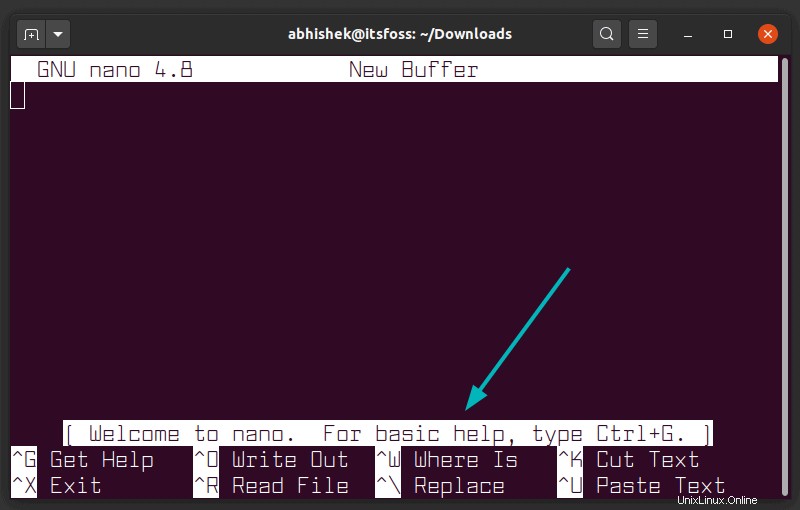
Dovresti familiarizzare con i simboli in Nano.
- Il simbolo del cursore (^) significa il tasto Ctrl
- Il carattere M indica il tasto Alt
Quando dice "^X Esci", significa usare i tasti Ctrl+X per uscire dall'editor. Quando dice "M-U Annulla", significa che usa il tasto Alt+U per annullare l'ultima azione.
Apri o crea un file da modificare in Nano
Puoi aprire un file per la modifica in Nano in questo modo:
nano my_fileSe il file non esiste, si aprirà comunque l'editor e quando esci, avrai la possibilità di salvare il testo in mio_file.
Puoi anche aprire un nuovo file senza alcun nome (come nuovo documento) con Nano in questo modo:
nanoModifica di base
Puoi iniziare subito a scrivere o modificare il testo in Nano. Non ci sono modalità di inserimento speciali o qualcosa del genere. È quasi come usare un normale editor di testo, almeno per scrivere e modificare.
Non appena modifichi qualcosa nel file, noterai che riflette queste informazioni sull'editor.
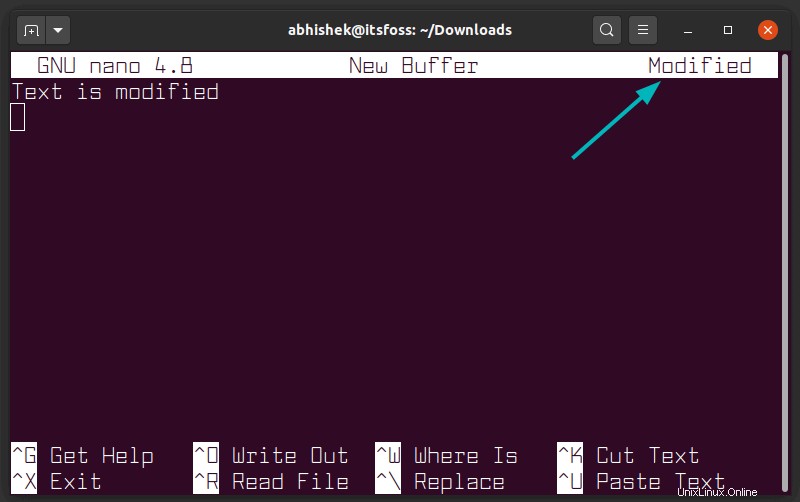
Nulla viene salvato immediatamente nel file automaticamente a meno che tu non lo faccia esplicitamente. Quando esci dall'editor utilizzando la scorciatoia da tastiera Ctrl+X, ti verrà chiesto se desideri salvare o meno il testo modificato nel file.
Muoversi nell'editor
Il clic del mouse non funziona qui. Usa i tasti freccia per spostarti su e giù, sinistra e destra.
Puoi usare il tasto Home o Ctrl+A per spostarti all'inizio di una riga e il tasto Fine o Ctrl+E per spostarti alla fine di una riga. I tasti Ctrl+Y/Pagina su e Ctrl+V/Pagina giù possono essere utilizzati per scorrere le pagine.
Se vuoi andare in una posizione specifica come l'ultima riga, la prima riga, in un determinato testo, usa la combinazione di tasti Ctrl+_. Questo ti mostrerà alcune opzioni che puoi utilizzare nella parte inferiore dell'editor.
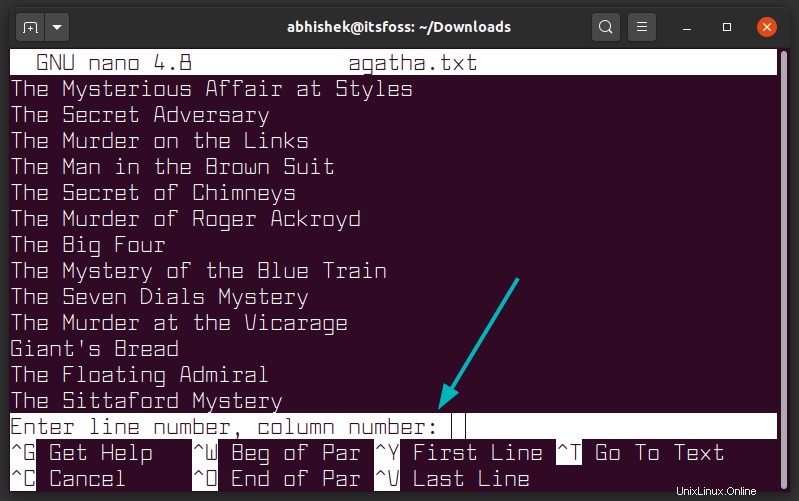
Taglia, copia e incolla nell'editor Nano
Se non vuoi perdere troppo tempo a ricordare le scorciatoie, usa il mouse.
Seleziona un testo con il mouse e poi usa il menu di scelta rapida per copiare il testo. Puoi anche usare la scorciatoia da tastiera Ctrl + Maiusc + C nel terminale di Ubuntu. Allo stesso modo, puoi usare il tasto destro del mouse e selezionare incolla dal menu o usare la combinazione di tasti Ctrl+Maiusc+V.
Scorciatoie nano-specifiche per il copia e incolla
Nano fornisce anche le proprie scorciatoie per tagliare e incollare il testo, ma ciò potrebbe creare confusione per i principianti.
Sposta il cursore all'inizio del testo che desideri copiare. Premi Alt+A per impostare un marcatore. Ora usa i tasti freccia per evidenziare la selezione. Dopo aver selezionato il testo desiderato, puoi premere Alt+6 per copiare il testo selezionato o usare Ctrl+K per tagliare il testo selezionato. Usa Ctrl+6 per annullare la selezione.
Dopo aver copiato o tagliato il testo selezionato, puoi usare Ctrl+U per incollarlo.
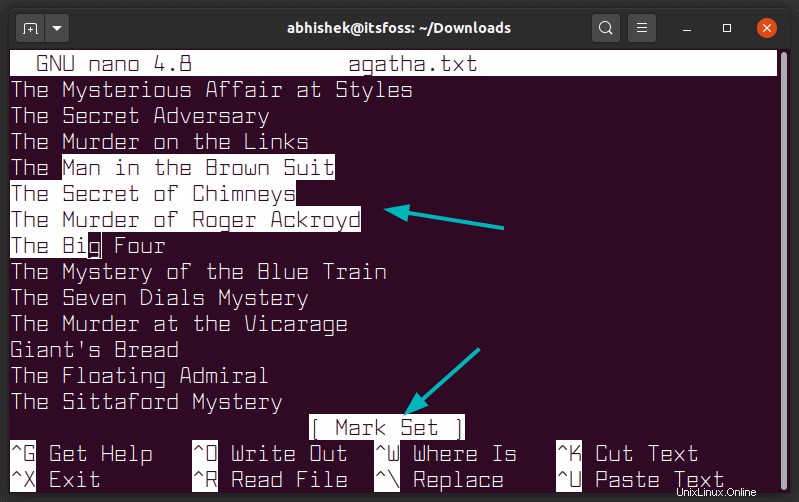
Elimina testo o righe in Nano
Non esiste un'opzione dedicata per l'eliminazione in Nano. È possibile utilizzare il tasto Backspace o Canc per eliminare un carattere alla volta. Premili ripetutamente o tienili premuti per eliminare più caratteri.
Puoi anche usare i tasti Ctrl+K che tagliano l'intera linea. Se non lo incolli da nessuna parte, è come eliminare una riga.
Se vuoi eliminare più righe, puoi usare Ctrl+K su tutte una per una.
Un'altra opzione è usare il marcatore (Ctrl+a). Imposta l'indicatore e sposta la freccia per selezionare una parte di testo. Usa Ctrl+K per tagliare il testo. Non è necessario incollarlo e il testo selezionato verrà eliminato (in un certo senso).
Annulla o ripeti l'ultima azione
Tagliare la linea sbagliata? Hai incollato la selezione del testo errata? È facile commettere errori così stupidi ed è facile correggere quegli errori stupidi.
Puoi annullare e ripetere le ultime azioni utilizzando:
- Alt+U:Annulla
- Alt +E:Ripeti
Puoi ripetere queste combinazioni di tasti per annullare o ripetere più volte.
Cerca e sostituisci
Se vuoi cercare un certo testo, usa Ctrl+W e poi inserisci il termine che vuoi cercare e premi invio. Il cursore si sposterà sulla prima corrispondenza. Per passare alla partita successiva, usa i tasti Alt+W.
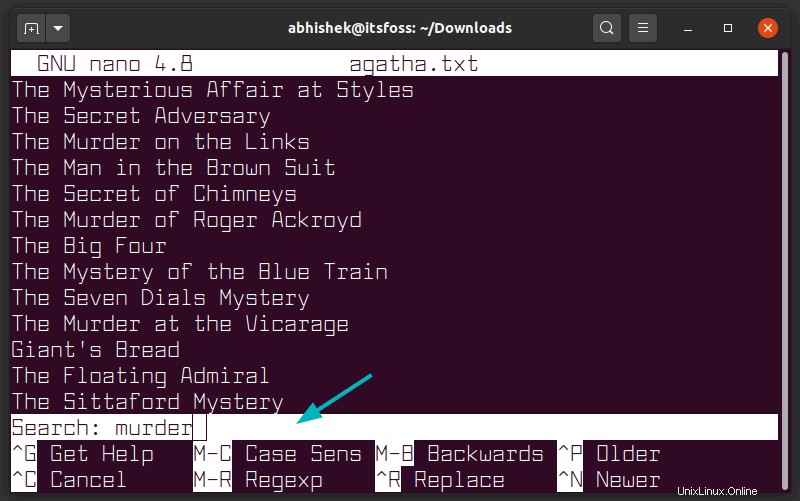
Per impostazione predefinita, la ricerca non fa distinzione tra maiuscole e minuscole. Puoi anche usare regex per i termini di ricerca.
Se vuoi sostituire il termine cercato, usa i tasti Ctr+\, quindi inserisci il termine di ricerca e premi il tasto Invio. Successivamente chiederà il termine con cui desideri sostituire gli elementi cercati.
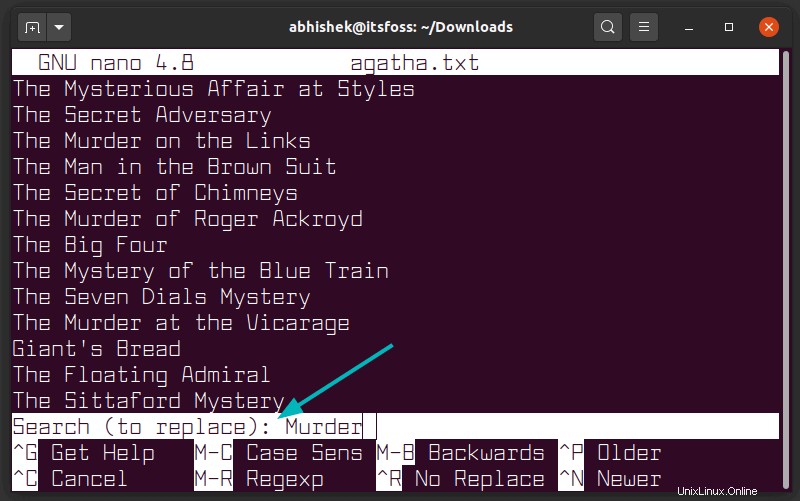
Il cursore si sposterà sulla prima corrispondenza e Nano chiederà la tua conformazione per la sostituzione del testo abbinato. Utilizzare Y o N per confermare o negare rispettivamente. L'uso di Y o N passerà alla partita successiva. Puoi anche usare A per sostituire tutte le corrispondenze.
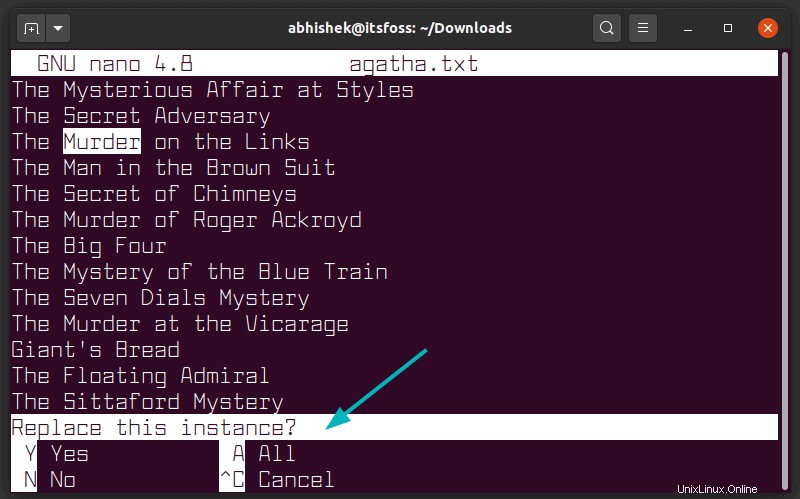
Salva il tuo file durante la modifica (senza uscire)
In un editor grafico, è probabile che tu sia abituato a salvare le modifiche di tanto in tanto. In Nano, puoi usare Ctrl+O per salvare le modifiche apportate al file. Funziona anche con un nuovo file senza nome.
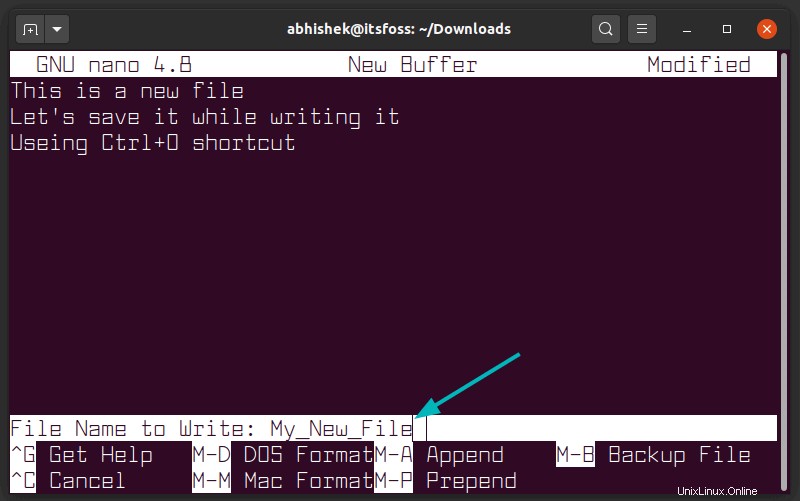
Nano in realtà mostra questa scorciatoia da tastiera in basso ma non è ovvio. Dice "^O Scrivi" che in realtà significa usare Ctrl+O (è la lettera O, non il numero zero) per salvare il tuo lavoro attuale. Non tutti possono capirlo.
In un editor di testo grafico, probabilmente usi Ctrl+S per salvare le modifiche. Le vecchie abitudini sono dure a morire, ma potrebbero causare problemi. Per abitudine, se premi accidentalmente Ctrl+S per salvare il tuo file, noterai che il terminale si blocca e non puoi fare nulla.
Se premi accidentalmente Ctrl+S premi Ctrl+Q niente può essere più spaventoso di un terminale bloccato e perdere il lavoro.
Salva ed esci dall'editor Nano
Per uscire dall'editor, premere i tasti Ctrl+X. Quando lo fai, ti darà la possibilità di salvare il file, o eliminare il file o annullare il processo di uscita.
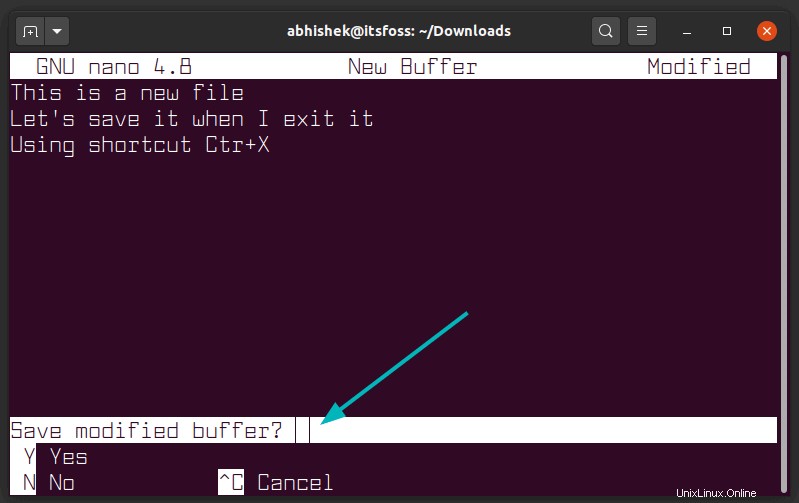
Se vuoi salvare il file modificato come un nuovo file (salva come funzione nei soliti editor), puoi farlo anche tu. Quando si preme Ctrl+X per uscire e quindi Y per salvare le modifiche, viene visualizzata l'opzione su quale file salvare le modifiche. A questo punto puoi cambiare il nome del file.
Se desideri salvare le modifiche al file, devi disporre del "permesso di scrittura" sul file che stai modificando.
Scorciatoia da tastiera dimenticata? Usa l'aiuto
Come qualsiasi altro editor di testo basato su terminale, Nano fa molto affidamento sulle scorciatoie da tastiera. Sebbene mostri diverse scorciatoie utili nella parte inferiore dell'editor, non puoi vederle tutte.
Non è possibile ricordare tutte le scorciatoie, specialmente all'inizio. Quello che puoi fare è usare i tasti Ctrl+G per visualizzare il menu di aiuto dettagliato. Il menu della guida elenca tutte le scorciatoie da tastiera.
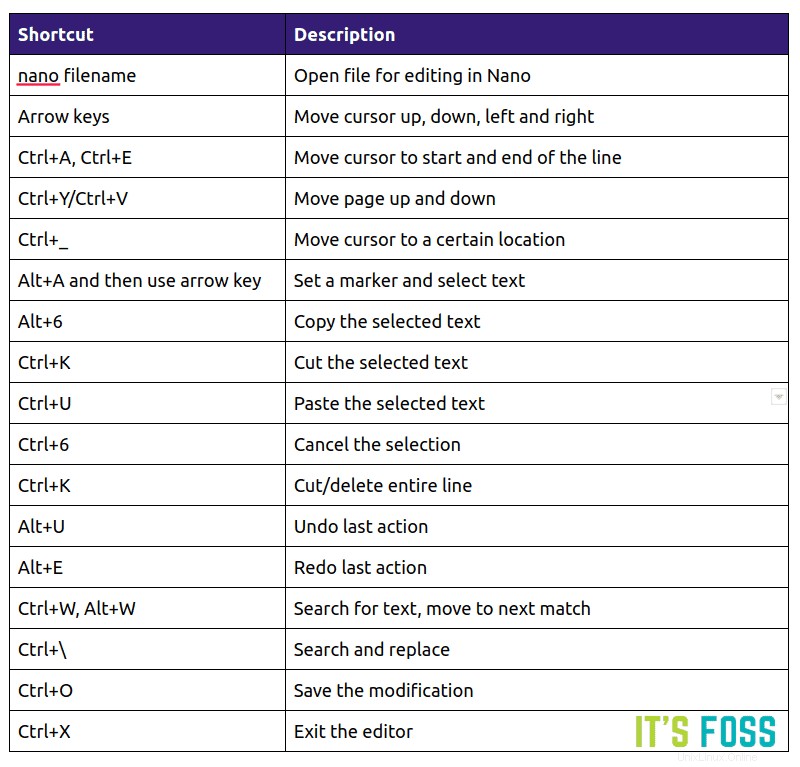
Guarda sempre in fondo all'editor Nano
Se stai usando Nano, noterai che mostra informazioni importanti nella parte inferiore. Ciò include le scorciatoie da tastiera che verranno utilizzate nello scenario. Mostra anche l'ultima azione che hai eseguito.
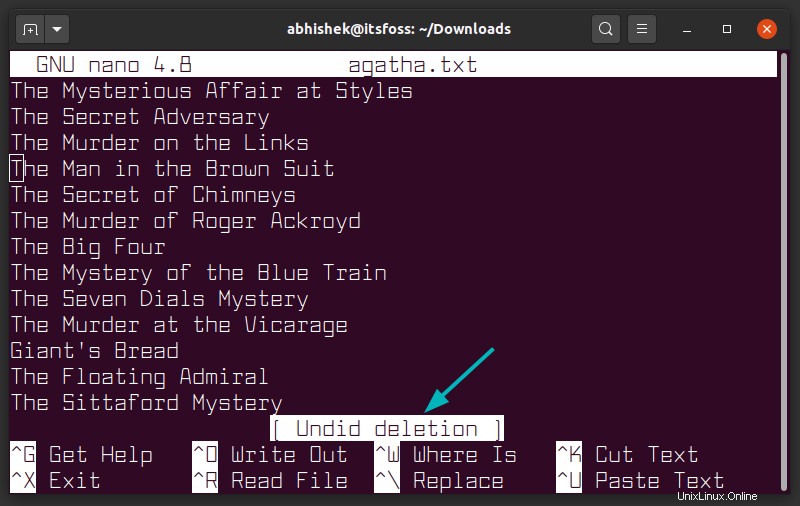
Se ti senti troppo a tuo agio con Nano, puoi ottenere più schermo per modificare il testo disabilitando le scorciatoie visualizzate in basso. Puoi usare i tasti Alt + X per quello. Non consiglio di farlo, a dire il vero. Premendo Alt+X viene ripristinata la visualizzazione della scorciatoia.
Scarica il cheatsheet di Nano [PDF]
Ci sono molte più scorciatoie e opzioni di modifica in Nano. Non ho intenzione di sopraffarvi menzionandoli tutti.
Ecco un breve riepilogo delle importanti scorciatoie da tastiera Nano che dovresti ricordare. Il link per il download è sotto l'immagine.
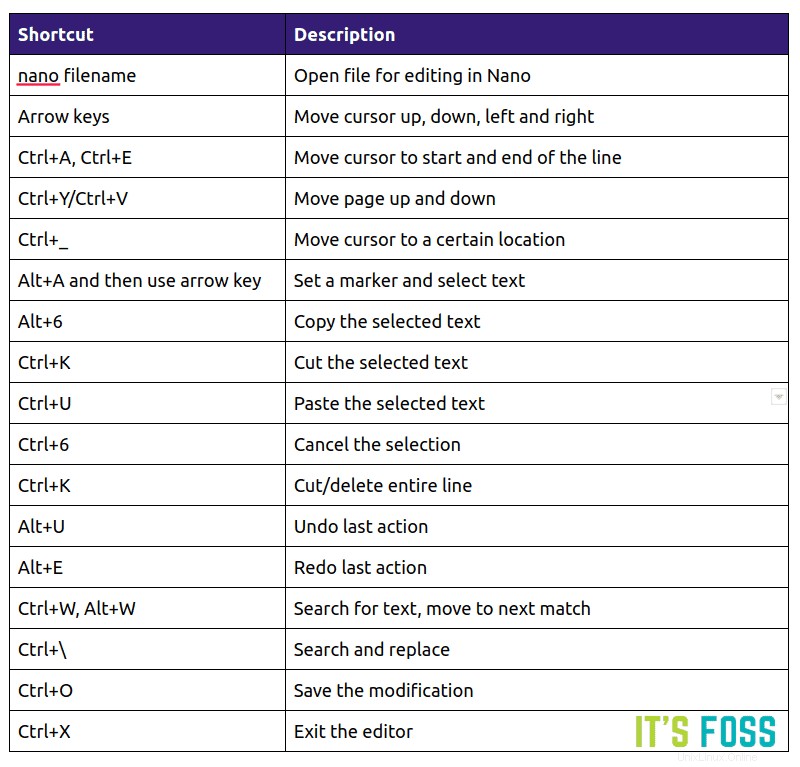
Puoi scaricare il cheatsheet, stamparlo e tenerlo alla tua scrivania. Ti aiuterà a ricordare e padroneggiare le scorciatoie.
Spero che tu possa trovare utile questa guida per principianti all'editor di testo Nano. Se ti è piaciuto, condividilo su Reddit, Hacker News o in vari forum Linux che visiti di frequente.
Accolgo con favore le vostre domande e suggerimenti.