Quando stai lavorando su un badge, poster o qualsiasi altra composizione in GIMP e devi piegare o curvare del testo. Il versatile strumento GIMP offre diversi modi per creare testo curvo. A seconda di come lo utilizzerai e della curvatura che vuoi dare al tuo testo, alcuni metodi sono migliori di altri.
In questo tutorial su GIMP, ti mostrerò il mio modo preferito di creare testi curvi.
Come creare testo curva in GIMP
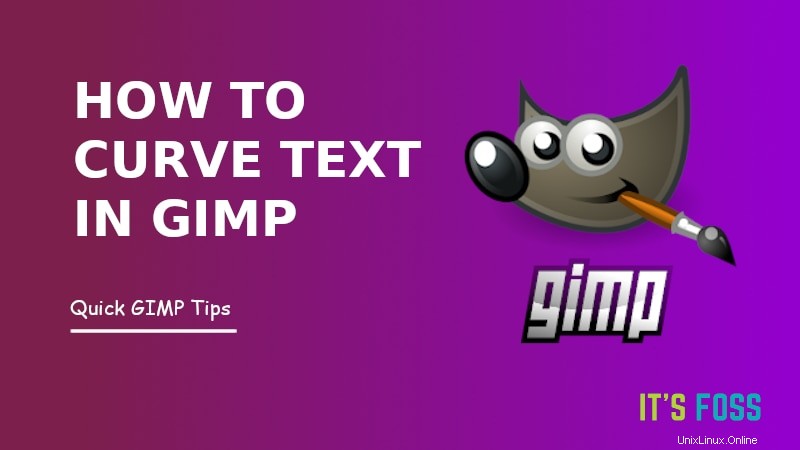
Assicurati di avere già installato GIMP sul tuo sistema.
Fase 1:crea un percorso che corrisponda al tipo di curva che desideri
Crea una nuova immagine o aprine una esistente. Seleziona lo strumento tracciati e poi avendo in mente approssimativamente la posizione del testo curvo, crea il tuo tracciato facendo clic una volta per l'inizio e poi per la fine del punto del tracciato.
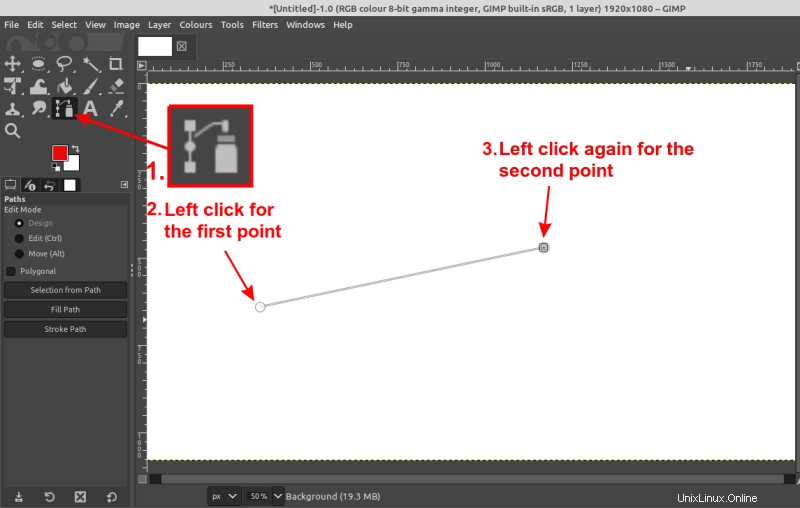
Poi dai una curvatura al tuo percorso. Per prima cosa trascina la linea al centro verso l'alto o verso il basso e perfezionala spostando i punti di regolazione. Questo gli darà un arco.
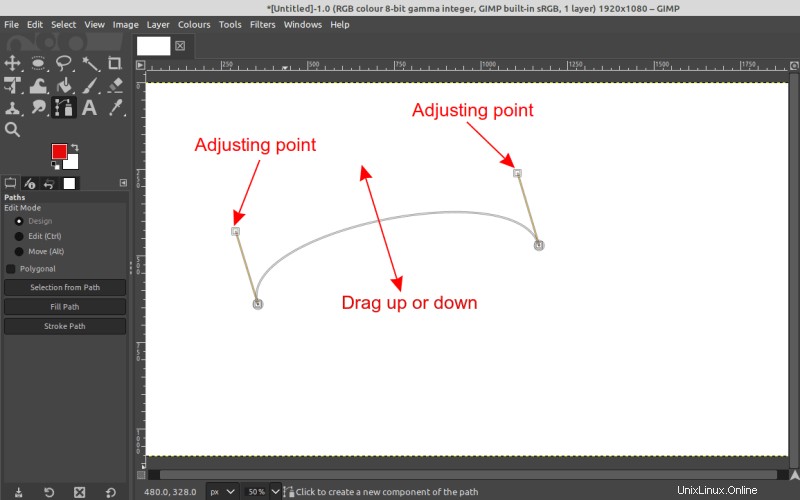
Fase 2:crea il testo che vuoi curvare
Quando sei soddisfatto del tuo percorso curvo, puoi passare al passaggio successivo e creare il tuo testo .
Potresti voler cambiare il carattere e la dimensione del carattere. Le mie selezioni sono solo a scopo dimostrativo.
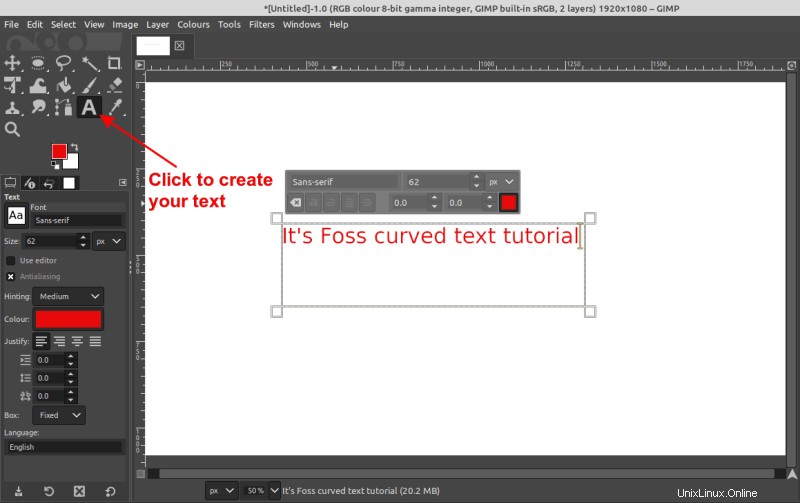
Fase 3:crea un nuovo livello
Suggerisco vivamente di separare ogni diverso elemento di un'immagine GIMP in diversi livelli, in modo da manipolarli facilmente come spostare, attivare/disattivare un elemento ecc.
Seguendo questa regola il nostro testo curvo verrà posizionato su un nuovo livello. Si consiglia di nominare il nuovo livello come "Testo curvo" o qualcosa di simile per identificarlo facilmente.
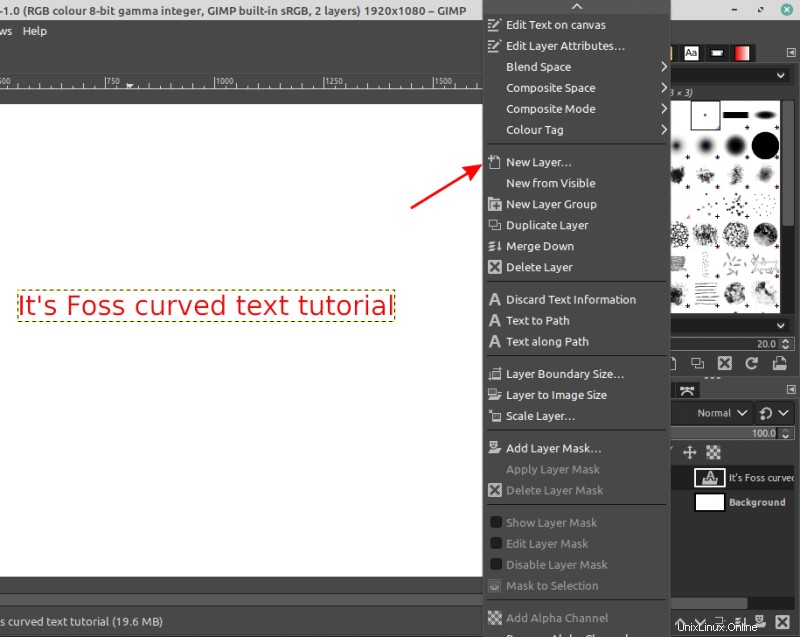
Fase 4:curva il testo
Ora devi fare clic sul livello in cui si trova il tuo testo e fare clic con il pulsante destro del mouse su di esso, quindi fare clic su "Testo lungo il percorso" per piegare il testo. Il testo curvo verrà posizionato sul livello appena creato.
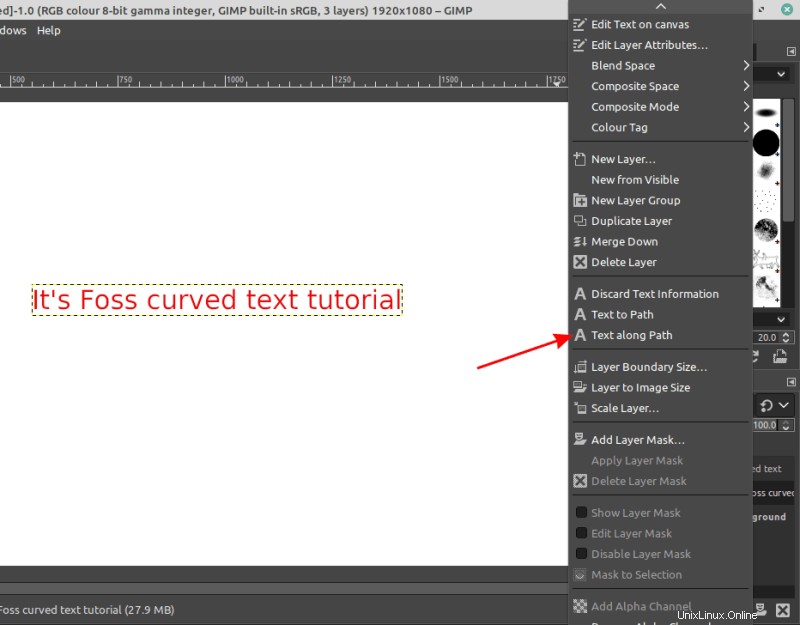
Hai appena curvato il testo! Rendiamo il testo più presentabile riempiendolo di colore.
Fase 5:ultimi ritocchi ed esportazione
Fai clic sul livello di testo curvo, quindi vai alla scheda del percorso per selezionare i limiti del testo.
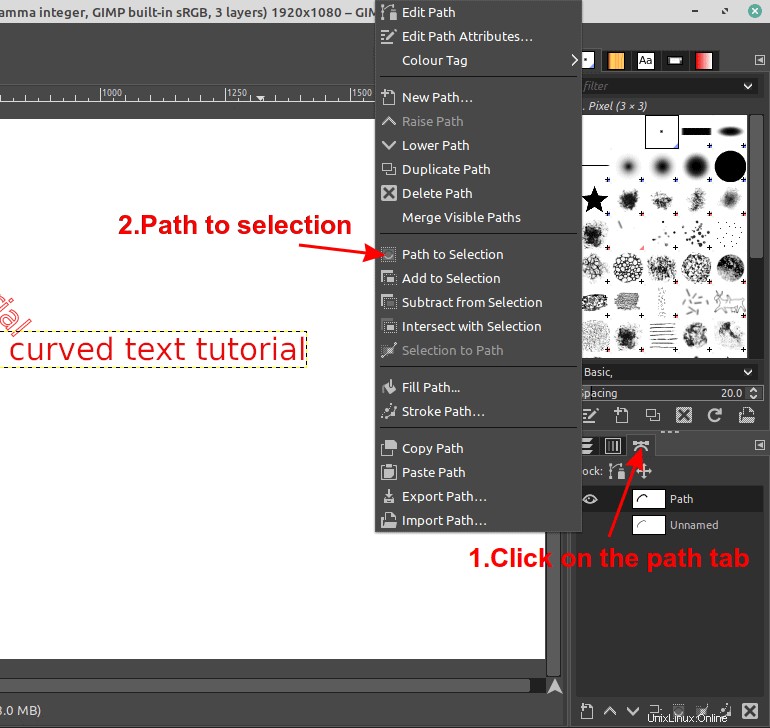
Infine, seleziona lo strumento secchio, un colore a tua scelta e applica la tua selezione come di seguito.
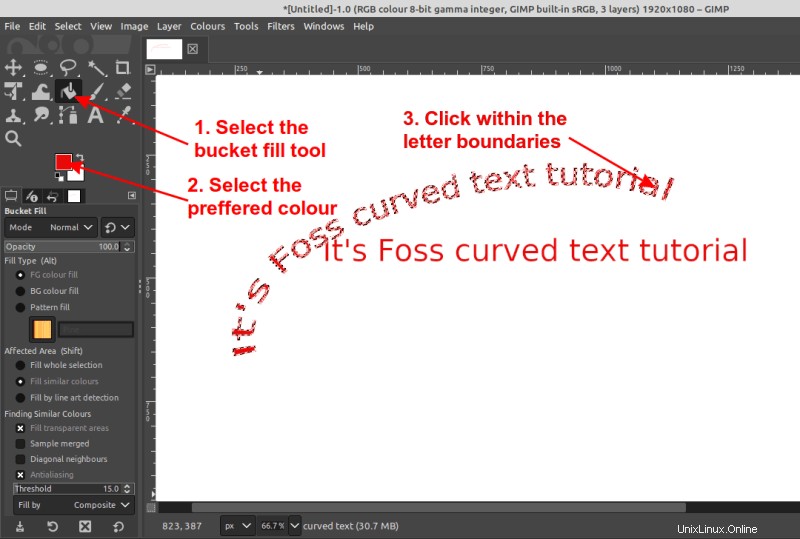
Come ultimo passaggio, cambia la visibilità dei livelli che non desideri e mantieni solo il testo curvo. Quindi sei pronto per esportare il tuo file come formato immagine preferito.
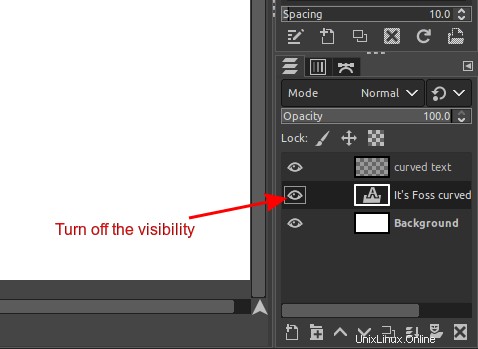
Suggerimento bonus:crea un effetto sfumato
Ho un passaggio aggiuntivo come esercizio/sfida se vuoi fare il possibile. Creiamo un effetto sfumato sul testo curvo delineando il testo in GIMP.
Ti darò alcuni suggerimenti:
- Riattiva tutti i livelli
- Fai clic sul livello di testo curvo e usa lo strumento sposta per spostare il testo
- Crea un altro livello e ripeti la procedura di riempimento del secchio con un colore nero
- Sovrapponi i livelli in modo da imitare una posizione ombreggiata (potrebbe essere necessario modificare l'ordine dei livelli)
- Disattiva i livelli ausiliari
Il risultato finale!
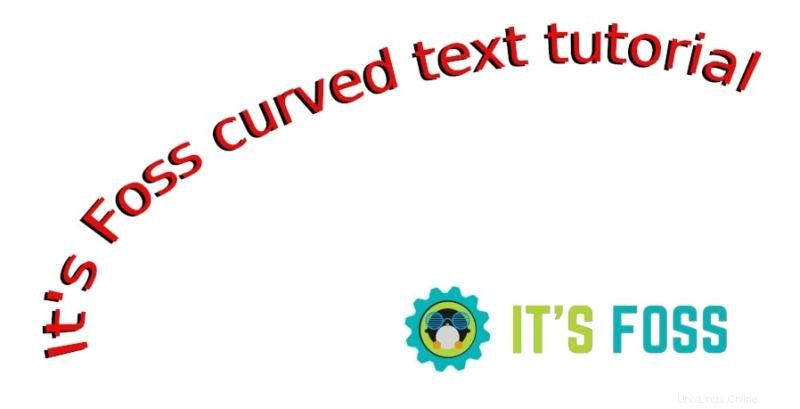
Fatemi sapere nei commenti qui sotto i vostri pensieri su questo tutorial di GIMP e quanti di voi hanno provato il passaggio bonus.
Non dimenticare di iscriverti alla newsletter poiché il team di It's FOSS ha molto di più per te nel prossimo futuro!