Breve:questa è una guida dettagliata che mostra come installare le estensioni della shell GNOME manualmente o facilmente tramite un browser.
Durante la discussione su come installare i temi in Ubuntu 17.10, ho menzionato brevemente l'estensione della shell GNOME. È stato utilizzato per abilitare i temi utente. Oggi daremo uno sguardo dettagliato alle estensioni della shell GNOME in Ubuntu 18.04 e versioni successive.
Posso usare il termine GNOME Extensions invece di GNOME Shell Extensions, ma qui hanno entrambi lo stesso significato.
Cosa sono le estensioni della shell di GNOME? Come installare le estensioni della shell di GNOME? E come gestire e rimuovere le estensioni della shell GNOME? Spiegherò tutte queste domande, una per una.
Prima di allora, se preferisci i video, ho dimostrato tutti questi sul canale YouTube di It's FOSS. Ti consiglio vivamente di iscriverti per altri video su Linux.
Cos'è un'estensione della shell GNOME?
Un'estensione della shell GNOME è fondamentalmente un minuscolo pezzo di codice che migliora le capacità del desktop GNOME.
Pensalo come un componente aggiuntivo nel tuo browser. Ad esempio, puoi installare un componente aggiuntivo nel tuo browser per disabilitare gli annunci. Questo componente aggiuntivo è sviluppato da uno sviluppatore di terze parti. Sebbene il tuo browser web non lo fornisca per impostazione predefinita, l'installazione di questo componente aggiuntivo migliora le capacità del tuo browser web.
Allo stesso modo, le estensioni della shell di GNOME sono come quei componenti aggiuntivi e plug-in di terze parti che puoi installare su GNOME. Queste estensioni sono create per eseguire attività specifiche come visualizzare le condizioni meteorologiche, la velocità di Internet ecc. Per lo più, puoi accedervi nel pannello superiore.
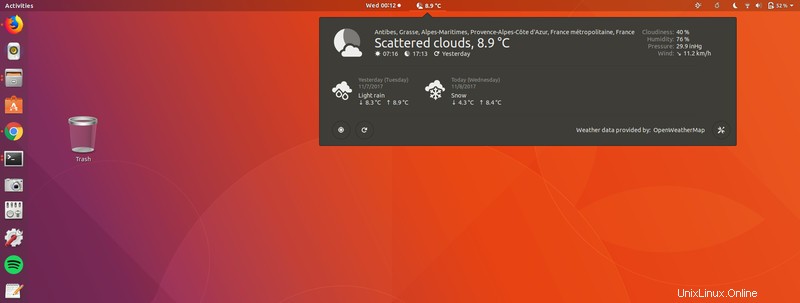
Ci sono anche estensioni GNOME che non sono visibili nel pannello superiore. Ma continuano a modificare il comportamento di GNOME. Ad esempio, il pulsante centrale del mouse può essere utilizzato per chiudere un'applicazione con una di queste estensioni.
Installazione delle estensioni della shell di GNOME
Ora che sai cosa sono le estensioni della shell di GNOME, vediamo come installarle. Esistono tre modi per utilizzare le estensioni di GNOME:
- Utilizza un set minimo di estensioni da Ubuntu (o dalla tua distribuzione Linux)
- Trova e installa le estensioni nel tuo browser web
- Scarica e installa manualmente le estensioni
Prima di imparare a usare le estensioni della shell di GNOME, dovresti installare GNOME Tweak Tool in Ubuntu o in qualsiasi distribuzione tu stia utilizzando. Puoi trovarlo nel Software Center. In alternativa, puoi usare questo comando:
sudo apt install gnome-tweaksA volte, dovresti anche conoscere la versione di GNOME Shell che stai utilizzando. Questo aiuta a determinare se un'estensione è compatibile con il tuo sistema o meno. Puoi usare il comando qui sotto per trovarlo:
gnome-shell --versionMetodo 1:usa il pacchetto gnome-shell-extensions [il modo più semplice e sicuro]
Ubuntu (e molte altre distribuzioni Linux come Fedora) forniscono un pacchetto con un set minimo di estensioni GNOME. Non devi preoccuparti della compatibilità qui poiché è testata dalla tua distribuzione Linux.
Se vuoi un gioco da ragazzi, prendi questo pacchetto e avrai 8-10 estensioni GNOME installate.
sudo apt install gnome-shell-extensionsDovrai riavviare il tuo sistema (o forse riavviare semplicemente GNOME Shell, a questo punto non lo ricordo). Successivamente, avvia GNOME Tweaks e troverai alcune estensioni installate. Puoi semplicemente attivare il pulsante per iniziare a utilizzare un'estensione installata.
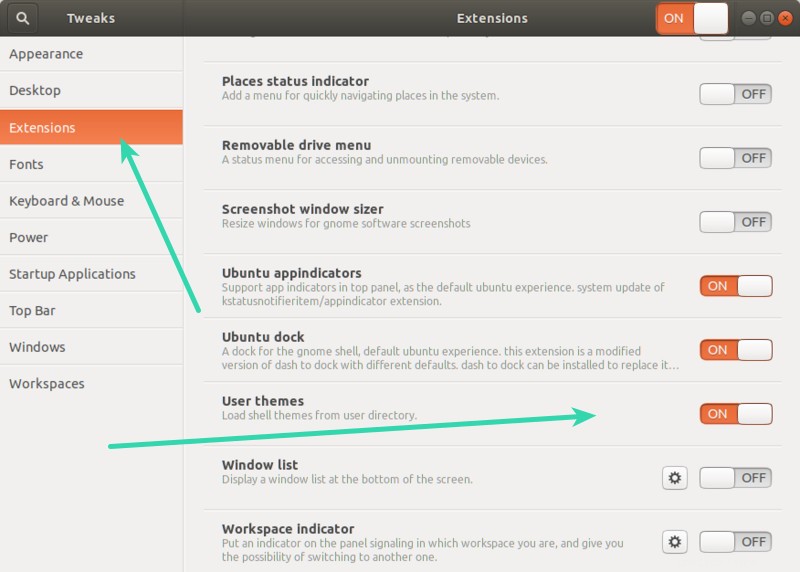
Metodo 2:installa le estensioni della shell GNOME da un browser web
Il progetto GNOME ha un intero sito web dedicato alle estensioni. Non è quello. Puoi trovare, installare e gestire le tue estensioni su questo sito stesso. Non c'è bisogno nemmeno dello strumento GNOME Tweaks.
Ma per installare le estensioni su un browser web, hai bisogno di due cose:un componente aggiuntivo del browser e un connettore host nativo nel tuo sistema.
Passaggio 1:installa il componente aggiuntivo del browser
Quando visiti il sito Web GNOME Shell Extensions, vedrai un messaggio come questo:
"Per controllare le estensioni della shell GNOME utilizzando questo sito devi installare l'integrazione della shell GNOME che consiste di due parti:l'estensione del browser e l'applicazione di messaggistica host nativa."
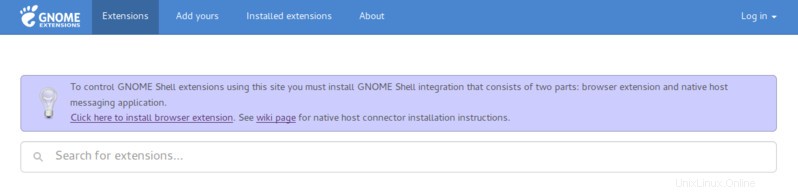
Puoi semplicemente fare clic sul collegamento del componente aggiuntivo suggerito dal tuo browser web. Puoi installarli anche dal link qui sotto:
- Per Google Chrome, Chromium e Vivaldi:Chrome web store.
- Per Firefox:componenti aggiuntivi di Mozilla.
- Per Opera:Componenti aggiuntivi di Opera
Fase 2:installa il connettore nativo
La semplice installazione del componente aggiuntivo del browser non ti aiuterà. Vedrai ancora un errore come:
"Sebbene l'estensione di integrazione della shell GNOME sia in esecuzione, il connettore host nativo non viene rilevato. Fare riferimento alla documentazione per le istruzioni sull'installazione del connettore”
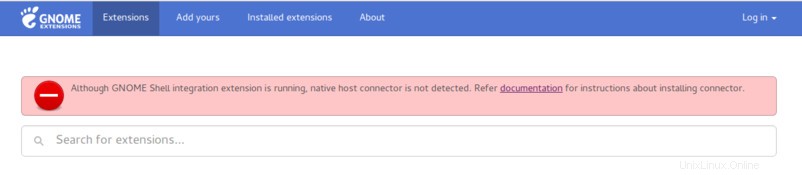
Questo perché non hai ancora installato il connettore host. Per farlo, usa questo comando:
sudo apt install chrome-gnome-shellNon preoccuparti del prefisso "chrome" nel nome del pacchetto. Non ha nulla a che fare con Chrome. Non è necessario installare un pacchetto separato per Firefox o Opera qui.
Fase 3:Installazione delle estensioni della shell GNOME nel browser web
Una volta completati questi due requisiti, sei pronto per iniziare. Ora quando vai a GNOME Shell Extension, non vedrai alcun messaggio di errore.
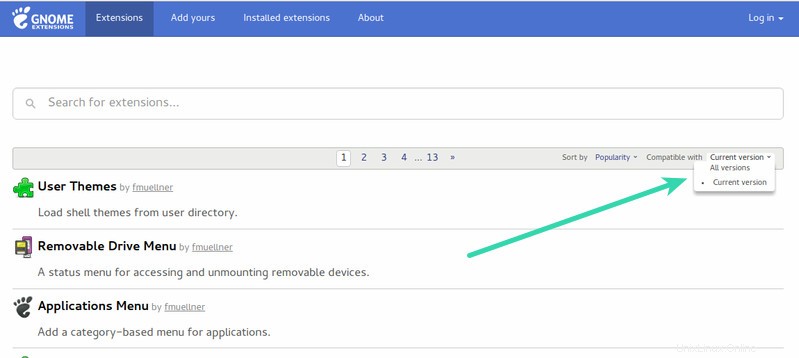
Una buona cosa da fare sarebbe ordinare le estensioni in base alla versione di GNOME Shell. Non è obbligatorio però. Quello che succede qui è che uno sviluppatore crea un'estensione per l'attuale versione di GNOME. Tra un anno, ci saranno altre due versioni di GNOME. Ma lo sviluppatore non ha avuto il tempo di testare o aggiornare la sua estensione.
Di conseguenza, non sapresti se quell'estensione è compatibile con il tuo sistema o meno. È possibile che l'estensione funzioni bene anche nella versione più recente di GNOME Shell nonostante l'estensione abbia anni. È anche possibile che l'estensione non funzioni nella nuova shell GNOME.
Puoi anche cercare un'estensione. Supponiamo che tu voglia installare un'estensione meteo. Cercalo e cerca uno dei risultati della ricerca.
Quando visiti la pagina dell'estensione, vedrai un pulsante di attivazione/disattivazione.
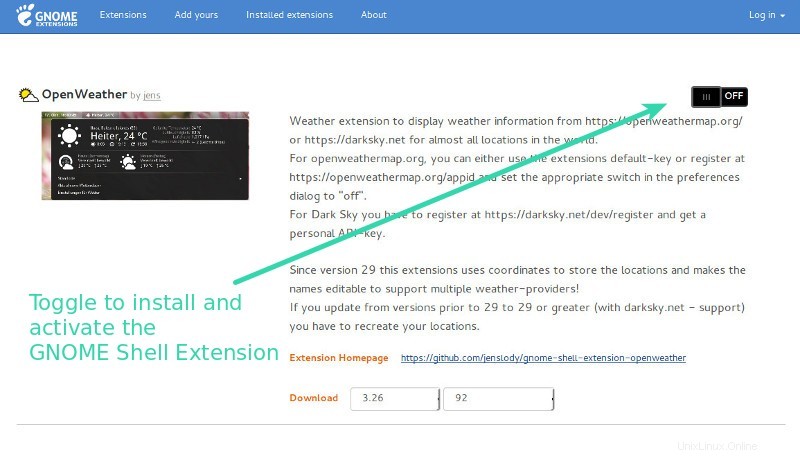
Fai clic su di esso e ti verrà chiesto se desideri installare questa estensione:
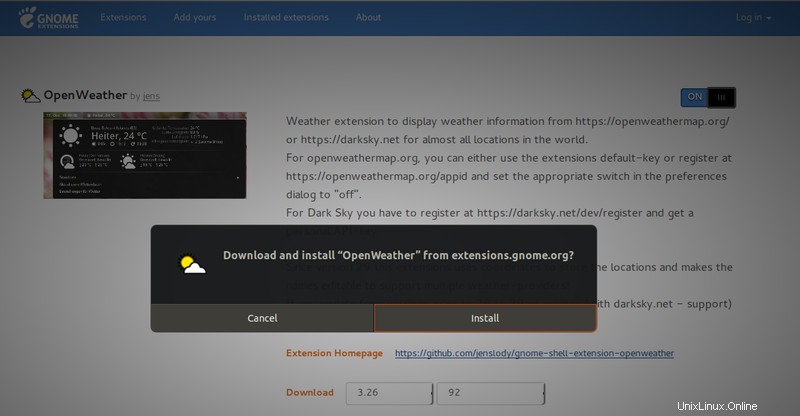
Ovviamente, vai su Installa qui. Una volta installato, vedrai che il pulsante di attivazione/disattivazione è ora attivo e accanto ad esso è disponibile un'opzione di impostazione. È possibile configurare l'estensione utilizzando l'opzione di impostazione. Puoi anche disabilitare l'estensione da qui.
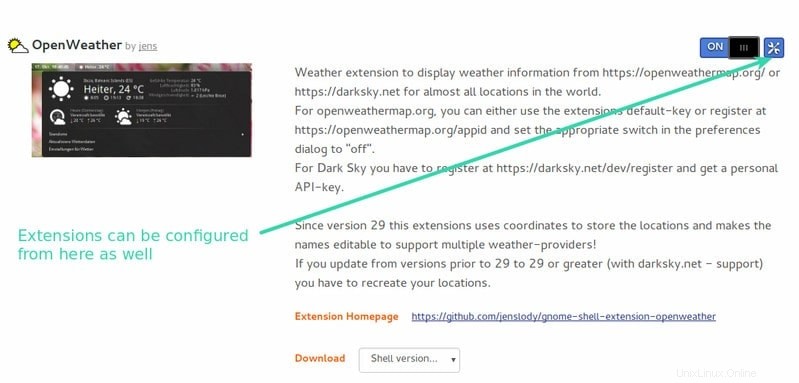
Puoi anche configurare le impostazioni di un'estensione che hai installato tramite il browser web nello strumento GNOME Tweaks:
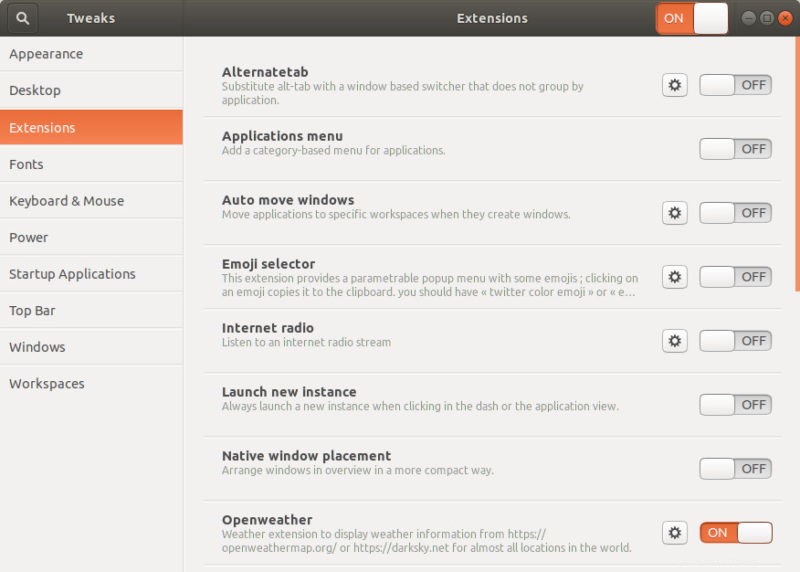
Puoi vedere tutte le estensioni installate sul sito Web nella sezione estensioni installate. Puoi anche eliminare le estensioni che hai installato tramite browser web qui
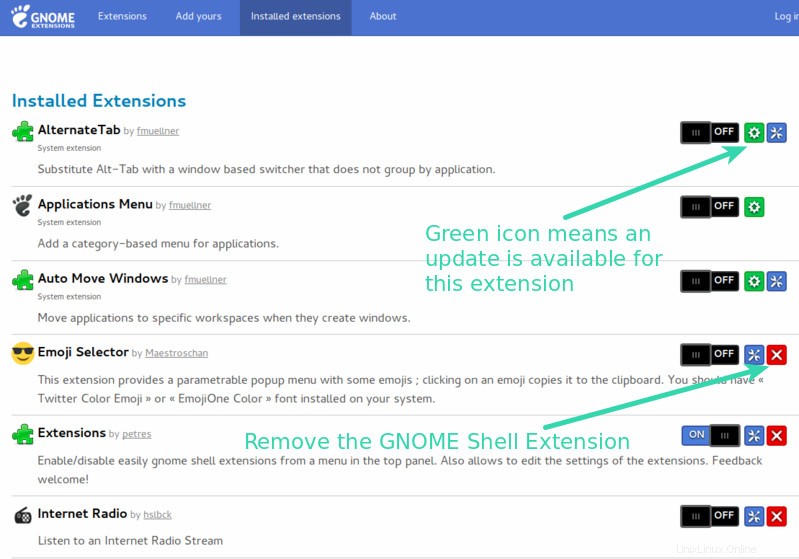
Uno dei principali vantaggi dell'utilizzo del sito Web GNOME Extensions è che puoi vedere se è disponibile un aggiornamento per un'estensione. Non lo otterrai in GNOME Tweaks o nell'aggiornamento del sistema.
Metodo 3:installa manualmente le estensioni della shell GNOME (per utenti di livello intermedio o avanzato)
Non è che devi essere sempre online per installare le estensioni di GNOME Shell. Puoi scaricare i file e installarli in un secondo momento, senza bisogno di Internet.
Vai al sito Web delle estensioni di GNOME e scarica l'estensione con l'ultima versione.
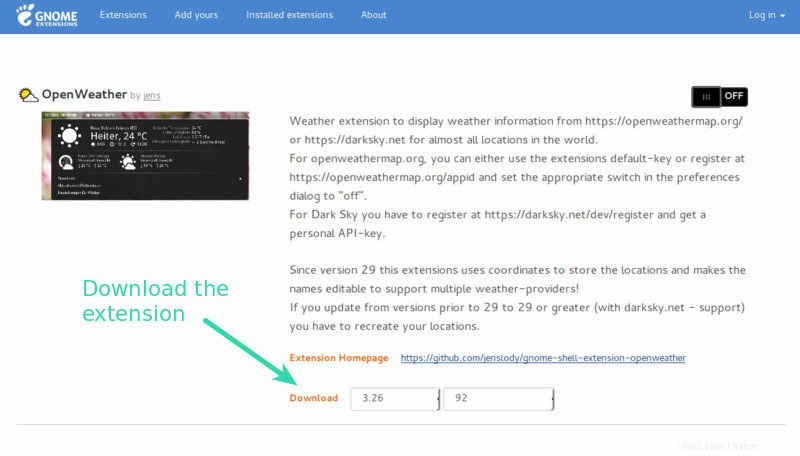
Estrarre il file scaricato. Copia la cartella in ~/.local/share/gnome-shell/extensions directory. Vai alla tua directory Home e premi Crl+H per mostrare le cartelle nascoste. Individua la cartella .local qui e da lì, puoi trovare il tuo percorso fino alla directory delle estensioni.
Dopo aver copiato i file nella directory corretta, vai al suo interno e apri il file metadata.json. Cerca il valore di uuid.
Assicurati che il nome della cartella dell'estensione sia uguale al valore di uuid nel file metadata.json. In caso contrario, rinomina la directory con il valore di questo uuid.
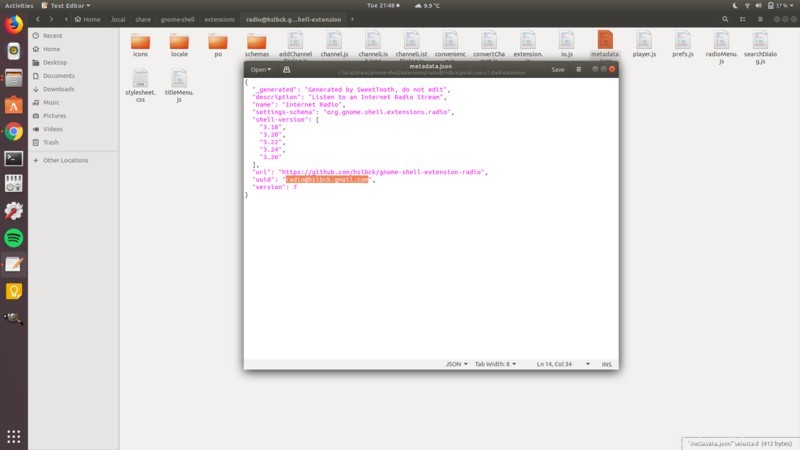
Quasi lì! Ora riavvia GNOME Shell. Premi Alt+F2 e inserisci r per riavviare GNOME Shell.
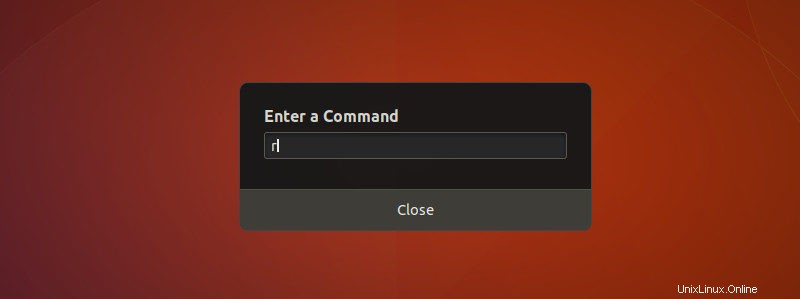
Riavvia anche lo strumento GNOME Tweaks. Ora dovresti vedere l'estensione GNOME installata manualmente nello strumento Tweak. Puoi configurare o abilitare l'estensione appena installata qui.
E questo è tutto ciò che devi sapere sull'installazione delle estensioni della shell di GNOME.
Rimuovi le estensioni della shell di GNOME
È del tutto comprensibile che tu voglia rimuovere un'estensione della shell GNOME installata.
Se l'hai installato tramite un browser web, puoi andare alla sezione delle estensioni installate sul sito web di GNOME e rimuoverlo da lì (come mostrato in un'immagine precedente).
Se l'hai installato manualmente, puoi rimuoverlo eliminando i file di estensione dalla directory ~/.local/share/gnome-shell/extensions.
Suggerimento bonus:ricevi notifiche sugli aggiornamenti delle estensioni della shell GNOME
Ormai ti sei reso conto che non c'è modo di sapere se è disponibile un aggiornamento per un'estensione della shell GNOME se non per visitare il sito Web dell'estensione GNOME.
Fortunatamente per te, esiste un'estensione della shell GNOME che ti avvisa se è disponibile un aggiornamento per un'estensione installata. Puoi ottenerlo dal link qui sotto:
Come gestisci le estensioni della shell di GNOME?
Trovo piuttosto strano che non sia possibile aggiornare le estensioni tramite gli aggiornamenti di sistema. È come se le estensioni della shell GNOME non facessero nemmeno parte del sistema.
Se stai cercando qualche consiglio, leggi questo articolo sulle migliori estensioni di GNOME. Allo stesso tempo, condividi la tua esperienza con le estensioni di GNOME Shell. Li usi spesso? Se sì, quali sono i tuoi preferiti?