Breve:guida passo passo per principianti all'installazione di TeamViewer su Linux. Spiega anche come usare TeamViewer su Linux.
TeamViewer è un'applicazione desktop remoto utilizzata principalmente per connettersi a un sistema diverso in modo rapido e sicuro. Ti consente di connetterti in remoto al desktop di qualcuno, trasferire file, condividere schermo e videoconferenze.
È estremamente popolare per la sua semplicità e facilità d'uso. Viene utilizzato principalmente per fornire supporto tecnico a computer remoti.
È un software multipiattaforma disponibile per Windows, Mac OS X, Linux, iOS e Android e c'è anche un supporto per browser web. Sebbene TeamViewer sia un software proprietario , è disponibile gratuitamente per uso non commerciale e offre quasi tutto ciò che la versione a pagamento ha da offrire.
A partire da TeamViewer 13, ha un client Linux nativo per sistemi a 64 bit. Le versioni precedenti utilizzavano Wine sotto di esso.
Caratteristiche di TeamViewer
- Ti permette di controllare a distanza un sistema.
- Supporta videoconferenze, chiamate di gruppo, condivisione desktop.
- Esiste una codifica della sessione AES a 256 bit e uno scambio di chiavi RSA a 2048 bit per una connessione sicura.
- La funzione Wake-on-LAN consente di accendere il computer in remoto.
- Supporta il riavvio del sistema o dei server mentre sei in movimento.
- Il passaggio tra più schermate è facile.
Installazione di TeamViewer 13 in Linux
TeamViewer fornisce binari .deb per le distribuzioni Linux basate su Debian e Ubuntu. Ha anche pacchetti .rpm per Fedora e SUSE. C'è anche un tarball per altre distribuzioni Linux.
Puoi prendere una copia di TeamViewer dalla pagina di download ufficiale:
Scarica TeamViewer per LinuxInstallerò TeamViewer su Ubuntu, quindi ho scaricato il file .deb. Puoi utilizzare il programma di installazione grafico facendo doppio clic sul pacchetto scaricato e seguendo le istruzioni successive.
Installare i pacchetti deb è facile, ma se riscontri problemi di dipendenza, ti suggerisco di provare a installarlo con il programma di installazione dei pacchetti GDebi.
Modalità alternativa a riga di comando
In alternativa, se preferisci il modo terminale, vai alla cartella di download ed esegui il comando seguente:
sudo dpkg -i teamviewer*
Nel caso in cui ti venga notificato un errore di installazione dovuto alla mancanza di dipendenze, digita il comando seguente per completare l'installazione.
sudo apt-get install -f
Una volta installato, puoi aprire TeamViewer dal menu dell'applicazione o eseguirlo dalla console utilizzando il comando:
teamviewer
Come utilizzare TeamViewer su Linux per connettersi ad altri sistemi
Ecco alcune cose che dovresti sapere sull'utilizzo di TeamViewer per la connessione remota ad altri sistemi:
- Sia il sistema host che quello di destinazione dovrebbero avere TeamViewer installato. Preferibilmente, dovrebbero avere la stessa versione di TeamViewer su entrambi i sistemi.
- Host e destinazione possono essere qualsiasi sistema operativo supportato. Ad esempio, puoi usarlo per connetterti a un sistema Windows dal tuo sistema Linux.
- Per impostazione predefinita, a ogni sistema viene assegnato un ID e una password di 4 cifre che viene generata casualmente ad ogni avvio dell'applicazione.
- Se stai tentando di connetterti a un sistema remoto, dovrai conoscere l'ID e la password del sistema di destinazione.
- Allo stesso modo, se stai concedendo a qualcuno l'accesso al tuo sistema, devi fornire loro la password e l'ID del tuo sistema al sistema remoto.
- Entrambi i sistemi devono essere connessi a Internet.
- Non è necessario creare un account su TeamViewer per usarlo.
Ora che sai alcune cose, vediamo come farlo:
Fase 1
Avvia TeamViewer su entrambi i sistemi host e target. Vedrai l'ID e la password della tua applicazione TeamViewer sullo schermo. Informazioni simili verranno visualizzate sul sistema remoto.
Questa è un'informazione importante in quanto sarà necessaria per effettuare la connessione desktop remoto.
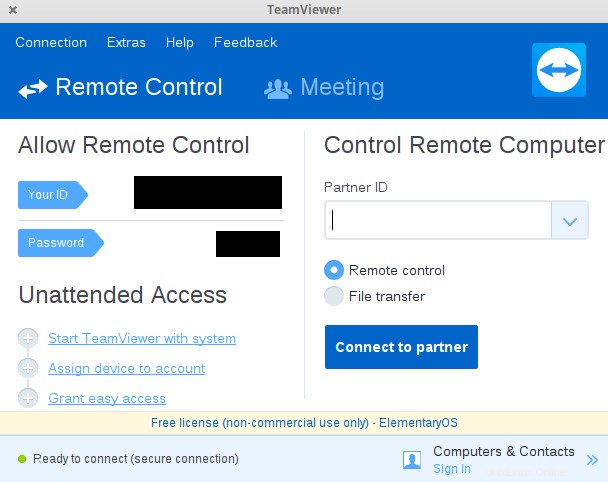
Fase 2
Per la connessione a un sistema, sia la macchina host che quella di destinazione devono avere TeamViewer installato. Avrai bisogno dell'ID univoco e della password del sistema a cui vuoi connetterti. Apri TeamViewer e sotto "Controllo remoto" digita l'ID nell'opzione ID partner e fai clic su "Connetti al partner":
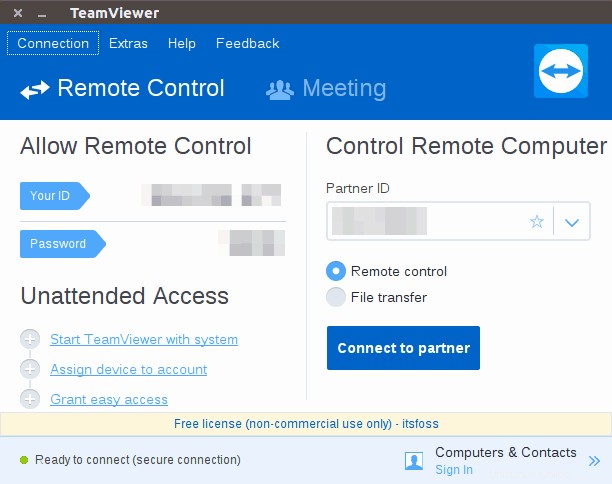
Ovviamente, ti chiederà di inserire la password del sistema di destinazione.
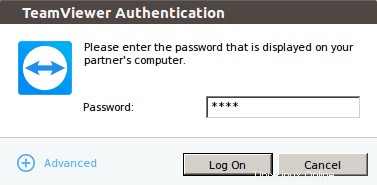
Dopo aver inserito la password corretta e aver premuto Accedi, dovresti essere immediatamente connesso al sistema di destinazione.
Fase 3
Una volta connesso, hai il pieno controllo del sistema di destinazione. Ho un sistema che esegue Ubuntu da cui ho stabilito una connessione desktop remoto a un altro sistema con sistema operativo elementare e quindi ho eseguito un comando lì!
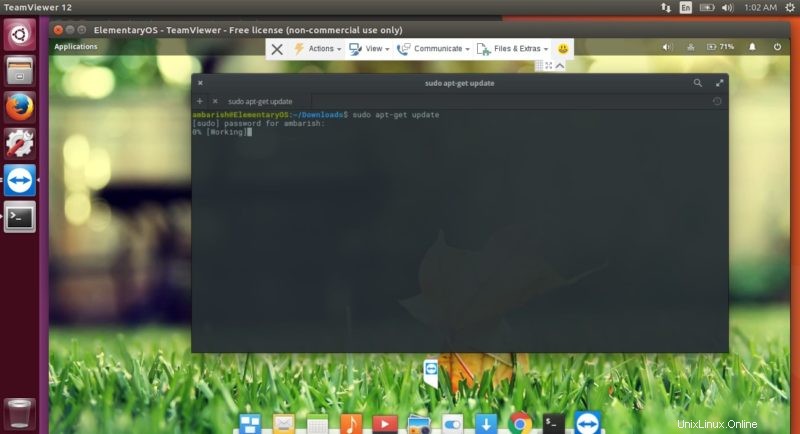
La barra in alto offre diverse opzioni per TeamViewer. Nella scheda Azioni, puoi trovare le opzioni per terminare la sessione, riavviare il dispositivo o persino invitare partecipanti aggiuntivi.

La scheda Visualizza contiene le opzioni più utili. È possibile selezionare l'adattamento dello schermo, ottimizzare velocità e qualità e selezionare la risoluzione dello schermo per il sistema di destinazione.

File ed extra ti dà la possibilità di fare uno screenshot o registrare una sessione. Puoi condividere un file tra i due sistemi tramite trascinamento della selezione o utilizzando il file manager.
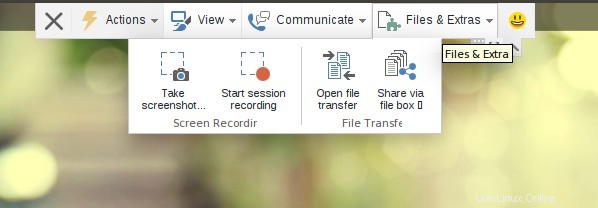
Suggerimenti per utilizzare TeamViewer in modo più efficace
Ci sono modi per ottimizzare la tua esperienza con TeamViewer. Vediamone alcuni.
1. Utilizzo dell'account TeamViewer per un facile accesso
TeamViewer fornisce un ID e una password che possono essere utilizzati per assumere il controllo del sistema. Tuttavia, la registrazione per un utente gratuito ti consente di archiviare queste credenziali e di connetterti rapidamente a un sistema senza il fastidio di digitarle ogni volta.
2. Registrazione di una sessione
Puoi sempre registrare una sessione di TeamViewer per un accesso successivo o per i record. Una volta connesso a TeamViewer, vai su Extra nella barra degli strumenti e troverai l'opzione per avviare, mettere in pausa e interrompere la registrazione. Al termine della registrazione, ti viene chiesto di salvarla.
3. Supporto per sessioni multiple
TeamViewer supporta più sessioni contemporaneamente, puoi prendere il controllo di un secondo sistema senza essere disconnesso dal primo. Fare clic sul segno + nell'angolo in alto a sinistra per aggiungere un'altra macchina. Per le persone di supporto IT, questo può essere molto utile.
4. Facile trasferimento di file
Puoi condividere un file selezionando Trasferimento file dalla barra degli strumenti di TeamViewer. Puoi selezionare il file che desideri condividere o trascinare un file utilizzando l'opzione Casella file . Questo è importante poiché puoi inviare un'applicazione al computer di destinazione e installarla senza avere un accesso fisico.
5. Gestisci le impostazioni visive
Le opzioni delle impostazioni visive ti consentono di ottimizzare la connessione alla macchina di destinazione offrendoti opzioni per scegliere la qualità, il ridimensionamento, la risoluzione dello schermo. È possibile accedervi tramite l'opzione Visualizza. In caso di ritardo, puoi selezionare Ottimizza velocità in Opzioni di qualità o disabilitare le animazioni della GUI.
6. Connettiti con uno smartphone
L'app TeamViewer è disponibile per iOS, Android e Windows 10 Mobile che può aiutarti a dare un'occhiata al tuo sistema sempre e ovunque. Questo mi consente di accedere al mio sistema e controllare se alcuni download sono stati completati, o anche cambiare la traccia musicale senza contattare il mio sistema.
Ho provato a controllare il mio sistema con il mio telefono e ha funzionato a meraviglia.
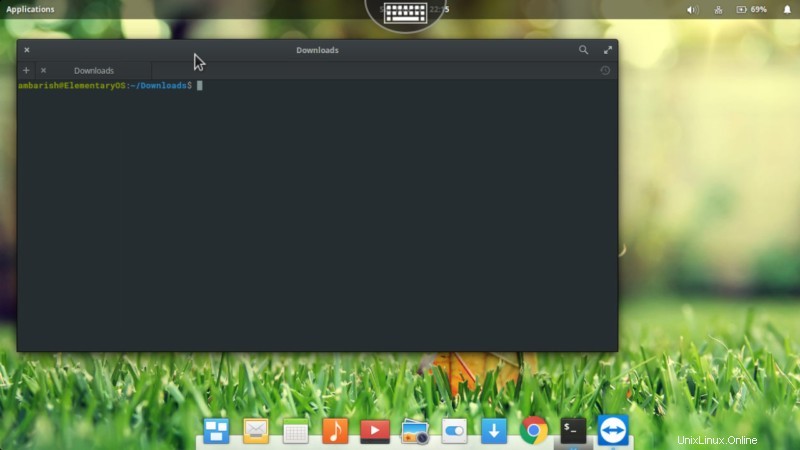
Le ultime parole su TeamViewer
TeamViewer è un ottimo strumento quando si tratta di ottenere il controllo del sistema di qualcuno per la risoluzione dei problemi o il monitoraggio del proprio sistema con il telefono cellulare. E poiché è disponibile per quasi tutte le piattaforme, c'è sempre un modo per aiutare qualcuno collegandosi al proprio sistema.
Sei un utente di TeamViewer? Quali altri strumenti usi per la connessione desktop remoto in Linux? Facci sapere nei commenti come ti aiuta!