Skype è una delle applicazioni per chiamate audio, videochiamate e chat più decenti e affidabili che puoi installare sul tuo sistema Linux senza alcuna esitazione. Le persone usano Skype per molti scopi. Oltre a connetterti con i tuoi amici e la tua famiglia tramite Skype, puoi anche usarlo per lavori professionali. Molte aziende private considerano l'applicazione Skype per sostenere i colloqui e le presentazioni del candidato. Poiché Skype è un'applicazione multipiattaforma, puoi installarlo su quasi tutti i dispositivi intelligenti. La velocità di sincronizzazione e l'interfaccia utente sono impressionanti. L'installazione di Skype sul tuo sistema Linux potrebbe darti un'opzione gratuita per chattare e chiamare.
Funzionalità di Skype
Poiché Skype è un'applicazione voice over IP e funziona su peer to peer (P2P), gli sviluppatori di Skype hanno voluto chiamare l'applicazione Sky Peer-to-peer, in seguito hanno abbreviato il nome e le hanno dato Skype. Molte famose applicazioni di chat e chiamate online sono disponibili sul Web, ma Skype ha la sua integrità in alcuni aspetti particolari. Di seguito sono elencate alcune funzionalità principali di Skype.
- Skype è in grado di gestire le chiamate con un segnale dati debole.
- Skype offre funzionalità di chiamata audio e video gratuite.
- Puoi aggiungere credito a Skype per chiamare i numeri di telefono.
- Skype mostra gli utenti attivi.
- Permette agli utenti di condividere lo schermo.
- Tutte le chiamate e le chat sono crittografate su Skype.
- Skype mantiene il proprio elenco di contatti.
- Skype consente agli utenti di avviare una conversazione privata.
Skype su Linux
Senza pensarci due volte, gli sviluppatori hanno sviluppato e rifinito molto Skype per Linux in base alla mia esperienza personale. In precedenza non era così fluido come su Windows. Successivamente, gli sviluppatori Microsoft hanno reso Skype più fluido e gli hanno dato un'ottima interfaccia utente. Installare Skype su distribuzioni Linux non è un lavoro duro. Linux ha molte distribuzioni e ci sono diversi metodi per installare l'applicazione Skype su Linux; In questo post tratterò tutti i modi possibili che puoi utilizzare per installare Skype sul tuo sistema Linux.
1. Installa Skype su Debian/Ubuntu Linux
Se sei un utente Ubuntu o Debian, devi ammettere che usare Linux è molto più semplice di altri. Debian ha una GUI e un gestore di pacchetti molto agevoli e facili da usare per installare e rimuovere i pacchetti dal sistema.
Qui vedremo quattro diversi metodi che puoi utilizzare per installare l'applicazione Skype sulla tua macchina Debian. Tutti e quattro i metodi sono testati sulla mia macchina e funzionano perfettamente; puoi usare uno di loro. Nonostante abbia quattro diversi metodi per installare Skype su Ubuntu, mi chiedo ancora perché non ci sia APT-URL per Skype? Spero che il team di Canonical realizzi presto un APT-URL.
Metodo 1:installa Skype tramite Snap
In questo metodo, vedremo come installare Skype classico sul tuo computer Ubuntu eseguendo un singolo comando snap. Tutto ciò di cui hai bisogno è semplicemente eseguire il seguente comando snap fornito di seguito sulla shell del terminale. Dovresti aggiornare il tuo repository di sistema prima di installare il pacchetto sul tuo sistema Linux.
sudo apt-get update sudo snap install skype --classic
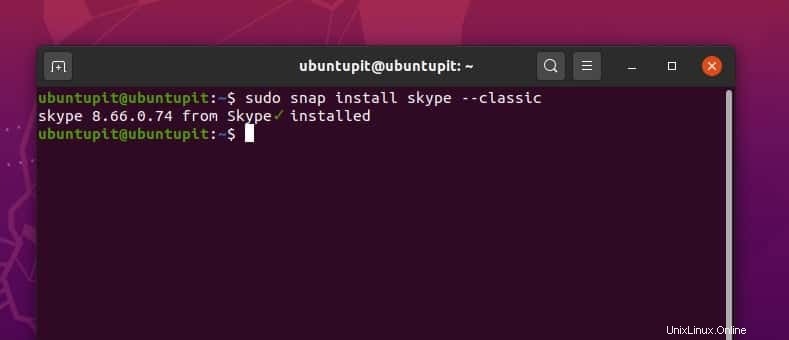
Il processo di installazione richiederà alcuni minuti per scaricare i pacchetti e installerà automaticamente Skype sul tuo sistema. Al termine dell'installazione, vedrai la versione di Skype sulla shell del terminale.
Metodo 2:installa Skype dal repository Ubuntu
In questo metodo, per prima cosa scaricheremo il .deb pacchetto di Skype, e successivamente lo installeremo eseguendo il comando dpkg sulla shell del terminale sul nostro Ubuntu Linux.
Innanzitutto, esegui il seguente comando wget indicato di seguito per scaricare il pacchetto .deb.
wget https://repo.skype.com/latest/skypeforlinux-64.deb
Ora esegui dpkg comando sulla shell del terminale per installare Skype sul tuo sistema. Se trovi degli errori per installare il pacchetto, puoi eseguire il seguente -f comando per forzare il processo di installazione.
sudo dpkg -i skypeforlinux-64.deb sudo apt-get install -f
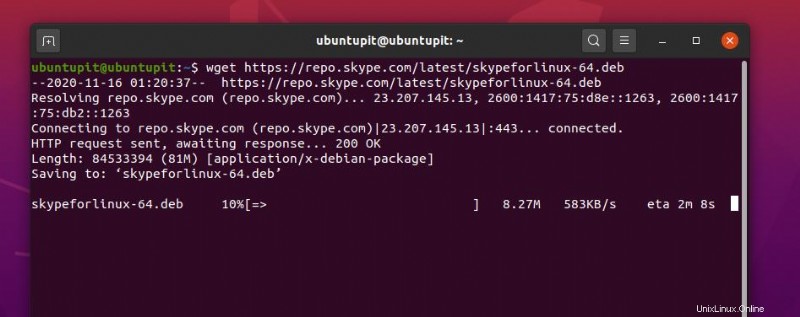
Metodo 3:installa Skype scaricando il pacchetto Debian
Ecco il metodo più semplice per installare Skype sul tuo sistema Ubuntu/Debian Linux. Innanzitutto, devi scaricare il pacchetto Debian di Skype dal sito Web ufficiale di Skype. Tradizionalmente il pacchetto verrà archiviato nella directory dei download. Quindi devi solo aprire il pacchetto .deb con il gestore di pacchetti predefinito del tuo sistema Ubuntu.
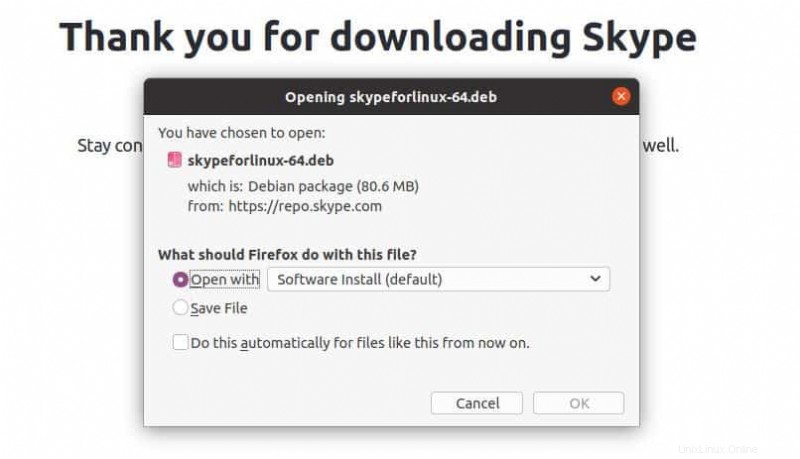
Metodo 4:installa Skype dallo Store
Il negozio di software Ubuntu è un ottimo repository in cui puoi trovare quasi tutti i pacchetti Ubuntu essenziali e famosi. Per installare Skype dall'archivio software, devi aprire l'archivio software sul tuo sistema Ubuntu. Quindi, cerca Skype, troverai il pacchetto ufficiale di Skype sullo store.
Ecco qua. Sei solo un clic indietro dall'installarlo sul tuo sistema. Fare clic sul pulsante Installa e completare il processo fornendo la password di root. Puoi anche utilizzare questo link per installare Skype dallo store del software.
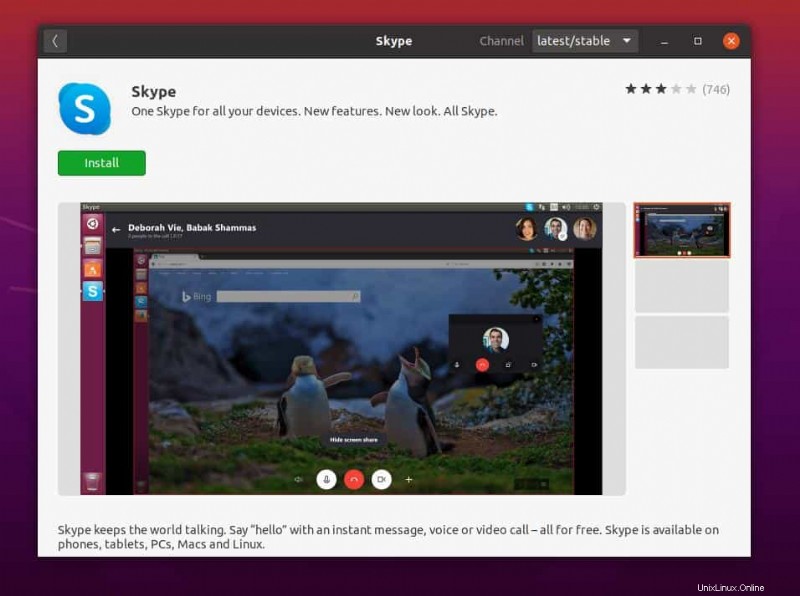
2. Installa Skype su SuSE Linux
Ci sono tre metodi popolari per installare Skype sul sistema SuSE Linux. Qui, utilizzeremo lo strumento Snapd, il metodo di gestione del repository e il metodo di download e installazione direttamente per installare Skype su SuSE e openSUSE Linux. Puoi sceglierne uno qualsiasi per installare Skype su SuSE Linux.
Metodo 1:installa Skype tramite Snappy
Poiché sappiamo che SuSE Linux utilizza il comando zypper per installare qualsiasi pacchetto sul sistema, quindi in questo metodo, per prima cosa, utilizzeremo il comando zypper per scaricare i repository Snappy sul nostro sistema. Successivamente, eseguiremo lo strumento Snappy per installare Skype sul nostro sistema SuSE Linux.
Ora esegui le seguenti righe di comando zypper per installare i repository dei pacchetti Snappy e installare lo strumento Snapd sul tuo sistema.
sudo zypper addrepo --refresh https://download.opensuse.org/repositories/system:/snappy/openSUSE_Leap_15.2 snappy sudo zypper --gpg-auto-import-keys refresh sudo zypper dup --from snappy sudo zypper install snapd
Dopo aver installato Snapd sul tuo sistema, ora puoi abilitare e avviare lo strumento Snapd sul tuo sistema. Esegui i seguenti comandi di controllo del sistema indicati di seguito per abilitare e avviare lo strumento Snapd.
sudo systemctl enable snapd sudo systemctl start snapd
Puoi anche abilitare i siti mirror di Snapd sul tuo SuSE Linux.
sudo systemctl enable snapd.apparmor sudo systemctl start snapd.apparmor
Finalmente è arrivato il momento di installare Skype sul tuo sistema SuSE Linux. Esegui il seguente comando Snap indicato di seguito per installare il classico Skype sul tuo sistema.
sudo snap install skype --classic
Metodo 2:installa Skype dal repository
Questo metodo utilizzerà il gestore di pacchetti zypper predefinito per installare Skype per Linux sul nostro SuSE Linux. Innanzitutto, esegui le seguenti righe di comando per scaricare la versione stabile di Skype dal repository Linux e aggiornare il repository di sistema.
sudo zypper addrepo https://repo.skype.com/rpm/stable/skype-stable.repo sudo zypper update
Ora esegui il seguente comando zypper per installare l'applicazione Skype per Linux sul tuo SuSE Linux.
sudo zypper install skypeforlinux
Metodo 3:scarica e installa Skype su SuSE Linux
Questo metodo scaricherà direttamente il pacchetto YaST Meta Package (ymp) di Skype per SuSE Linux dall'archivio software di openSUSE. Visita questo link per scaricare la versione adatta di Skype per il tuo SuSE Linux.
Una volta terminato il download, ora puoi installare il Skype.ymp pacchetto utilizzando lo strumento di installazione dei pacchetti predefinito di SuSE Linux.
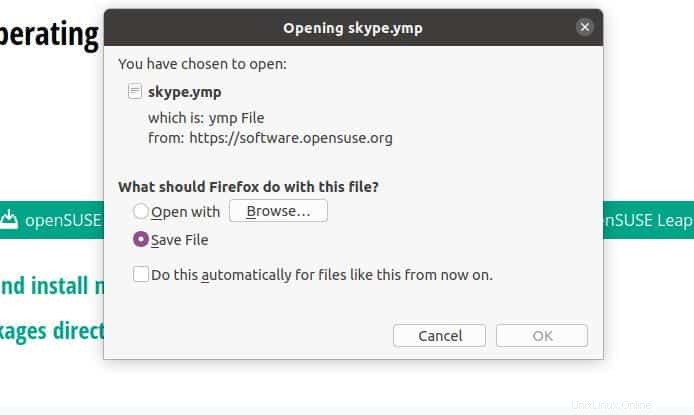
3. Installa Skype su Fedora e Red Hat Linux
Se sei un utente Fedora, Red Hat e CentOS Linux, sono qui per guidarti su come installare Skype sul tuo sistema Linux. Innanzitutto, vedremo il metodo per installare Skype su Fedora dal repository Linux. Quindi descriveremo il metodo di installazione di Skype utilizzando lo strumento Flatpak. Infine, vedremo il metodo per installare Skype scaricando il pacchetto RPM dal sito Web ufficiale di Skype.
Metodo 1:scarica Skype dal repository tramite lo strumento wget
Come ho accennato in precedenza, vedremo prima il metodo di installazione di Skype sulla nostra Fedora Linux dal repository Linux. Quindi, qui, ora eseguiremo il seguente comando wget per scaricare l'ultima versione di Skype sul nostro sistema.
wget https://repo.skype.com/latest/skypeforlinux-64.rpm
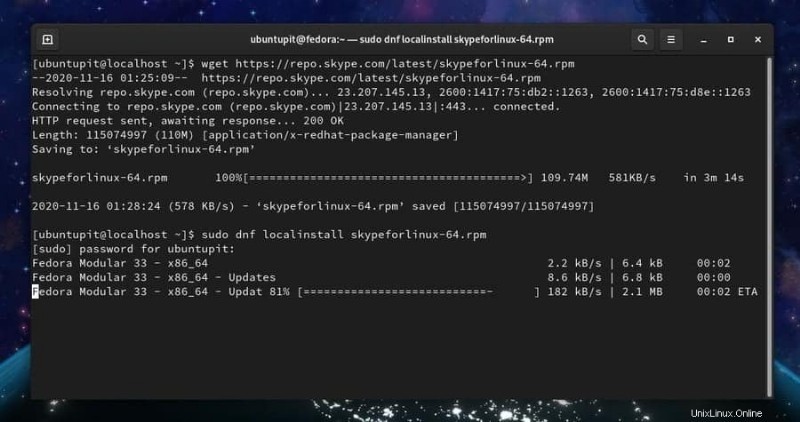
Una volta terminato il download, ora puoi eseguire la seguente riga di comando indicata di seguito per installare Skype su Fedora e Red Hat Linux.
Esegui il seguente comando YUM se sei un utente Red Hat Linux.
sudo yum localinstall skypeforlinux-64.rpm
Esegui il seguente comando DNF se sei un utente Fedora o CentOS.
sudo dnf localinstall skypeforlinux-64.rpm
Devo menzionare che le ultime versioni di Fedora supportano anche i comandi YUM. Quindi, puoi anche eseguire il comando YUM sul tuo ultimo Fedora Linux.
Metodo 2:scarica Skype per Linux dal repository tramite cURL
In precedenza, abbiamo visto come scaricare l'ultima versione di Skype utilizzando il comando wget. Qui, in questo metodo, vedremo un metodo alternativo per scaricare Skype dal repository Linux usando il comando cURL.
Se non hai cURL installato nel tuo sistema Linux, installa lo strumento cURL sul tuo sistema.
sudo dnf install curl
Ora esegui il seguente comando cURL indicato di seguito per scaricare il pacchetto Skype per Linux sul tuo sistema. Per impostazione predefinita, il pacchetto verrà memorizzato all'interno della home directory sul tuo filesystem Linux.
$ sudo curl -o /etc/yum.repos.d/skype-stable.repo https://repo.skype.com/rpm/stable/skype-stable.repo
Infine, esegui il comando DNF indicato di seguito per installare Skype per Linux sul tuo sistema.
$ sudo dnf install skypeforlinux
Metodo 3:installa Skype tramite Flatpak
Flatpak è uno degli strumenti di gestione dei pacchetti alternativi più popolari per Red Hat e Fedora Linux. Puoi utilizzare lo strumento Flatpak per installare Skype sul tuo sistema Linux. Per utilizzare lo strumento Flatpak, per prima cosa dobbiamo installare il pacchetto Flatpak sul nostro sistema.
Ora esegui il seguente comando DNF per installare lo strumento Flatpak sul tuo sistema Linux.
sudo dnf install -y flatpak
Ora puoi eseguire i seguenti comandi Flatpak indicati di seguito sulla shell del tuo terminale per installare il client Skype sul tuo Fedora Linux.
$ sudo flatpak install -y --from https://flathub.org/repo/appstream/com.skype.Client.flatpakref $ flatpak run com.skype.Client
Metodo 4:installa Skype tramite il pacchetto RPM
In questo metodo, ti guiderò a installare Skype sul tuo sistema Linux basato su RPM. È possibile applicare questo metodo a entrambi i sistemi Fedora e Red Hat Linux. Innanzitutto, scaricheremo il pacchetto RPM di Skype per Linux dal sito Web ufficiale di Skype. Successivamente, eseguiremo il pacchetto RPM utilizzando il programma di installazione del pacchetto predefinito sul nostro sistema Linux.
È possibile fare clic su questo collegamento per scaricare il pacchetto RPM di Skype per Red Hat e Fedora Linux. Una volta terminato il download, ora puoi utilizzare il gestore pacchetti predefinito sul tuo sistema Linux per installare l'applicazione Skype.
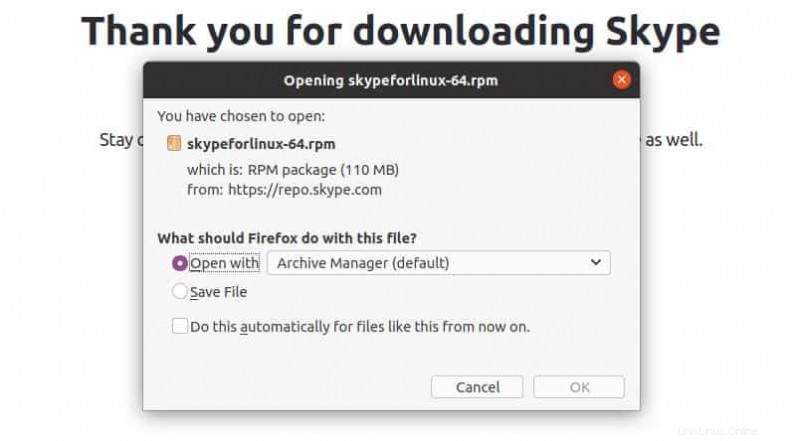
4. Installa Skype su Arch Linux
I sistemi Linux basati su Arch e Arch utilizzano lo strumento di gestione dei pacchetti Pacman per installare i pacchetti sul sistema Arch. Qui, in questo metodo, utilizzeremo lo strumento Snapd, lo strumento di comando Pacman e i metodi di download e installazione per installare Skype sul sistema Arch Linux.
Metodo 1:installa la versione stabile di Skype
In questo metodo, utilizzeremo lo strumento Pacman per installare Skype sul nostro sistema Arch Linux. Innanzitutto, utilizzeremo il comando Pacman per clonare skype per Linux dal repository git. Ora, esegui il seguente comando per ottenere l'accesso root nella directory in cui abbiamo archiviato il file binario del pacchetto Skype.
$ sudo pacman -Syy $ sudo git clone https://aur.archlinux.org/skypeforlinux-stable-bin.git $ sudo chown -R ubuntupit:users skypeforlinux-stable-bin
Quindi esegui il seguente comando per eseguire l'installazione di Skype sul tuo sistema Linux.
$ cd skypeforlinux-stable-bin $ makepkg -si
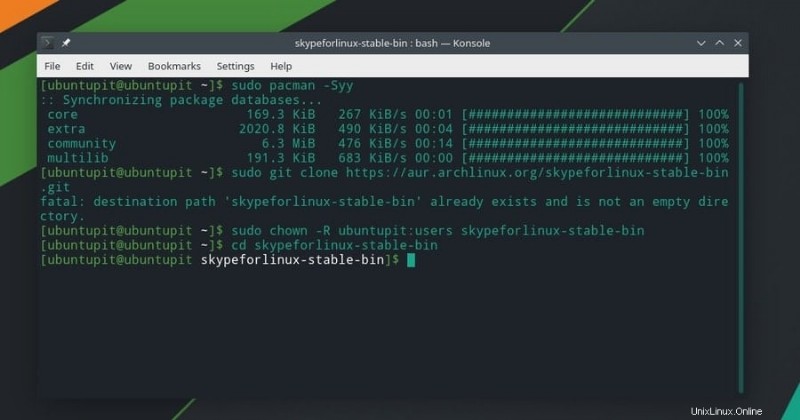
Puoi eseguire il seguente Q e Qi i comandi sono forniti di seguito per verificare e ottenere maggiori informazioni su Skype.
$ sudo pacman -Q $ sudo pacman -Qi
Metodo 2:installa la versione classica di Skype
Questo metodo utilizzerà lo strumento di gestione dei pacchetti Snap per ottenere Skype sul nostro sistema Arch Linux. Innanzitutto, esegui il seguente comando git per clonare il classico pacchetto Skype sul tuo sistema. Quindi eseguire il comando cd per accedere alla directory Snap.
git clone https://aur.archlinux.org/snapd.git cd snapd makepkg -si
Ora esegui i comandi di controllo del sistema indicati di seguito per abilitare lo snap socket.
sudo systemctl enable --now snapd.socket sudo ln -s /var/lib/snapd/snap /snap
Infine, esegui il comando snap fornito di seguito per installare il classico Skype sul tuo sistema Arch Linux.
sudo snap install skype --classic
Metodo 3:installa Skype da Software Store
Questo è il metodo più semplice per installare Skype sul sistema Arch Linux. Poiché il negozio di software Arch contiene molti pacchetti importanti, puoi trovare anche l'applicazione Skype nello store.
Innanzitutto, apri il software manager sul tuo sistema Arch Linux. Nel mio caso, sto usando la distribuzione Manjaro per rappresentare Arch Linux. Una volta aperto il gestore software, ora puoi cercare Skype. Nell'elenco dei software troverai il pacchetto skype-web-jak. Questo è il pacchetto Skype per Manjaro Linux. Fai clic sul pulsante di installazione e completa il processo di installazione fornendo la tua password di root.
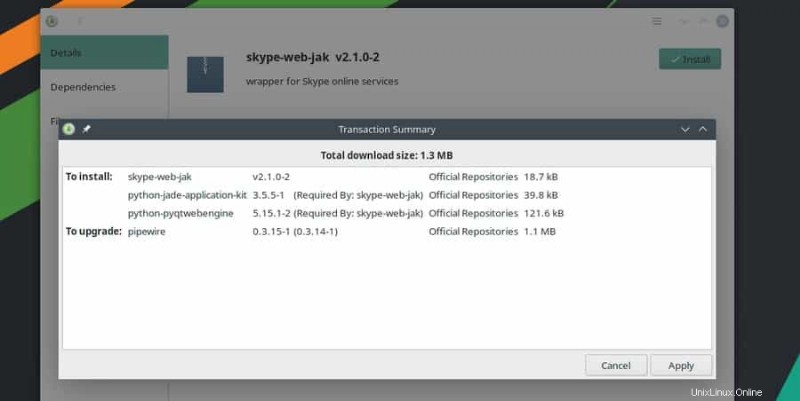
Inizia con Skype
Fino ad ora, abbiamo visto come puoi installare Skype sulle tue distribuzioni Linux. È ora di iniziare con l'applicazione Skype. Per aprire Skype sul tuo sistema Linux, puoi cercare Skype nel menu dell'applicazione e fare clic sull'icona Skype.
Puoi anche eseguire Skype anche dall'interfaccia del terminale. Per aprire Skype dalla riga di comando, devi digitare la seguente riga di comando indicata di seguito sulla shell del terminale.
Esegui questo comando per aprire SKype.
skype
Esegui questo comando per aprire il pacchetto Skype per Linux.
skypeforlinux
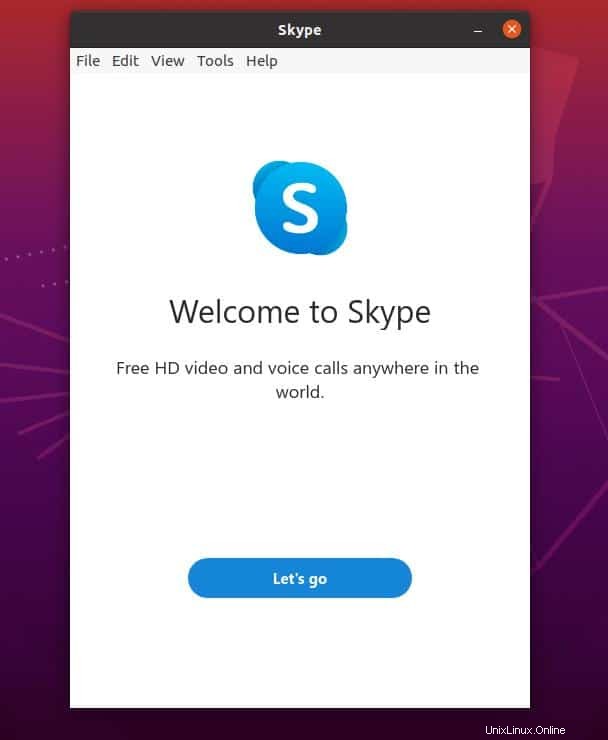
Una volta aperto Skype, puoi scoprire che i menu di Skype vengono aggiunti alla barra in alto a destra del tuo sistema Linux. Puoi gestire Skype dalla barra superiore di Linux. Puoi anche attivare l'opzione per aprire Skype all'avvio del sistema.
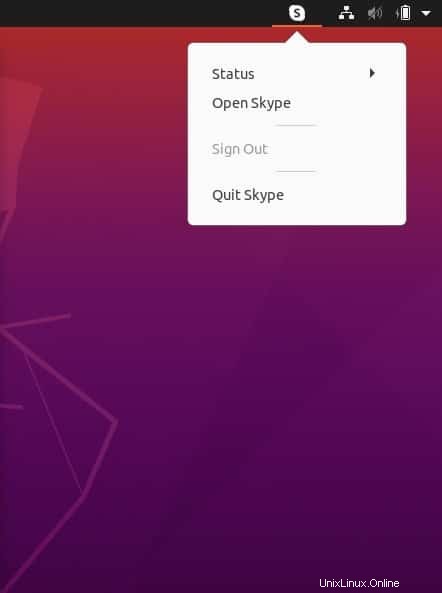
Rimuovi Skype da Linux
Se vuoi rimuovere Skype dalla distribuzione Linux, devi ricordare il metodo che hai usato per installarlo sul tuo sistema. Permettetemi di chiarire il processo; se installi Skype utilizzando lo strumento Flatpak, non puoi rimuoverlo eseguendo il comando Snap remove.
Di seguito sono riportati diversi metodi per rimuovere Skype dalle distribuzioni Linux. Esegui il comando appropriato per il tuo sistema per rimuovere il pacchetto Skype.
Esegui il seguente comando se hai installato Skype tramite Snap Tool
sudo snap remove skype
Esegui questo comando se hai installato il pacchetto Skype per Linux.
sudo apt-get --purge remove skypeforlinux
Esegui il seguente comando per rimuovere Skype da Fedora Linux.
sudo dnf remove skypeforlinux.
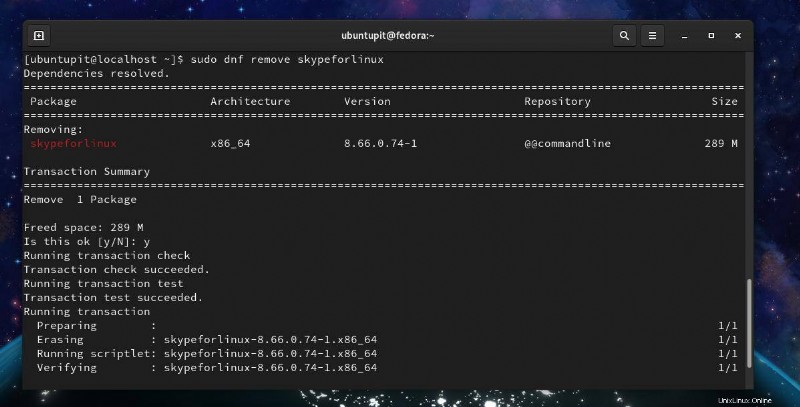
Esegui questo comando per rimuovere Skype dal sistema Arch Linux.
sudo pacman -R skypeforlinux
Suggerimento extra:Skype per il Web
Potresti non essere un fan di Skype, ma a volte potresti dover utilizzare l'applicazione Skype; non preoccuparti, ci sono soluzioni per te. Puoi usare Skype per la versione web senza installarlo sul tuo sistema. Devi solo seguire questo link e accedere al tuo account Skype. Se non hai un account Skype, non ci vorranno più di due minuti per creare un nuovo account.
Per motivi di sicurezza e altri motivi tecnici, Skype per il Web non è ancora supportato nel browser Web Firefox. Sarebbe utile se utilizzassi Google Chrome o qualsiasi altro browser per usufruire delle funzionalità di Skype per il Web. Tuttavia, ci auguriamo che Microsoft renda disponibile Skype per il Web anche per Firefox.
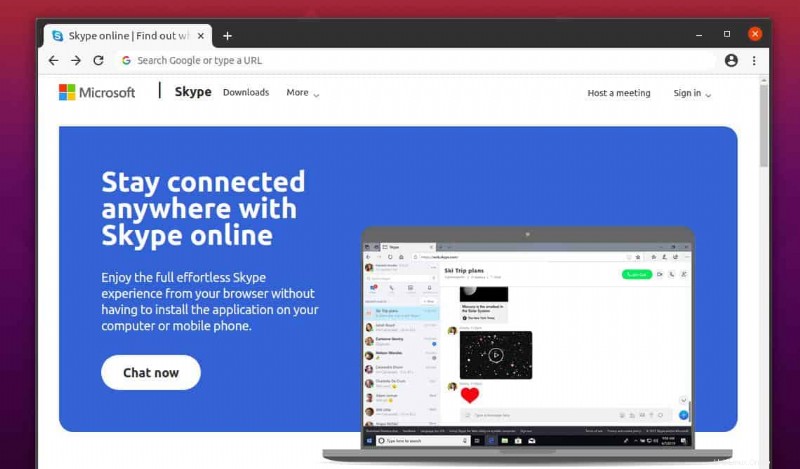
Parole finali
Su Linux, Skype non è preinstallato come Windows. Puoi impostare il tuo stato online come offline su Skype se non vuoi essere picchiato da altri. Inoltre, Skype è una di quelle applicazioni che non vengono utilizzate dai ragazzi hip-hop.
Se stai cercando un'applicazione VOIP professionale per comunicare con gli altri in modo convenzionale, Skype fa per te. L'installazione di Skype su Linux non richiede una configurazione hardware pesante o una connessione Internet ad alta velocità. Mezzo gigabyte di RAM e un processore Pentium sono più che sufficienti per installare Skype sul tuo sistema Linux.
In tutto il post ho descritto le funzionalità dell'applicazione Skype e mostrato come installarla su varie distribuzioni Linux. Se ti piace questo post, condividilo con i tuoi amici e la comunità Linux. Puoi anche scrivere le tue opinioni su questo post nella sezione dei commenti.