Breve :questo tutorial di AppImage mostra come utilizzare AppImage per installare il software e come rimuovere le applicazioni installate.
Esistono modi per installare software in Ubuntu o in qualsiasi altra distribuzione Linux. Scaricare file .deb o .rpm e fare doppio clic su di essi per installare il software è uno dei modi più convenienti per farlo.
Di recente, potresti aver notato che alcune applicazioni vengono scaricate con un'estensione .appimage. E potresti chiederti cosa sono questi file .appimage.
In questo tutorial ti mostrerò cos'è un'AppImage e come utilizzare AppImage per installare applicazioni in Linux. In aggiunta a ciò, ti dirò anche alcune cose che dovresti tenere a mente durante l'utilizzo di AppImage.
A. Che cos'è AppImage?
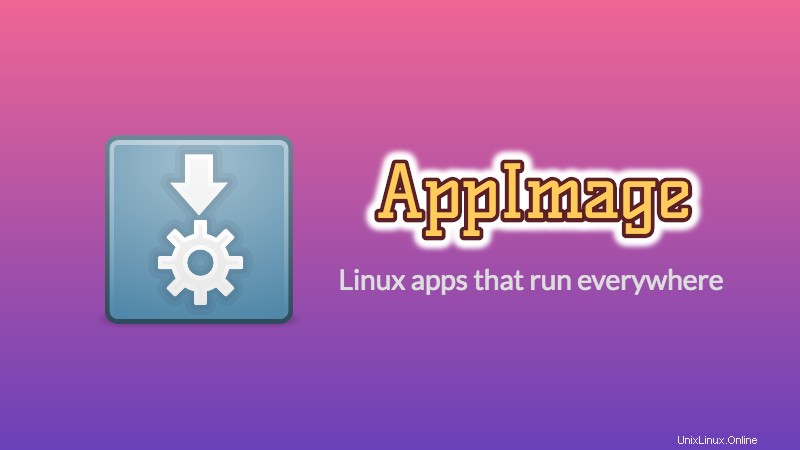
Per anni abbiamo pacchetti DEB per distribuzioni Linux basate su Debian/Ubuntu e RPM per distribuzioni Linux basate su Fedora/SUSE.
Sebbene questi pacchetti forniscano un modo conveniente per installare il software ai rispettivi utenti della distribuzione, non è il più conveniente per lo sviluppatore dell'applicazione. Gli sviluppatori devono creare più pacchetti per più distribuzioni. È qui che entra in scena AppImage.
AppImage è un formato di pacchetto software universale. Impacchettando il software in AppImage, lo sviluppatore fornisce un solo file "per governarli tutti". L'utente finale, ovvero tu, puoi usarlo nella maggior parte (se non in tutte) le moderne distribuzioni Linux
AppImage non installa il software in modo tradizionale
Un tipico software Linux creerà file in vari punti, richiedendo l'autorizzazione di root per apportare queste modifiche al sistema.
AppImage non lo fa. In effetti, AppImage non installa realmente il software. È un'immagine compressa con tutte le dipendenze e le librerie necessarie per eseguire il software desiderato.
Esegui il file AppImage, esegui il software. Non c'è estrazione, nessuna installazione. Elimini il file AppImage, il software viene rimosso (lo vedremo più avanti). Puoi confrontarlo con i file .exe in Windows che ti consentono di eseguire il software senza eseguire effettivamente la procedura di installazione.
Vorrei elencare alcune delle caratteristiche o dei vantaggi di AppImage.
Caratteristiche di AppImage
- Indipendente dalla distribuzione:può essere eseguito su diverse distribuzioni Linux
- Non c'è bisogno di installare e compilare software:basta fare clic e giocare
- Non è necessario il permesso di root:i file di sistema non vengono toccati
- Portabilità:può essere eseguito ovunque, inclusi i dischi live
- Le app sono in modalità di sola lettura
- I software vengono rimossi semplicemente eliminando il file AppImage
- Le applicazioni incluse in AppImage non sono sandbox per impostazione predefinita.
B. Come utilizzare AppImage in Linux
Usare AppImage è abbastanza semplice. È fatto in questi 3 semplici passaggi:
- Scarica il file AppImage
- Rendilo eseguibile
- Esegui
Non preoccuparti, ti mostrerò come eseguire AppImage in dettaglio. Sto usando Ubuntu 16.04 in questo tutorial di AppImage ma puoi usare gli stessi passaggi anche su altre distribuzioni Linux. Dopotutto, l'intero punto di AppImage deve essere indipendente dalle distribuzioni.
Passaggio 1:scarica il pacchetto .appimage
Ci sono molti software disponibili in formato AppImage. GIMP, Krita, Scribus e OpenShot sono solo alcuni nomi. Puoi trovare un elenco completo di applicazioni disponibili in formato AppImage qui.
Userò l'editor video OpenShot in questo tutorial. Puoi scaricarlo dal suo sito web.
Passaggio 2:rendilo eseguibile
Per impostazione predefinita, il file AppImage scaricato non avrà l'autorizzazione di esecuzione. Dovrai modificare l'autorizzazione sul file per renderlo eseguibile. Non è necessario il privilegio di root per farlo.
Se preferisci la modalità grafica, fai clic con il pulsante destro del mouse sul file .appimage scaricato e seleziona Proprietà.
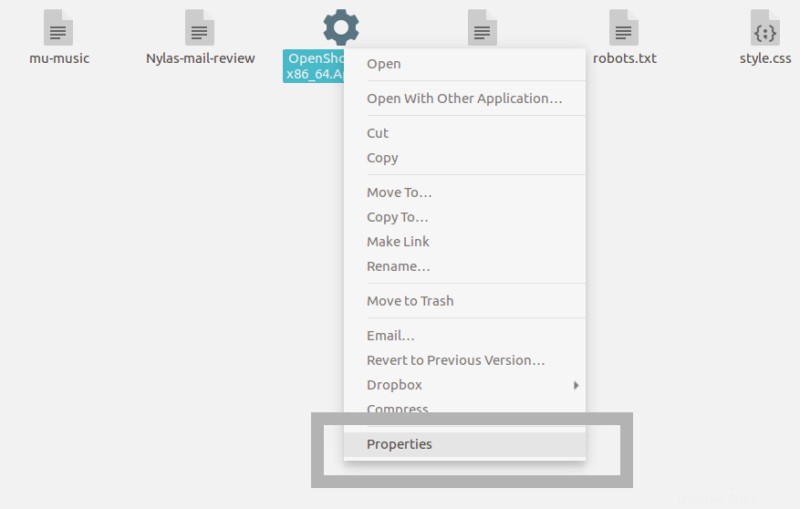
Nella schermata successiva, vai alla scheda Autorizzazioni e seleziona la casella "Consenti l'esecuzione del file come programma".
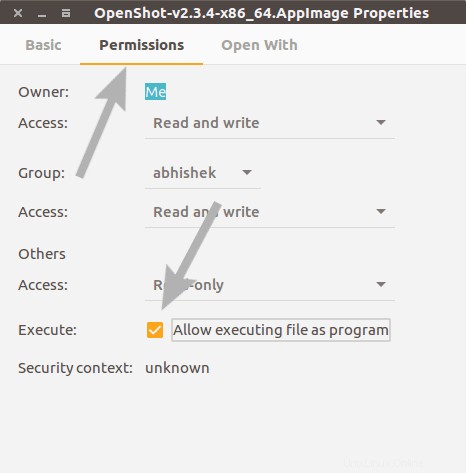
Questo è tutto. Hai reso il file eseguibile.
In alternativa, se preferisci la riga di comando, puoi semplicemente usare chmod u+x
Fase 3:esegui il file AppImage
Dopo aver reso eseguibile il file AppImage, fai doppio clic su di esso per eseguirlo. Vedrà il software in esecuzione come lo avresti installato sul tuo sistema. Fantastico, vero?
C. Come disinstallare il software AppImage
Poiché il software non viene mai installato, non è necessario "disinstallarlo". Elimina semplicemente il file AppImage associato e il tuo software viene rimosso dal sistema.
D. Cose da ricordare durante l'utilizzo di AppImage in Linux
Ci sono alcune cose aggiuntive su AppImage che dovresti sapere.
1. AppImages con un pacchetto scadente non funzionerà nemmeno con l'autorizzazione di esecuzione
Il concetto di AppImage è avere tutta la dipendenza all'interno del pacchetto stesso. Ma cosa accadrebbe se lo sviluppatore pensasse di aver impacchettato tutta la dipendenza ma in realtà non è successo?
In questi casi, vedrai che anche concedere il permesso di esecuzione all'AppImage non fa nulla. Fai clic su AppImage e non succede nulla.
Puoi verificare se c'è un tale errore aprendo un terminale ed eseguendo AppImage come se eseguissi uno script di shell. Ecco un esempio:
[email protected]:~/Downloads$ ./compress-pdf-v0.1-x86_64\ \(1\).AppImage
/tmp/.mount_compreWhr2rq/check: line 3: xterm: command not found
Traceback (most recent call last):
File "compress-pdf_Qt.py", line 5, in <module>
from PyQt5 import QtCore, QtGui, QtWidgets
ModuleNotFoundError: No module named 'PyQt5'Come puoi vedere, l'AppImage che stavo cercando di eseguire ha avuto qualche problema di packaging. Se riscontri qualcosa di simile, dovresti contattare lo sviluppatore e informarlo del problema.
2. Integrazione desktop
Quando esegui il file AppImage, alcuni software potrebbe chiederti di "installare un file desktop". Se selezioni sì, la tua AppImage sarà integrata con il tuo sistema Linux come una normale applicazione installata.

Ciò significa che il tuo software sarà ricercabile tramite Unity o GNOME. Puoi trovarlo nel menu e bloccarlo su Plank o Launcher.
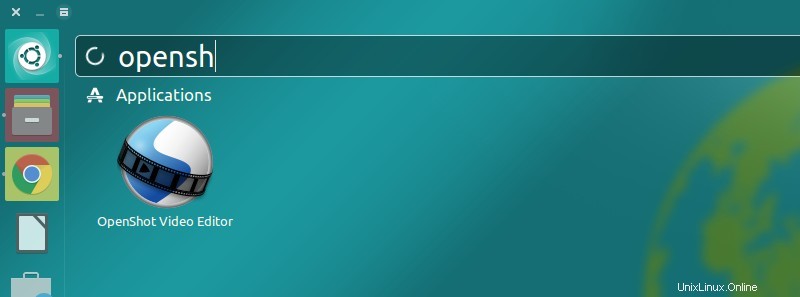
3. L'integrazione desktop potrebbe richiedere la rimozione manuale dopo la rimozione
Se scegli l'integrazione desktop, avrai alcuni file creati nel tuo sistema. Tuttavia, la dimensione del file sarà solo di pochi Kb. Quando elimini il file AppImage, questi file desktop rimangono nel tuo sistema. Puoi lasciarlo così com'è o eliminarlo manualmente.
4. Scegli dove metti i file AppImage
I file AppImage scaricati dovrebbero arrivare nella cartella Download. Ma questo potrebbe non essere il posto migliore per tenerlo poiché si ingombra nel tempo. È meglio tenerli in una directory separata per una gestione più semplice.
Tieni inoltre presente che se hai scelto l'integrazione desktop e quindi hai spostato il file AppImage in un'altra posizione, dovrai prima rimuovere i file desktop. Altrimenti l'integrazione desktop potrebbe non funzionare.
5. L'aggiornamento non è sempre un'opzione
Forse alcuni software verificheranno automaticamente gli aggiornamenti e ti avviseranno della disponibilità di una versione più recente. Ma questo non accadrà la maggior parte delle volte.
C'è un'opzione della riga di comando per controllare e aggiornare il software, ma anche questo dipende dal fatto che lo sviluppatore abbia fornito questa opzione o meno.
In breve, gli aggiornamenti automatici non sono sempre possibili. Dipende se lo sviluppatore ha aggiunto quella funzionalità o meno. Il più delle volte, dovrai trovarne uno tuo se è disponibile una versione più recente del software.
Conclusione
Esistono altre "app Linux universali" come Snap di Ubuntu e Flatpak di Fedora. Poiché questo articolo riguardava l'utilizzo di AppImage, non sono entrato nel dibattito Snap vs Flatpak vs AppImage.
Per me, AppImage è un bel modo di utilizzare il software nelle distribuzioni Linux. Spero che il processo di aggiornamento migliori qui per renderlo molto più utile per gli utenti finali.
Cosa ne pensi di AppImage? Preferisci usare AppImage in Linux rispetto ad altri formati? Condividi le tue opinioni nei commenti qui sotto.