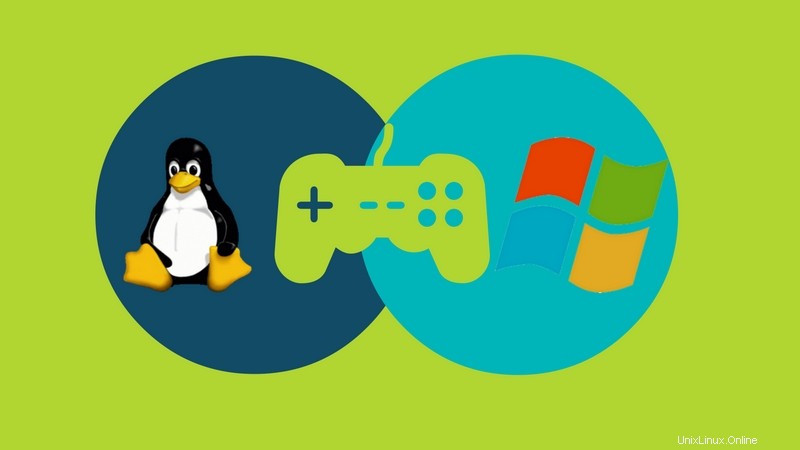
Breve:questa guida dettagliata mostra come condividere i file di gioco Steam tra Linux e Windows per risparmiare tempo e dati di download. Ti mostreremo anche come ci ha salvato oltre l'83% dei dati di download.
Se sei o vuoi essere un giocatore Linux impegnato e hai giochi su Steam che sono supportati sia su Linux che Windows, o hai sistemi operativi dual boot per lo stesso motivo, potresti prendere in considerazione leggendo questo.
Ci sono molti di noi giocatori che eseguono il dual boot di Linux con Windows. Alcuni di noi avrebbero avuto solo Linux se non fosse stato per quei giochi che non sono ancora arrivati su Steam per Linux. Quindi abbiamo mantieni entrambi i sistemi operativi in modo da poter giocare a tutti i nostri giochi preferiti indipendentemente dalle piattaforme su cui arrivano.
Per fortuna, la community di giochi Linux sta emergendo con grazia e stiamo lanciando giochi Steam per Windows sempre più popolari su Steam per Linux.
Molti di noi amano eseguire il backup dei nostri giochi Steam, quindi non dovremo attendere il completamento dei download. Queste raccolte sono la maggior parte dei giochi Steam per Windows.
Ora ci sono tanti di questi giochi che sono arrivati anche su Steam per Linux, come Life is Strange, Tomb Raider 2013, Shadow of Mordor, XCOM:Enemy Unknown, XCOM 2, Race The Sun, Road Redemption, SUPERHOT,... e la lista si allunga! Abbiamo anche il prossimo Deus Ex:Mankind Divided e Mad Max!!! Invece di anni, al giorno d'oggi dobbiamo solo aspettare mesi per questi titoli dopo il rilascio di Windows e questa è una grande novità!
Questo metodo sperimentale ti mostra come utilizzare i file di gioco esistenti su entrambe le piattaforme per ripristinare la maggior parte dei file di dati di gioco su Steam. Ciò si traduce in tempi di attesa molto inferiori per farti divertire gioco poiché i file sono praticamente comuni tra i due sistemi operativi, come vedremo nel seguente esempio.
Nel metodo seguente, ti mostriamo le procedure passo passo per provare sia la funzione di backup e ripristino di Steam che la modalità manuale. Già che ci siamo, ti mostreremo anche le somiglianze e differenze nelle strutture dei file di gioco tra le due piattaforme in modo che anche tu possa esplorare e apportare le tue modifiche.
In questo metodo, abbiamo utilizzato Ubuntu 14.04 LTS e Windows 10 per eseguire il backup e ripristinare i test di Steam.
#1:backup e ripristino di Steam
Quando abbiamo provato a utilizzare un backup di Windows Steam di SUPERHOT su Linux (file crittografati in formato .csd), Steam per Linux non è riuscito a riconoscere nessuno dei file e ha iniziato a scaricare l'intero gioco da 0 MB! Anche eseguendo un controllo di convalida, la stragrande maggioranza dei file non è stata identificata da Steam. Abbiamo anche eseguito un test simile su Windows, ma il risultato è stato lo stesso!
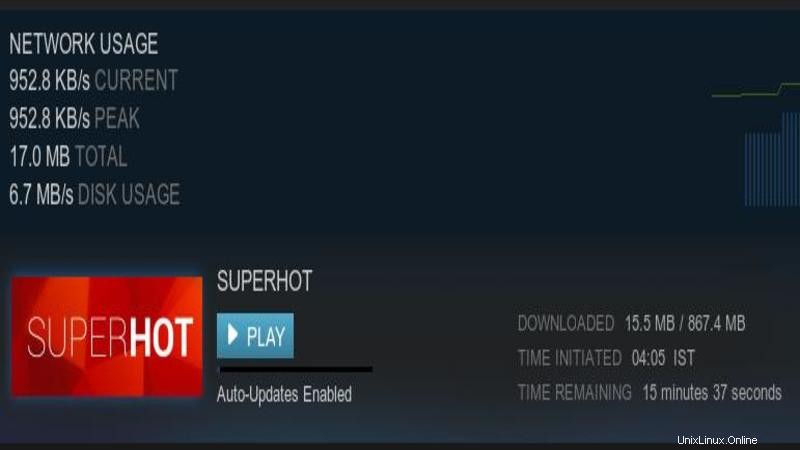
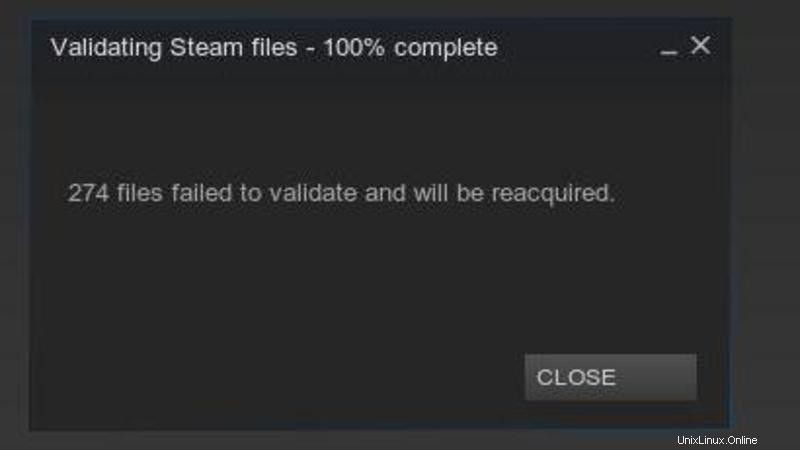
È ora di apportare alcune modifiche manuali per condividere i giochi Steam tra Windows e Linux!
#2:metodo manuale
Per prima cosa, abbiamo dato un'occhiata alle posizioni (directory utente nella home) in cui erano presenti i file del gioco su Linux:
Questa è la posizione di installazione predefinita per Steam per Linux. Le directory “.local” e “.steam” sono nascoste per impostazione predefinita e dovresti mostrarle. Ti consigliamo di avere uno Steam personalizzato posizione di installazione per una gestione più semplice dei file. Qui "SUPERHOT.x86_64" è l'"eseguibile" nativo di Linux a differenza di un file ".exe" in Windows:
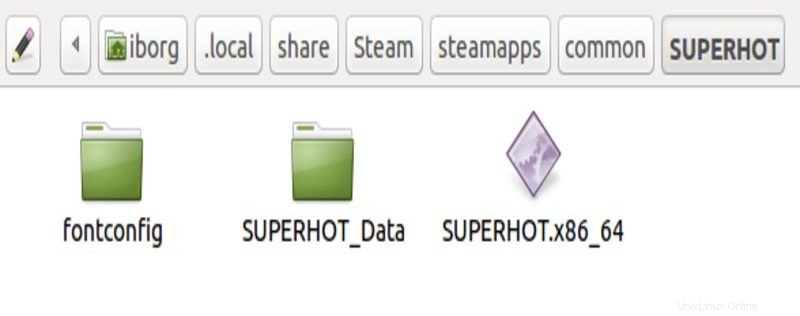
Questa è la posizione che contiene la maggior parte dei file di cui abbiamo bisogno (comune tra Windows e Linux):
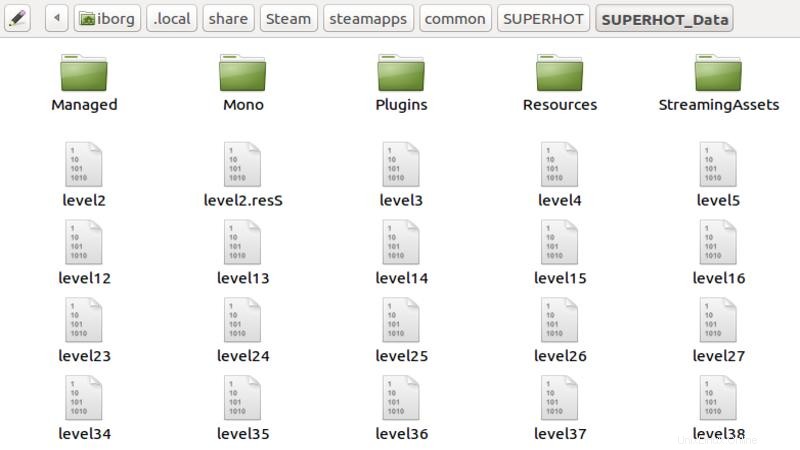
Qui sotto vediamo i file .acf. "appmanifest_322500.acf" è quello di cui abbiamo bisogno. La modifica e il tweaking di questo file aiuta molto a fare in modo che Steam riconosca i backup di file raw non crittografati esistenti presenti nella " directory comune”:
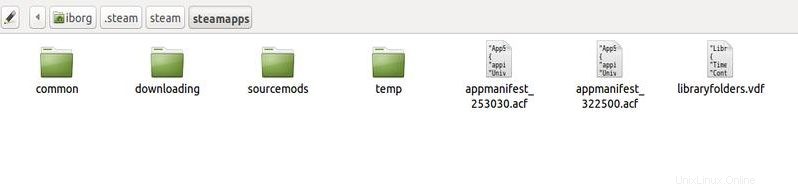
Per confermare lo stesso, apri il file con un editor e controlla. Più comprendiamo questo file, meglio è. Ecco un post sui forum di Steam che ne mostra il significato principale. assomiglia a questo:
Sembra qualcosa del genere:
"AppState"
{
"appid" "322500"
"Universo" "1"
"nome" "SUPERHOT ”
“StateFlags” “4”
“installdir” “SUPERHOT”
“LastUpdated” “1474466631”
“UpdateResult” “0”
“SizeOnDisk” “7256100 ”
“buildid” “1234395”
“LastOwner” “”
“BytesToDownload” “909578688”
“BytesDownloaded” “909578688”
“AutoUpdateComportamento” "0"
"UserConfig"
{
"Lingua" "inglese"
}
"MountedDepots"
{
"322503" " 1943012315434556837”
}
}
Dopo aver disinstallato il gioco su Linux per provare il test, ora diamo un'occhiata al contenuto dello stesso gioco su Windows 10:
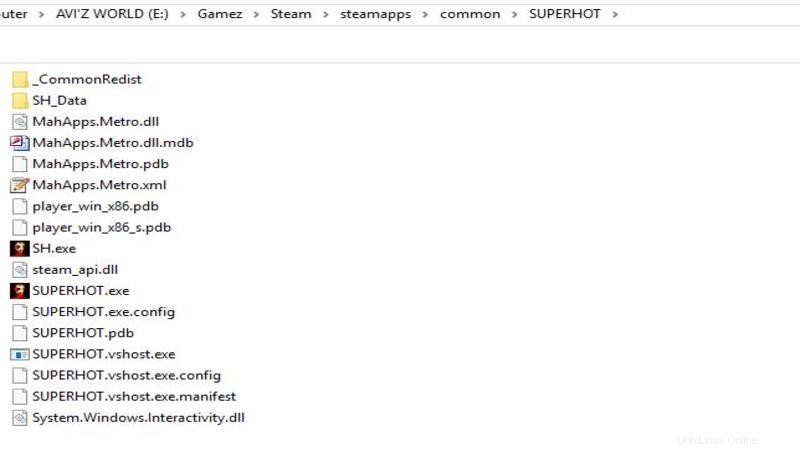
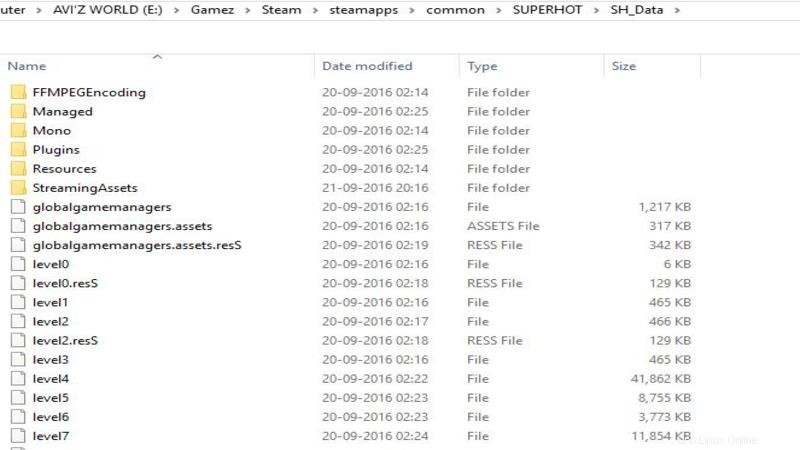
Abbiamo copiato la cartella "SUPERHOT" e anche il file manifest(.acf) (è creato nello stesso formato in Steam per Windows). Durante la copia del file .acf e della directory in nelle rispettive posizioni su Steam per Linux, ci siamo assicurati che Steam non fosse in esecuzione in background.
Dopo che il trasferimento è stato completato, abbiamo eseguito Steam e abbiamo visto questo:
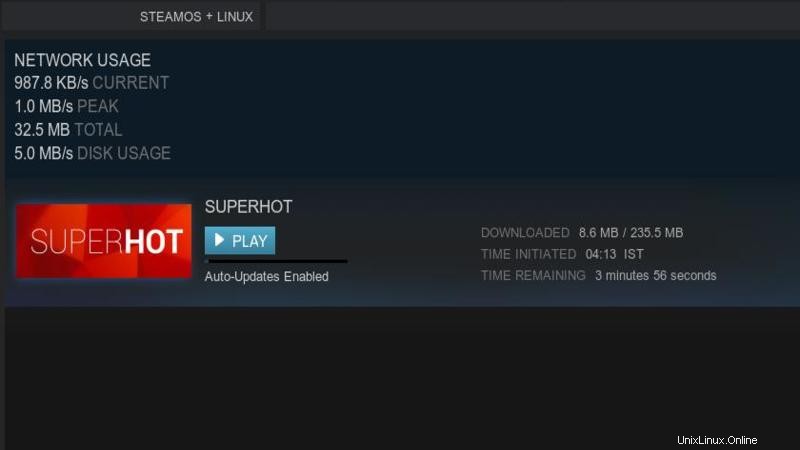
Quindi, invece degli interi 867,4 MB, ora mostra 235,5 MB di file da scaricare e ciò significa che oltre il 70% dei file è stato identificato da Steam :)! Quindi questo è un enorme guadagno di tempo, relativamente parlando.Anche se questo potrebbe variare per i diversi giochi, ovviamente, vale sicuramente la pena provare per i giocatori che hanno connessioni Internet al di sotto della media/media, specialmente quando si considerano i giochi "pesanti" che sono per lo più di dimensioni intorno 40-50 GB in questi giorni.
Altre modifiche che abbiamo provato:
- Abbiamo provato a utilizzare una versione di backup del file manifest originale per Linux insieme al backup manuale di Windows. Ma questo ha portato Steam a scaricare il gioco per l'inizio.
- Possiamo vedere che i file di dati si trovano in una cartella denominata "SH_Data" su Windows invece della directory "SUPERHOT_Data" come su Linux. La modifica non ha fatto alcuna differenza nel risultato sopra .
Un tentativo di comprendere il file manifesto
Il file manifest può sicuramente essere modificato e ottimizzato per migliorare questi risultati in modo che Steam rilevi quanti più file possibile.
C'è un progetto su Github che è uno script Python per generare questi file manifest. Gli AppID per qualsiasi gioco Steam possono essere ottenuti da SteamDB. Conoscendo l'App ID, puoi creare il tuo manifest file con il tuo editor preferito utilizzando il seguente formato:"appmanifest_
Cerchiamo di documentarlo all'interno del file secondo le nostre migliori interpretazioni:
“ AppState ”// Lo stato dell'applicazione (gioco)
{
“ AppId ”“ 322500 ”// L'ID applicazione Steam del gioco
"Universe" "1"
"Nome" "Superhot" // Nome gioco
"StateFlags" "4"
"InstallDir" "Superhot" // Nome directory di installazione
“LastUpdated” “1474466631”
“UpdateResult” “0”
“SizeOnDisk” “4156100762”
“buildid” “1234395”
“LastOwner” > ” //univoco per il proprietario dell'account in formato numerico
"BytesToDownload" "909578688" // Dividi questo numero per 1073741824 (1024 x 1024 x 1024) per calcolare i dati rimanenti da scaricare in GB.
"BytesDownloaded" "909578688" // Byte scaricati
"AutoUpdateBehavior" "0" // Il gioco si aggiornerà automaticamente quando è impostato su 0." userconfig "// Configurazione utente
{
" lingua "" inglese "
}
" MountDepots "// Questa sezione è principalmente relativi ai DLC di gioco
{
“322503” “1943012315434556837”
}
}
Calcolando la dimensione del download dei dati in GB/MB, puoi confrontarla con ciò che mostra Steam e provare più modifiche.
Ha salvato oltre l'83% dei dati di download
Quindi, ho usato il metodo che ho menzionato qui e indovina un po', mi ha risparmiato 19,8 GB di dati.
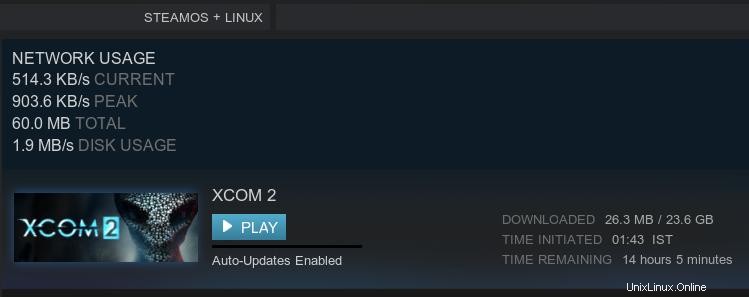
L'ho provato sul gioco XCOM 2 che ha una dimensione di 23,6 GB ma usando questo metodo ho dovuto scaricare solo 3,8 GB.
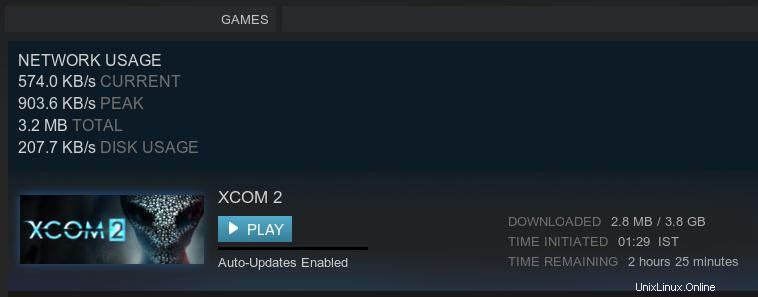
È poco più dell'83%. Incredibile vero?
Condividi con noi nei commenti se conosci altri suggerimenti e trucchi/suggerimenti sul file manifest o altri miglioramenti/modi per soluzioni manuali. Dobbiamo ancora scoprire una documentazione completa per questi formati di file in quanto non sono ancora disponibili ufficialmente nella comunità degli sviluppatori di Valve o nei forum.
Ma per ora, questi sono i modi migliori per condividere i giochi Steam tra Linux e Windows.