In precedenza vi abbiamo mostrato come connettervi in remoto alla vostra macchina Linux da una Windows (Clicca qui). Ora, cosa succede se devi trasferire alcuni file tra i tuoi sistemi Windows e Linux?
Bene, un'unità USB è utile per semplici trasferimenti di dati. Per un numero elevato di file in momenti diversi, è necessario un altro metodo efficiente. Il trasferimento dei dati tra Linux e Windows utilizzando la rete locale è l'opzione consigliata. Con una configurazione semplice e veloce, puoi condividere i tuoi file tra vari computer.
Condivisione file tra sistemi Linux e Windows
In questo tutorial, ti guideremo attraverso la condivisione dei tuoi file tra macchine Ubuntu e Windows su una rete locale e ti mostreremo anche come trasferire file tra Windows e Linux sullo stesso PC.
In rete
Il trasferimento di file tra Ubuntu e Windows può essere eseguito in molti modi, ma in questo tutorial discuteremo i seguenti metodi popolari:
- Trasferisci file tra Ubuntu e Windows tramite SSH.
- Trasferisci file tra Ubuntu e Windows usando Samba.
- Trasferisci file tra Ubuntu e Windows utilizzando le cartelle di rete condivise.
Metodo 1:trasferire file tra Ubuntu e Windows tramite SSH
In questo metodo, devi installare e abilitare il servizio SSH su Ubuntu. Inoltre, abbiamo bisogno di un'applicazione client SSH su Windows. In questo tutorial useremo Putty. Successivamente, utilizzeremo la riga di comando per condividere i tuoi file in rete.
Passaggio 1. Installa il pacchetto SSH su Ubuntu utilizzando il comando successivo.
sudo apt install openssh-server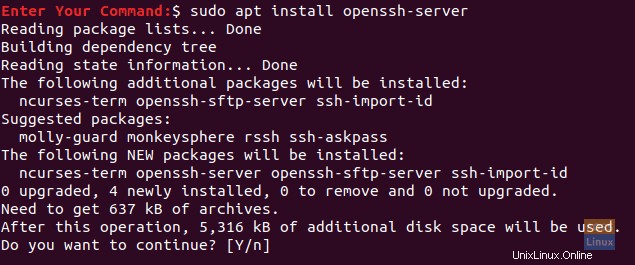
Passaggio 2. Al termine dell'installazione, puoi controllare lo stato del servizio SSH utilizzando il comando seguente.
sudo service ssh status
L'output del comando dovrebbe essere simile allo screenshot seguente:
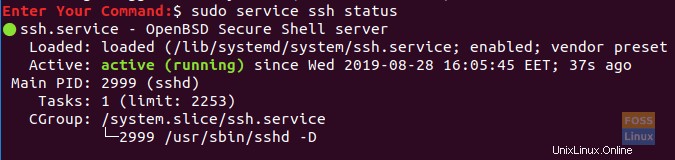
Se il servizio non è in esecuzione, puoi utilizzare il seguente comando per avviarlo:
sudo service ssh start
Inoltre, per consentire l'avvio del servizio SSH a ogni avvio del sistema, puoi utilizzare il comando seguente:
sudo service ssh enable
Passaggio 3. Installa il pacchetto net-tools.
sudo apt install net-tools
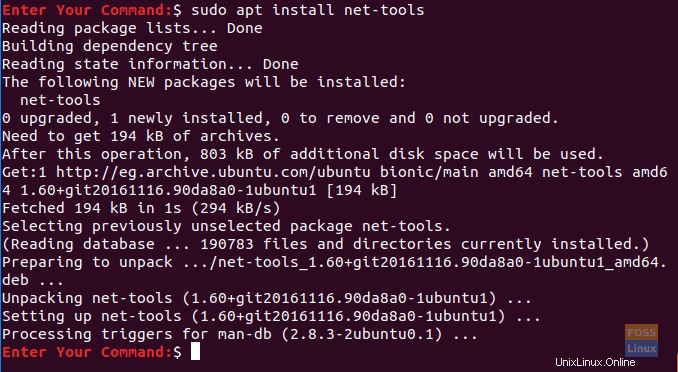
Passaggio 4. Esegui il comando successivo per ottenere l'IP della tua macchina Ubuntu.
ifconfig

Passaggio 5. Dal tuo computer Windows, abbiamo bisogno di un client SSH (che è Putty) e un PSCP. PSCP è considerato uno strumento di copia sicuro utilizzato insieme a Putty per trasferire file in modo sicuro su una rete.
Puoi scaricare entrambi (Putty e PSCP) dal sito Web ufficiale di Putty. (Clicca qui.) Si prega di notare che Putty dovrà essere installato mentre PSCP no. Devi mettere PSCP.exe nell'unità "C:\" da utilizzare, come dovresti vedere a breve.
Passaggio 6. Ora apri Esplora file e usa il comando successivo per iniziare a trasferire i tuoi file dal tuo computer Windows a Ubuntu .
c:\pscp "C:\Ubuntu Tutorials\Windows Shared Folder\Windows Shared Folder.txt" [email protected]:windowssharedfile.txt

Passaggio 7. Successivamente, dovresti inserire la tua password Ubuntu.
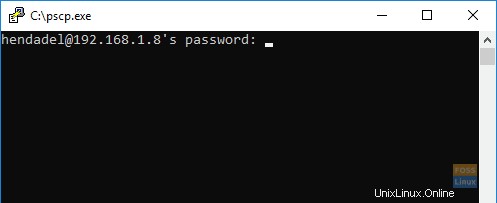
Passaggio 8. Dopo aver inserito correttamente la password, il comando copierà il file di testo dal tuo computer Windows alla tua casa di Ubuntu. Puoi controllare la tua home directory ora e dovresti trovare il file lì.
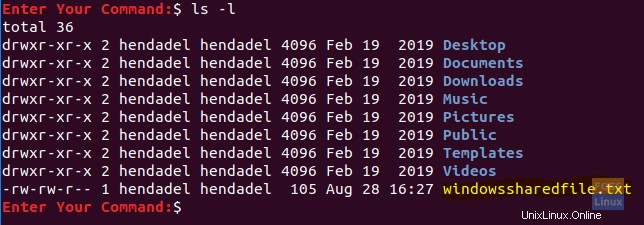
Passaggio 9. Ora nel caso avessi bisogno di trasferire i tuoi file dalla macchina Ubuntu a Windows , apri Esplora file dal tuo computer Windows e usa il comando successivo. Fai attenzione e non dimenticare il punto alla fine del comando.
c:\pscp [email protected]:ubuntushared .

Eseguendo il comando precedente, dovresti inserire la password della tua macchina Ubuntu. Successivamente, il file viene trasferito da Ubuntu alla directory corrente di Windows.

Metodo 2:trasferire file tramite Samba
In questo metodo, installeremo il pacchetto Samba su Ubuntu. Inoltre, usa l'applicazione Windows per connetterti alle directory condivise di Ubuntu.
Passaggio 1. Installa il pacchetto Samba su Ubuntu usando il seguente comando.
sudo apt install samba
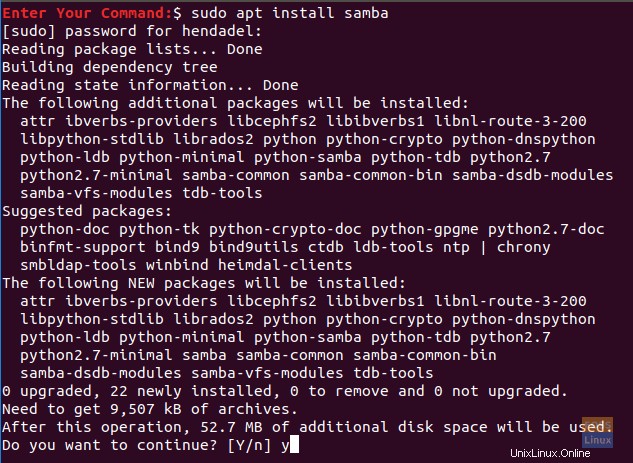
Passaggio 2. Puoi impostare una password per la condivisione samba come segue.
sudo smbpasswd -a hendadel
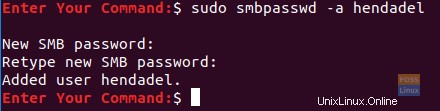
dove hendadel è un utente Ubuntu che utilizzerai durante l'accesso alla directory condivisa di Ubuntu.
Passaggio 3. Creiamo una directory che viene utilizzata per condividere i tuoi file.
mkdir /home/hendadel/UbuntuSharedDir

Passaggio 4. Utilizzando il tuo editor di testo preferito, apri il file di configurazione di samba.
sudo vi /etc/samba/smb.conf

Passaggio 5. Aggiungi le righe successive alla fine del file di configurazione di samba.
[UbuntuSharedDir] path = /home/hendadel/UbuntuSharedDir available = yes valid users = hendadel read only = no browsable = yes public = yes writable = yes
Il file di configurazione di samba dovrebbe essere simile al seguente:
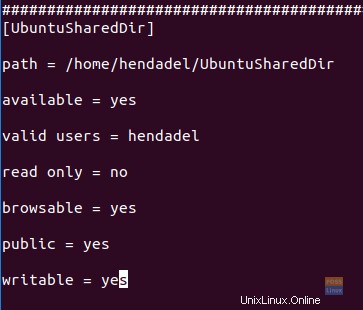
Salva ed esci dal file di configurazione di samba.
Passaggio 6. Riavvia il servizio samba utilizzando il seguente comando:
sudo service smbd restart

Passaggio 7. Dalla macchina Windows, apri l'applicazione Esegui dal menu Start e inserisci l'IP della macchina Ubuntu con il nome della directory condivisa come segue.
\2.168.1.8\UbuntuSharedDir
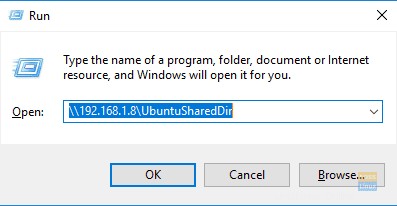
Premi il pulsante OK per continuare.
Passo 8. Apparirà un messaggio di sicurezza di Windows, dovresti inserire il tuo nome utente e password samba. Quindi premere il pulsante OK per continuare.
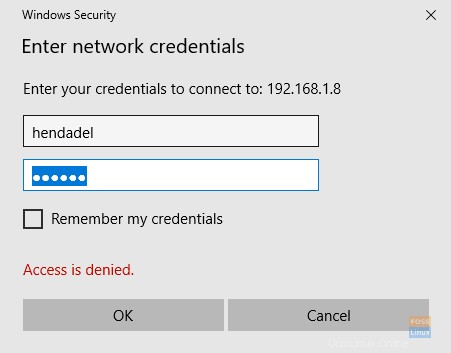
Passaggio 9. Ora dovresti avere accesso alla tua directory condivisa di Ubuntu e puoi trasferire file.
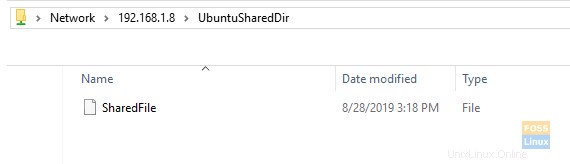
Metodo 3:cartelle di rete condivise
Questo è il metodo più semplice tra tutti. Con questo metodo, condividiamo qualsiasi cartella dalla macchina Windows per essere visibile nella macchina Ubuntu.
Passaggio 1. Dal computer Windows, fai clic con il pulsante destro del mouse sull'icona delle connessioni di rete nella parte inferiore destra della barra delle applicazioni.

Passaggio 2. Scegli "Apri impostazioni di rete e Internet".
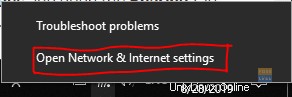
Passaggio 3. Quindi, scegli "Opzioni di condivisione".
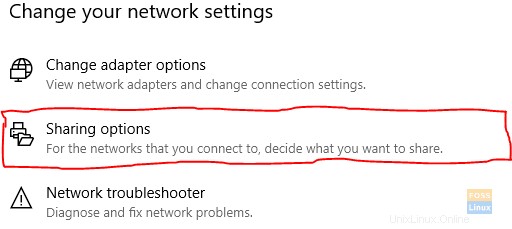
Passaggio 4. Ora dal tuo attuale profilo di rete, scegli le seguenti opzioni:
- Attiva il rilevamento della rete.
- Attiva la condivisione di file e stampanti.
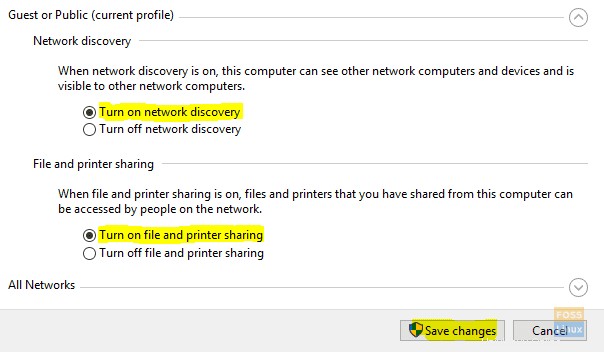
Non dimenticare di salvare le modifiche.
Passaggio 5. Ora apri Esplora file e vai alla directory che devi condividere. Fare clic con il pulsante destro del mouse sulla cartella, quindi selezionare Proprietà.
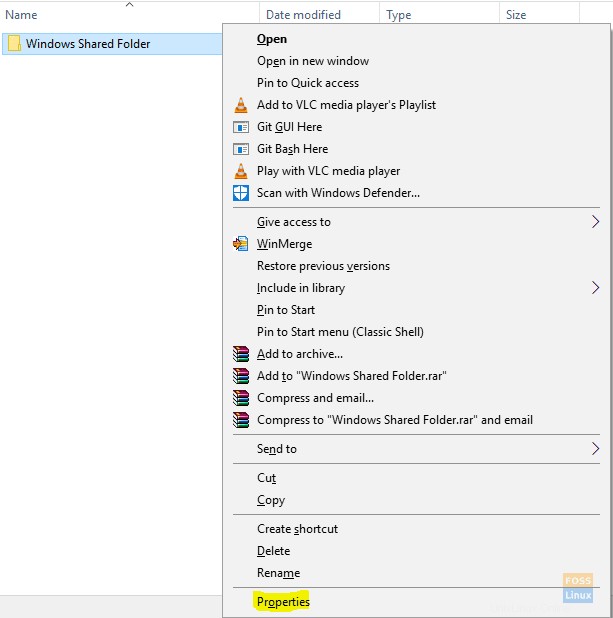
Passaggio 6. Dopo aver aperto le proprietà della cartella, scegliamo la scheda Condivisione. Inoltre, seleziona il pulsante Condivisione avanzata.
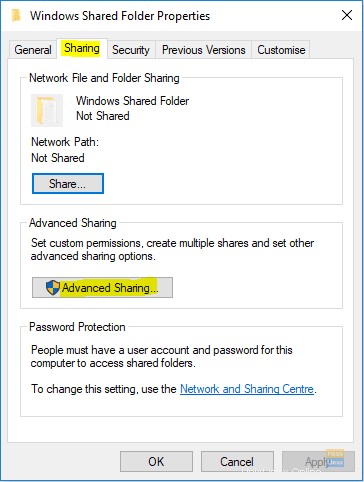
Passaggio 7. Seleziona la casella "Condividi questa cartella".
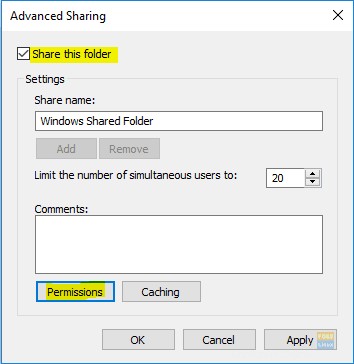
Nel caso in cui sia necessario impostare i permessi sulla cartella condivisa come (Lettura, Scrittura), puoi selezionare il pulsante dei permessi e impostare i tuoi permessi.
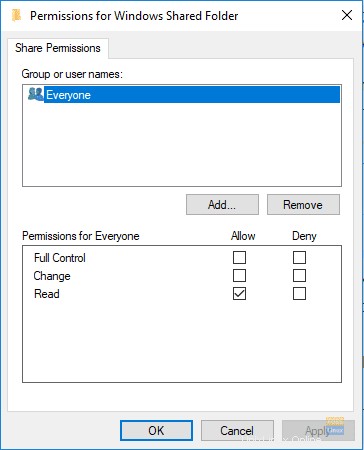
Premi il pulsante OK per continuare.
Passaggio 8. Ora dalla macchina Ubuntu, apri il browser dei file.
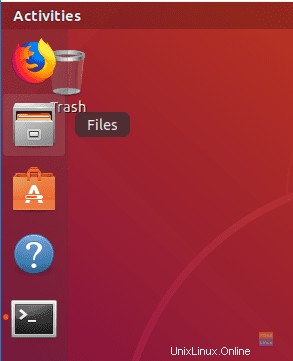
Passaggio 9. Dal pannello di sinistra, scegli "Altre posizioni".
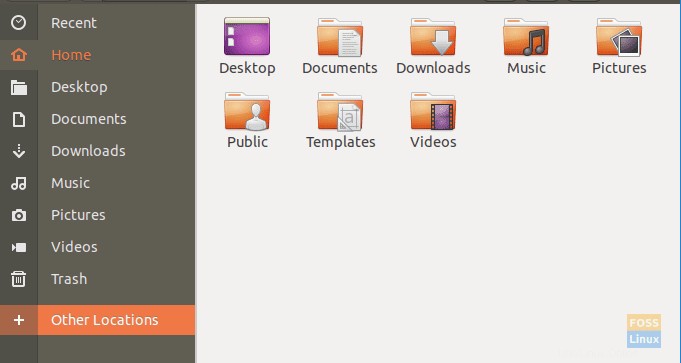
Passaggio 10. Nella barra in basso, inserisci l'IP della tua macchina Windows e il percorso della cartella condivisa come segue:
smb://192.168.1.6/Windows Shared Folder

Quindi premere il pulsante Connetti.
Passaggio 11. Dovrebbe apparire un messaggio di autenticazione. Inserisci il tuo nome utente e password. Premi il pulsante Connetti per continuare.
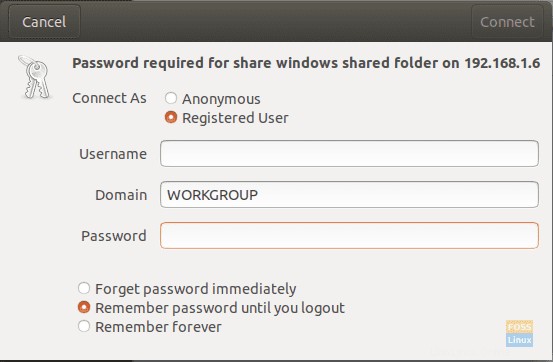
Passaggio 12. Successivamente, dovresti essere in grado di vedere la tua cartella condivisa di Windows. Ora puoi trasferire file tra le due macchine.
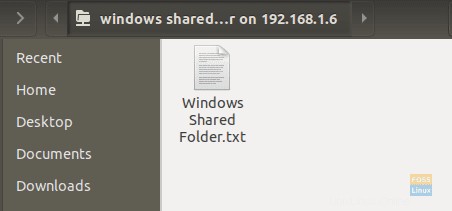
Trasferimento di file tra Windows e Linux sulla stessa macchina
In precedenza, abbiamo esaminato come condividere file tra un PC Linux e un PC Windows su una rete. Alcune delle utilità utilizzate includevano SSH, Samba e Cartelle di rete condivise. Qui, esamineremo una situazione relativamente simile solo che questa volta sarà sulla stessa macchina.
Ti starai chiedendo perché non possiamo copiare i file direttamente da una partizione Linux a una partizione Windows e viceversa? La risposta semplice è che; Funzionerà per uno ma non funzionerà per l'altro. Diamo un'occhiata alle ragioni alla base di questo.
Perché non è facile
Il formato di partizione NTFS utilizzato da Windows non supporta i permessi dei file Linux. Pertanto, non possiamo considerare l'installazione di Linux su una partizione NTFS diversa da Ext4. D'altra parte, Windows non può leggere il file system Linux anche se i sistemi Linux possono leggere una partizione NTFS. Nella maggior parte dei casi, la partizione Linux non è elencata in "Questo PC" sezione su Windows in un dual boot. Pertanto, puoi copiare un file dalla partizione Windows su Linux ma non viceversa.
Una soluzione semplice
Tenendo presente le informazioni di cui sopra, dobbiamo trovare un modo per favorire entrambi i sistemi operativi e non porre problemi di danneggiamento dei dati. Ad esempio, se elimini o modifichi qualsiasi file nella partizione Windows durante l'accesso con Linux, c'è un'alta probabilità che Windows possa generare alcuni errori all'avvio.
Poiché Linux non può essere eseguito su una partizione NTFS o FAT32 e Windows non può leggere un file system Linux, dovremo configurare una terza partizione a cui è possibile accedere da entrambi i sistemi operativi. Questa terza partizione conterrà file comunemente condivisi tra i due. Chiamiamola Partizione condivisa .
Possiamo utilizzare altri metodi per condividere i file, inclusa la memoria esterna come USB o la memoria online come Google Drive e DropBox. Tuttavia, questi sono noiosi in quanto uno richiederà un riavvio per passare da un sistema operativo all'altro mentre l'altro metodo dipende dalla larghezza di banda.
Crea una partizione condivisa
Che tu abbia un SSD o un disco rigido, avremo bisogno di almeno quattro partizioni:
- Partizione Linux
- Partizione Windows
- Uno spazio SWAP
- La partizione condivisa (NTFS)
Credo che tu abbia già i primi tre. Per creare la Partizione condivisa , puoi tranquillamente controllare il nostro post su "Creazione o ridimensionamento di partizioni in Linux". Assicurati di formattarlo in NTFS. Inoltre, potrebbe essere necessario comprendere la tabella delle partizioni utilizzata sui tuoi Drive. Può essere GPT o MBR. Il nostro post su "Avvio di Linux o Windows da un'unità USB" ti offre una guida completa su questo. Capirai anche il vantaggio dell'uno rispetto all'altro.
Fino a qui, abbiamo già una Partizione condivisa accessibile da entrambi i sistemi operativi. Tuttavia, potrebbe essere necessario eseguire alcune configurazioni come il montaggio automatico su Linux e impostarlo come posizione predefinita per vari file.
Configura il montaggio automatico su Linux
Avremo bisogno di eseguire diversi comandi sulla riga di comando. Se hai appena iniziato, niente panico. Si prega di copiare e incollare i comandi come sono di seguito. La nostra distribuzione Linux preferita in questo post è Ubuntu 20.04 LTS.
Nota :Ricorda di sostituire il nome Partizione condivisa con l'etichetta della tua nuova partizione in uno qualsiasi dei comandi.
Passaggio 1. Installa il driver ntfs-3g, che consente a Linux di leggere e scrivere partizioni NTFS.
sudo apt install ntfs-3g

Passaggio 2. Crea una directory in cui monteremo la nostra nuova partizione.
sudo mkdir /media/SharedPartition

Passaggio 3. Ottieni l'UUID (identificatore univoco universale) della nuova SharedPartition con il comando seguente.
sudo blkid
Dovresti vedere un output come questo.

Copia l'UUID della SharedPartition. L'UUID identifica la partizione nel file /etc/fstab.
Passaggio 4. Poiché modificheremo il file /etc/fstab, crea un backup con il comando seguente.
sudo cp /etc/fstab /etc/fstab.backup
Passaggio 5. Esegui il comando seguente per modificare /etc/fstab utilizzando l'editor nano.
sudo nano /etc/fstab
Dovresti vedere una finestra come quella qui sotto. Aggiungi la riga seguente alla fine ma ricorda di sostituire l'UUID con il tuo.
# SharedStorage UUID=66E53AEC54455DB2 /media/SharedPartition/ ntfs-3g auto,user,rw 0 0
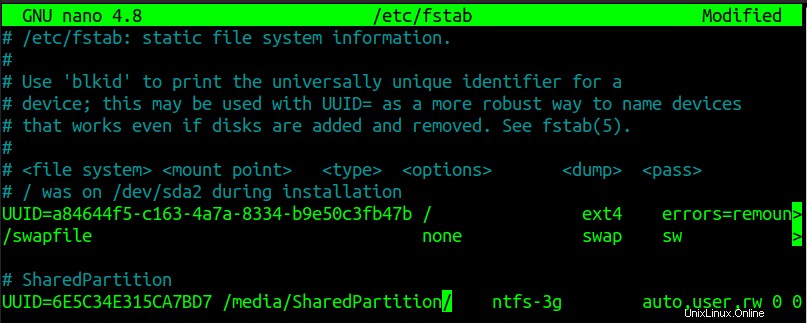
Dopo questo passaggio, riavvia il PC. Ora dovresti vedere la Partizione condivisa montato sotto "Altre posizioni" menu.
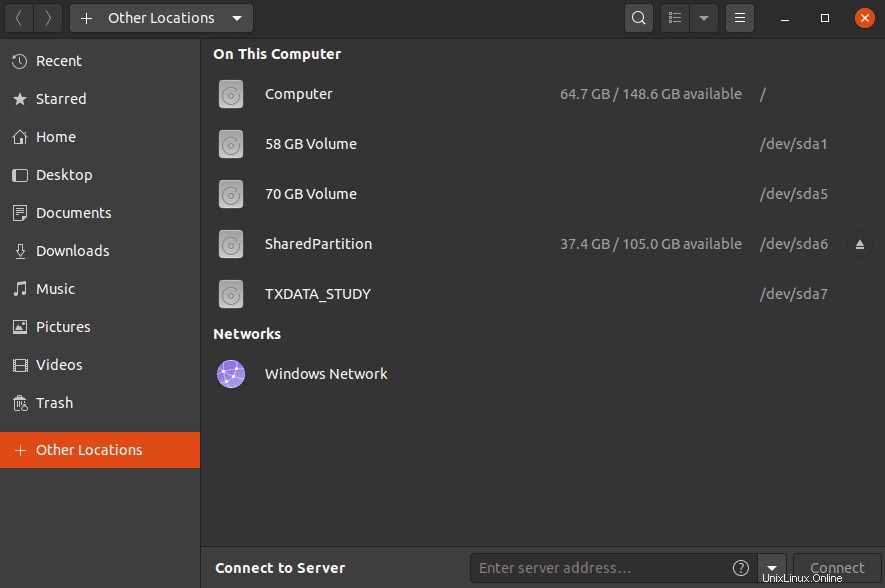
Configura le tue cartelle speciali (Linux)
Le cartelle speciali in Linux sono quelle presenti nella tua directory Home. Includono Desktop, Documenti, Video, ecc. Esegui il comando seguente per modificare i loro percorsi.
sudo nano .config/user-dirs.dirs
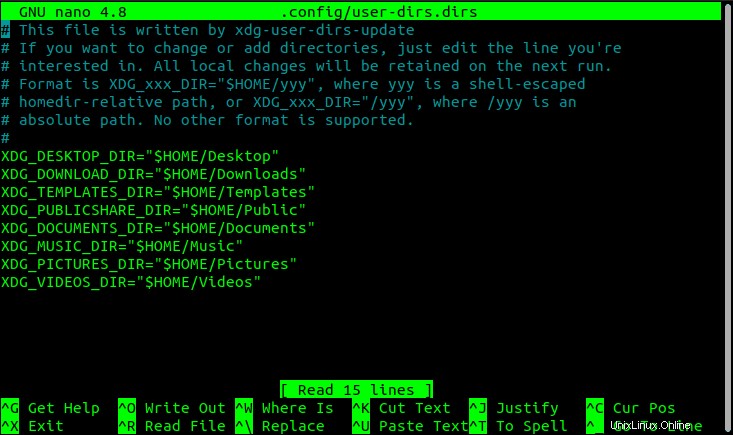
Ora, dobbiamo modificare i percorsi in modo che puntino alla nostra SharedPartition montata in /media/SharedPartition . Ad esempio, per i download, aggiungeremo il percorso "/media/SharedPartition/Downloads" ed elimina "$HOME/Download" il percorso. Dopo aver applicato le modifiche, dovresti avere qualcosa di simile a questo:
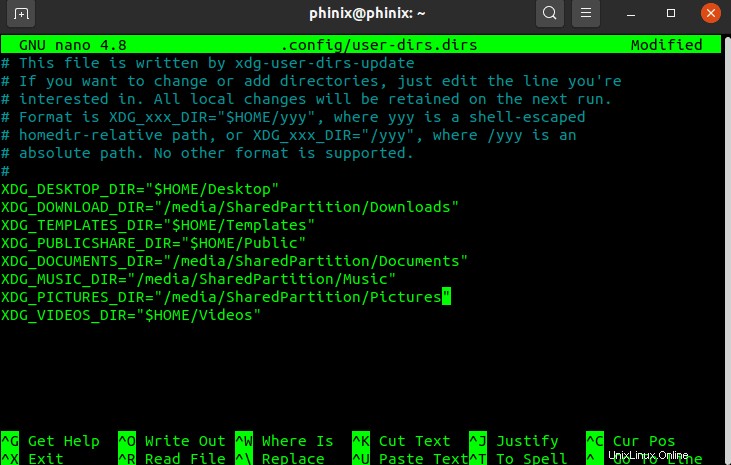
Salva le modifiche e chiudi l'editor Nano.
Configura le tue cartelle speciali (Windows)
Passaggio 1. Apri Esplora file e digita %userprofile% sulla barra degli indirizzi. Premi invio.
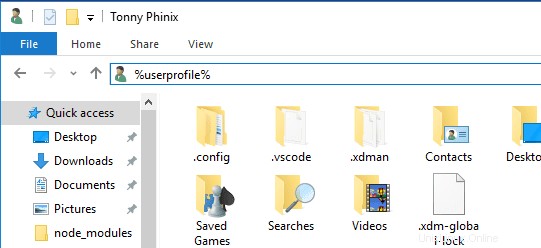
Passaggio 2. Seleziona una cartella, ad esempio Download, a cui desideri accedere in entrambi i sistemi operativi. Fare clic con il pulsante destro del mouse e selezionare l'opzione delle proprietà.
Passaggio 3. Nella finestra pop-up che si apre, seleziona la scheda Posizione.
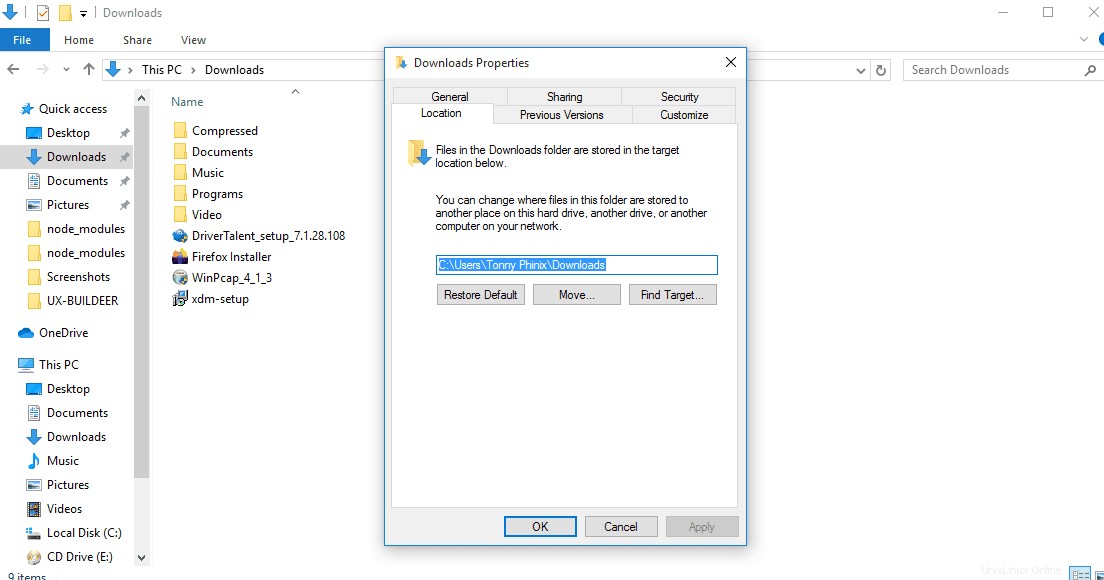
Vedrai il percorso predefinito per la tua posizione di download.
Passaggio 4. Fare clic su Sposta pulsante. Si aprirà una finestra in cui selezionerai il tuo nuovo percorso di download. Vai alla tua Partizione condivisa e scegli la cartella Download già creata in Linux. Fare clic su Seleziona cartella pulsante.
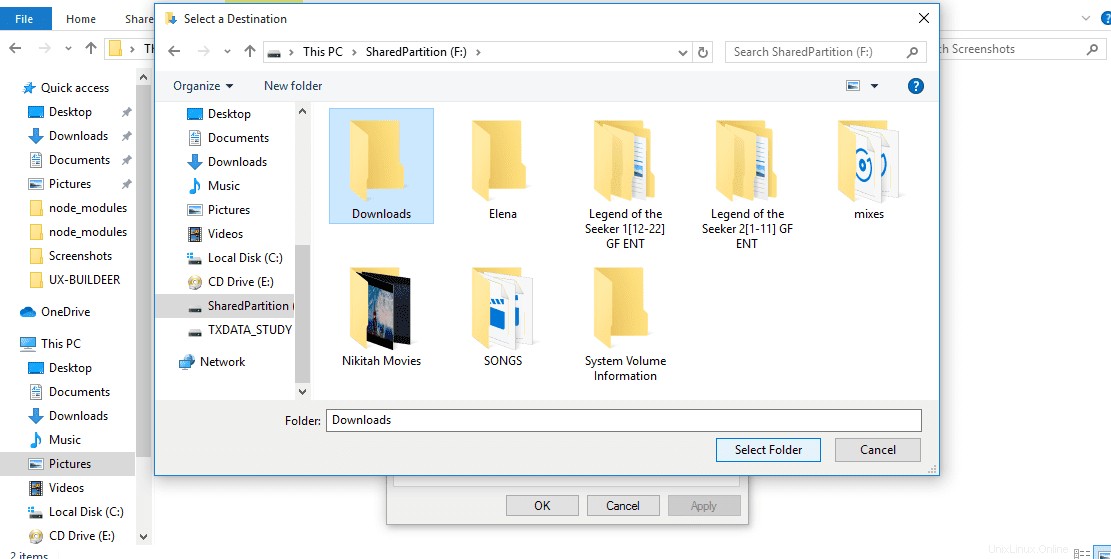
Passaggio 5. Fare clic sul pulsante Applica per impostare le modifiche.
Vedrai una finestra pop-up che ti chiede di spostare il contenuto nella vecchia cartella in questa nuova posizione. Fare clic su OK.
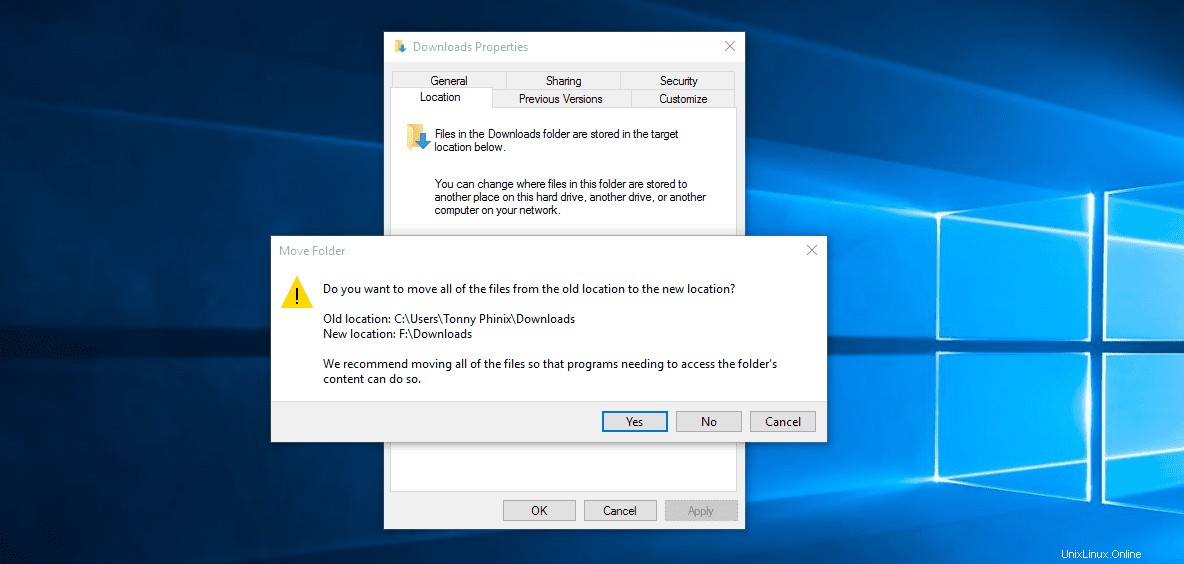
Questo è tutto. Ora puoi procedere a fare lo stesso per le altre cartelle. Ora, tutto ciò che salvi in queste cartelle, ad esempio Documenti su Windows, sarà accessibile su Linux nella directory Documenti.
L'utilizzo di un'altra partizione per condividere file tra i due sistemi operativi è l'opzione più affidabile poiché Windows non può leggere il file system Linux senza utilizzare software di terze parti. Con questo metodo, non è necessario disporre di file duplicati. Entrambi i sistemi operativi possono leggere e scrivere sulla stessa partizione.