OS Boxes è un progetto di Omair di Noobslab , un popolare blog Linux. OS Boxes fornisce immagini virtuali pronte per l'uso di numerose distribuzioni Linux popolari, tra cui Ubuntu, Debian, Gentoo Linux, Arch Linux, Fedora e così via.
Normalmente, scarichi l'ISO e lo usi per installare la distribuzione Linux in VirtualBox o VMWare. In aggiunta a ciò, dovrai installare VirtualBox Guest Additions o VMWare Tools per condividere appunti, file ecc. tra l'host e i sistemi guest.
Con un'immagine virtuale preconfigurata, non è necessario un processo di configurazione e tutte le funzionalità di rete, condivisione degli appunti e altre aggiunte degli ospiti funzionano perfettamente.
Come si usano gli OSBox?
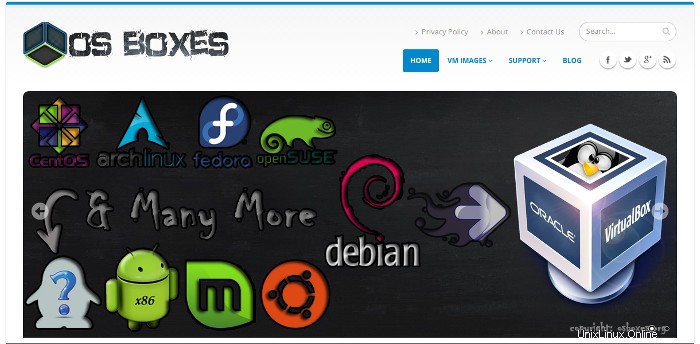
Anche iniziare con OS Boxes è abbastanza semplice. Dovrai installare VMWare o VirtualBox sulla tua macchina Linux o Windows. Nel caso in cui VirtualBox non sia installato sulla tua macchina Linux, puoi seguire il nostro Installa VirtualBox su Ubuntu guida.
Una volta installato VirtualBox o VMWare, devi scaricare e installare le immagini virtuali della tua distribuzione Linux preferita e installarla sul software di virtualizzazione. Tuttavia, nel caso in cui tutti questi termini ti sembrino confusi. Allora ecco una guida passo passo:
Prima di andare avanti e iniziare a parlare dei passaggi, presumo che tu abbia già installato VirtualBox o VMWare sul tuo computer. Per questo tutorial, userò Cent OS usando Virtualbox. Quindi andiamo a controllare i passaggi:
Fase 1:scarica l'immagine virtuale desiderata
La prima cosa che devi fare è scaricare l'immagine virtuale della tua distribuzione Linux preferita che vorresti provare. Per questo, puoi andare su oxboxes.org e scarica la tua distribuzione Linux preferita.
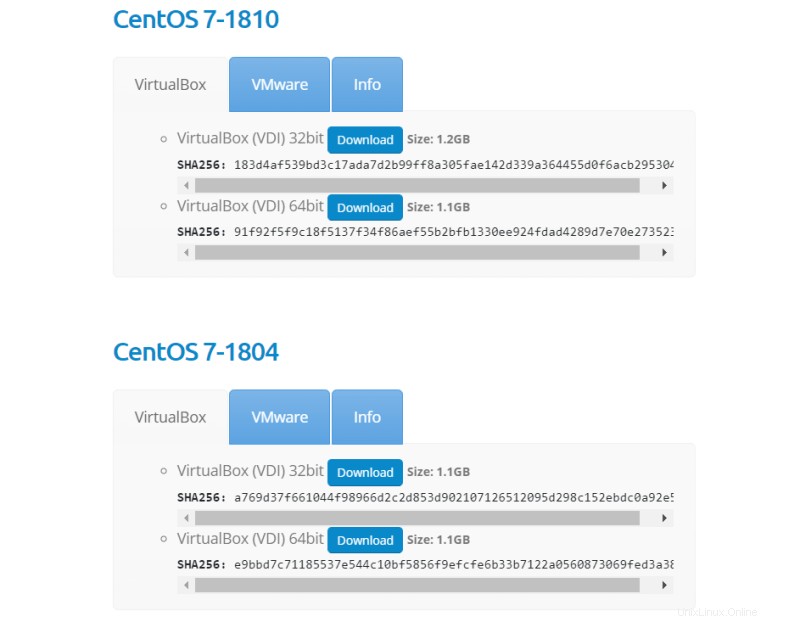
Fase 2:annota la password utente predefinita
Assicurati di fare clic anche sulla scheda Informazioni. Qui troverai il nome utente e la password del tuo sistema operativo preferito. Non nei dettagli, poiché ti serviranno in seguito.
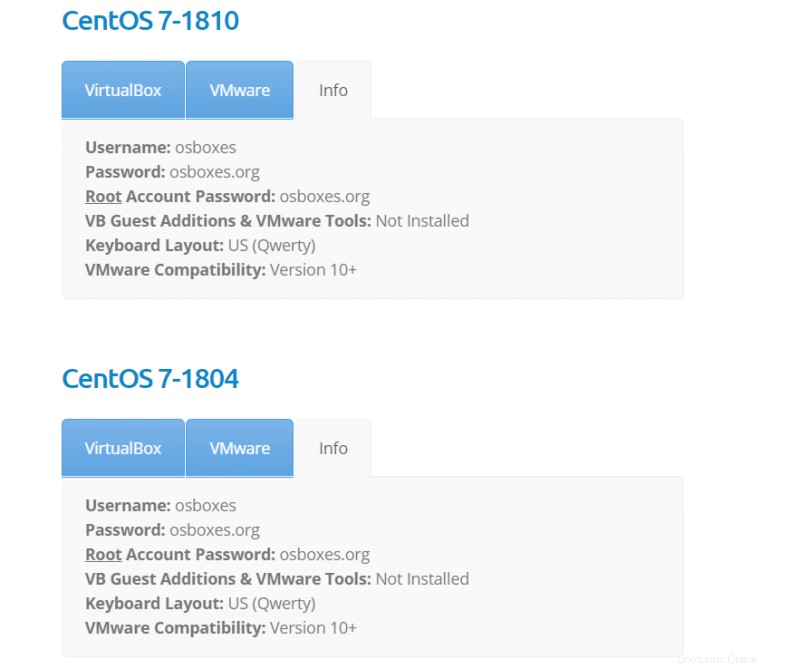
Fase 3:utilizza le immagini virtuali in VirtualBox (o VM Ware)
Questo tutorial è per VirtualBox. Passaggi simili possono essere utilizzati anche per VM Ware.
Una volta terminato il download del file, fai semplicemente clic con il pulsante destro del mouse ed estrai il file e otterrai un file .VDI.
Ora devi avviare VirtualBox dal tuo computer e fare clic sul pulsante Nuovo.
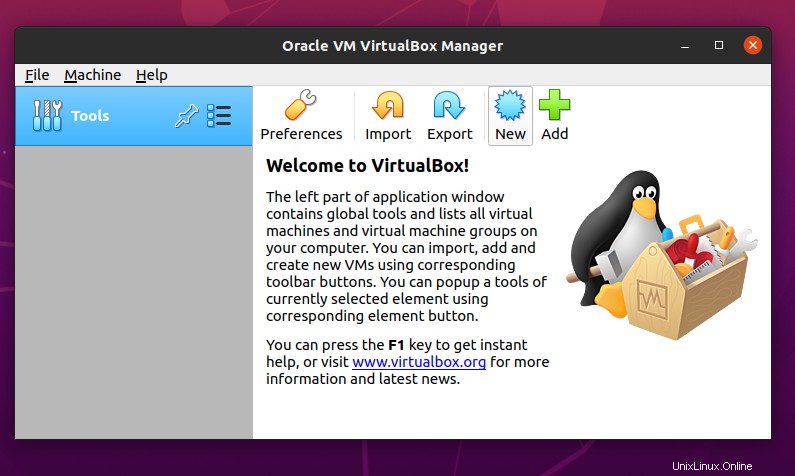
Successivamente, devi creare una macchina virtuale. Ora, dai un nome alla tua macchina virtuale, quindi scegli una posizione in cui salvare la macchina, seleziona il tipo e la versione. Una volta che hai finito di compilare tutti i dettagli, premi il pulsante successivo.
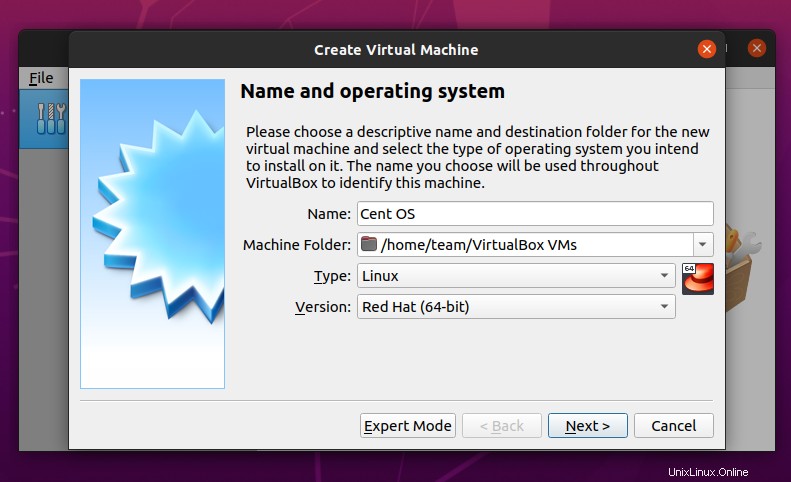
Nella schermata successiva, dovrai allocare RAM RAM alla tua memoria virtuale.
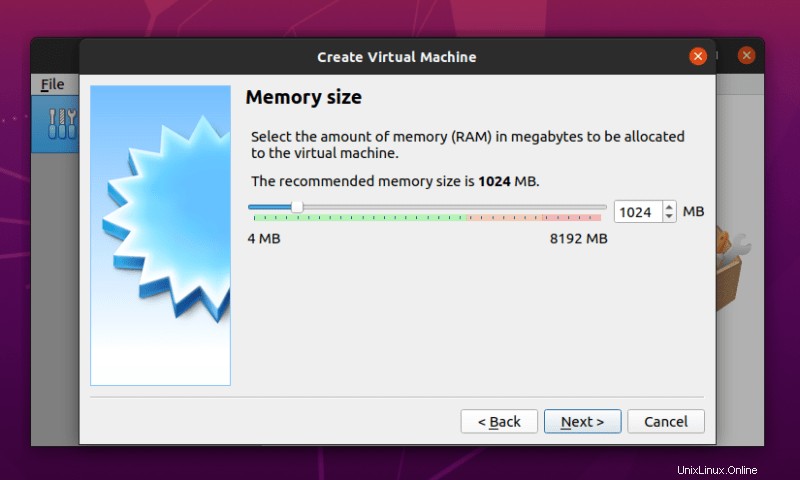
Ora la parte più importante. Una volta che sei nella finestra del disco rigido, devi selezionare l'ultima opzione che dice Usa un file del disco rigido virtuale esistente.
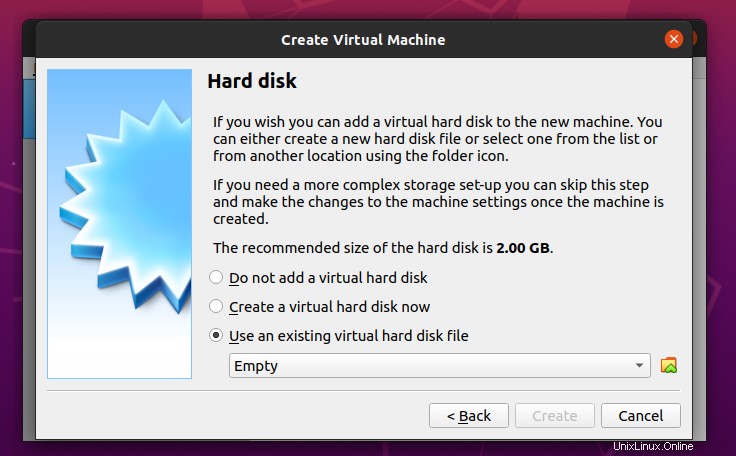
Quindi devi scegliere il file .VDI che hai scaricato nel primo passaggio e premere il pulsante Crea.
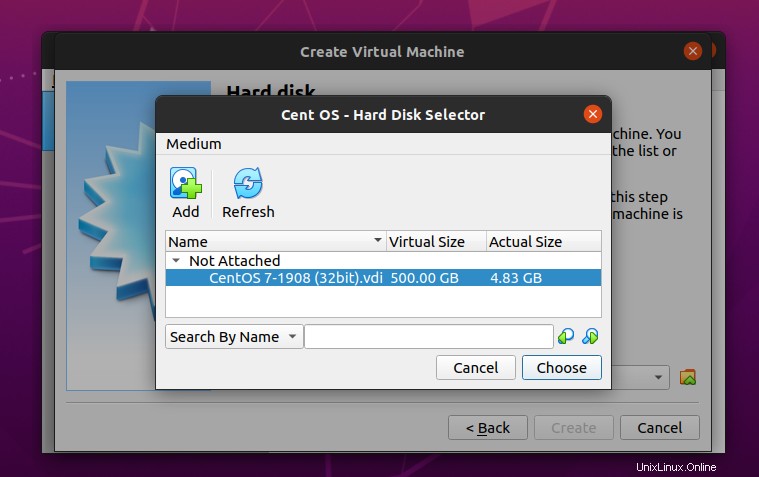
Questo è tutto. A questo punto, avrai il tuo VirtualBox pronto. Premi semplicemente il pulsante di avvio per avviare il tuo sistema operativo.
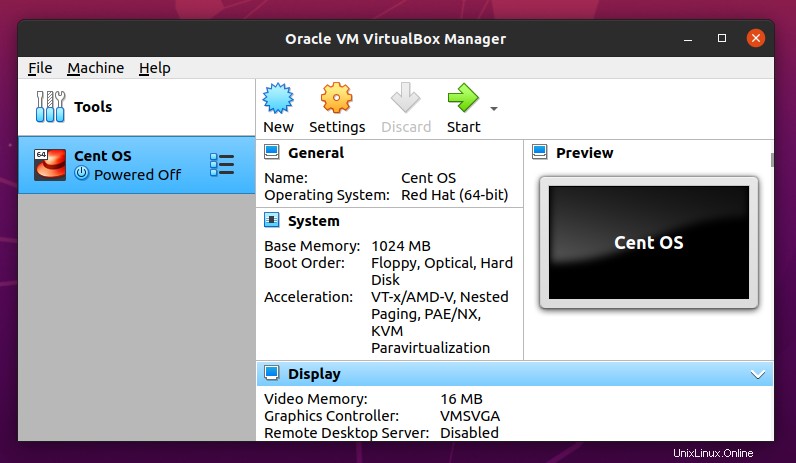
Infine, accedi al tuo sistema operativo utilizzando nome utente e password e il gioco è fatto.
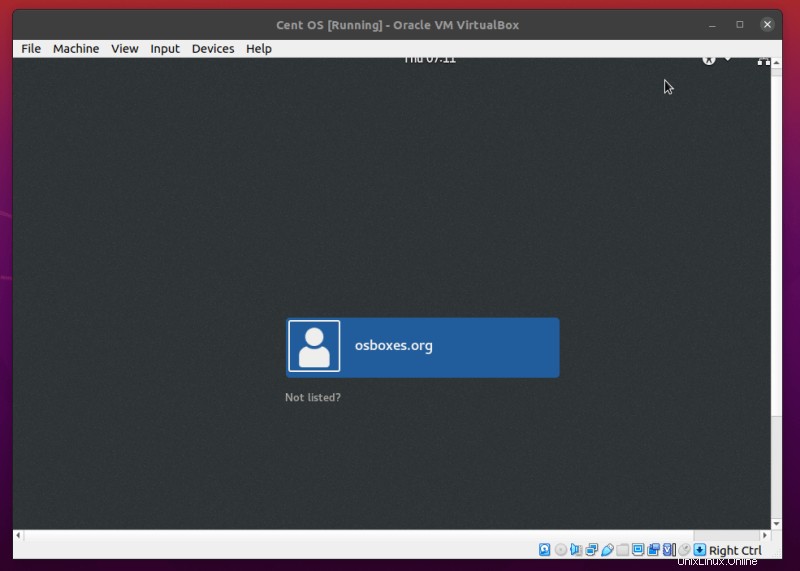
Conclusione
OSBox è sicuramente un ottimo strumento che ti aiuta a provare diversi sistemi operativi senza problemi. Basta scaricare uno qualsiasi dei sistemi operativi preconfigurati e avviarlo utilizzando OSBox e sei a posto.
Lo strumento sarà sicuramente molto utile quando desideri provare un sistema operativo diverso per determinati progetti o desideri provare un sistema operativo prima di installarlo sul tuo HDD.
Quindi vai avanti e prova lo strumento e guarda come funziona per te. Se c'è qualcosa che desideri chiedere, sentiti libero di lasciare un commento qui sotto.