Nel precedente articolo Installa e crea macchina virtuale, abbiamo spiegato come installare VirtualBox e creare una macchina Guest al suo interno.
Questo articolo spiega come configurare la rete per una macchina guest e come installare le aggiunte guest in una macchina guest.
Reti virtuali
Una volta installata una macchina guest, il primo passo che tutti amano fare è configurare la rete per quella macchina. VirtualBox offre la possibilità di aggiungere fino a 4 schede di rete (scheda Ethernet) a ciascuna macchina guest tramite la GUI.
Modalità di rete
Di seguito sono riportati i diversi tipi di modalità di rete disponibili per la configurazione per ciascuna scheda di rete
- Traduzione di indirizzi di rete (NAT)
- Rete a ponte
- Rete interna
- Rete solo host
Traduzione dell'indirizzo di rete
Quando una macchina ospite è impostata in questa modalità, il mondo esterno non sarà mai in grado di comunicare direttamente con la macchina ospite. Quando la macchina ospite invia un pacchetto IP a una macchina remota, il motore NAT di VirtualBox riceverà il pacchetto ed estrarrà i segmenti TCP/IP e cambierà l'indirizzo IP nell'indirizzo IP della macchina HOST. Quindi il mondo esterno vede solo l'indirizzo IP della macchina Host. Quando viene inviata una risposta, verrà ricevuta dalla macchina HOST e reinviata alla macchina ospite.
Collegamento in rete
È simile al collegamento di una macchina fisica in una rete. Il mondo esterno può comunicare direttamente con la macchina Guest. Quando un ospite è configurato per Bridged Networking, VirtualBox utilizza un driver di dispositivo sul sistema host, che può intercettare e iniettare dati tramite la scheda di rete fisica presente nella macchina HOST.
Rete interna
Possiamo creare più di una macchina Guest, usando VirtualBox. Quindi, se vogliamo che tutta la macchina guest comunichi internamente, possiamo utilizzare questa modalità di rete interna. Anche se possiamo usare Bridged Networking anche per questo, Internal Networking è più sicuro.
In Bridged Networking, tutti i pacchetti vengono inviati/ricevuti dalla scheda di rete fisica nella macchina HOST. Se qualcuno allega uno strumento di sniffer di pacchetti nell'HOST, tutta la comunicazione verrà acquisita. In caso di rete interna, la comunicazione tra le macchine Guest sarà sicura.
Rete solo host
È un ibrido di rete con bridge e interna. In questa modalità, la macchina Guest può comunicare tra loro e anche con la macchina Host. Sembrerà che tutte le macchine (incluse le macchine host e guest) siano collegate a uno switch di rete fisico. Anche la macchina ospite non può comunicare con il mondo esterno, poiché non è collegata tramite un'interfaccia fisica.
Quindi, in base alle necessità, possiamo effettivamente scegliere tra le modalità di rete. Ora vedremo come possiamo configurare la "Rete" nell'interfaccia utente di VirtualBox.
Passaggi per configurare la rete
1) Avvia "VirtualBox"
2) Seleziona la "Macchina per gli ospiti" e fai clic su "Impostazioni".
3) Scegli "Rete". Avrà i dettagli simili a
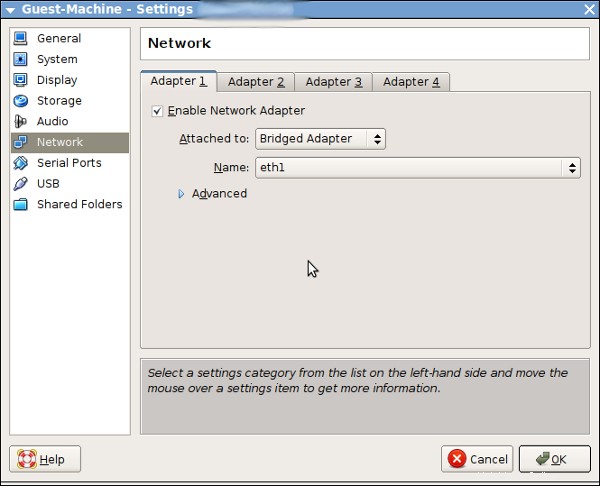
4) Seleziona "Abilita scheda di rete"
5) In allegato, avranno tutte le modalità sopra indicate. Scegli quello che ti serve. Qui scelgo "Adattatore a ponte"
6) Se la tua rete host ha più di 2 schede Ethernet fisiche, scegline una tra queste, che verrà utilizzata come interfaccia per inviare/ricevere pacchetti dalla Guest Machine
7) Il menu avanzato, avrà il tipo di adattatore e l'indirizzo MAC per l'interfaccia virtuale. Cambialo se necessario.
8). Infine, puoi "spuntare" la casella di controllo Cavo collegato. È come collegare fisicamente il cavo di rete a una macchina.
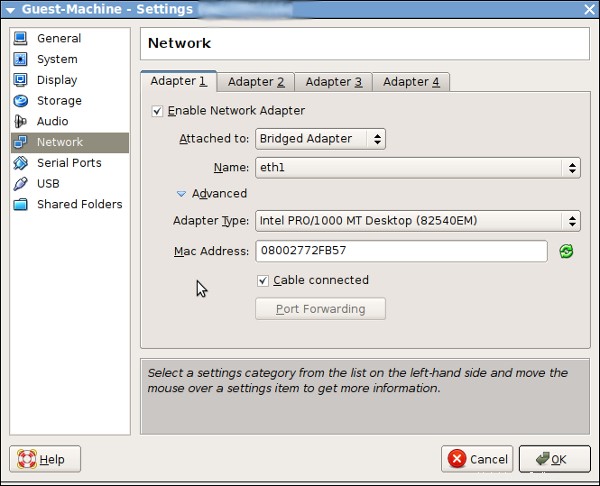
9) Fai clic su "OK" e "Avvia" la macchina ospite
10) Ora, configura la rete come al solito usando il comando ifconfig o 'network-admin' e riavvia i servizi di rete.
11) Abbiamo finito con la configurazione di una rete per una macchina Guest con successo.
Aggiunte ospiti
Le aggiunte guest possono essere installate in una macchina virtuale, dopo aver installato il sistema operativo in essa. È costituito da driver di dispositivo e altre applicazioni in grado di ottimizzare le prestazioni e l'usabilità di una macchina virtuale.
Le aggiunte guest possono fornire le seguenti funzionalità.,
- Integrazione del puntatore del mouse
- Sincronizzazione dell'ora
- Cartelle condivise
- Finestre senza interruzioni
- Appunti condivisi
Installazione dell'aggiunta Guest
Qui vedremo come installare le aggiunte guest in Debian Lenny e questo sarà principalmente applicabile per tutte le versioni.
Per impostazione predefinita, in /usr/share/virtualbox/, ci sarà un file denominato VBoxGuestAdditions.iso. Dobbiamo mappare questa iso sulla macchina Guest. Per farlo,
1) Avvia "VirtualBox"
2) Seleziona la "Macchina per gli ospiti" e fai clic su "Impostazioni"
3) Seleziona "Archiviazione"
4) Nell'"Storage Tree", sotto "IDE Controller", seleziona il CD "Empty" come mostrato nell'immagine seguente
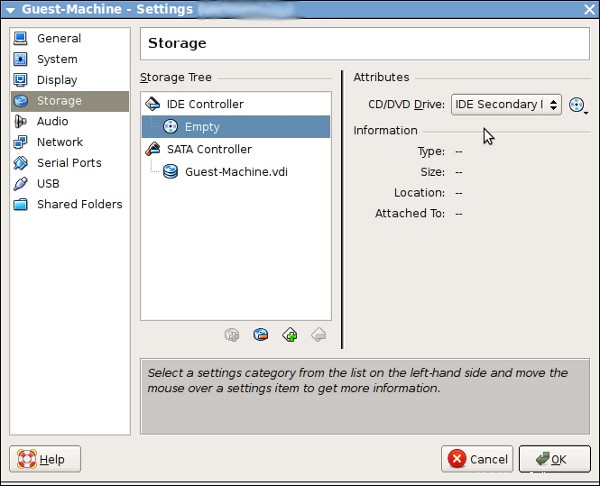
5) Ora sfoglia la directory '/usr/share/virtualbox/' e scegli il file 'VBoxGuestAdditions.iso' come mostrato di seguito
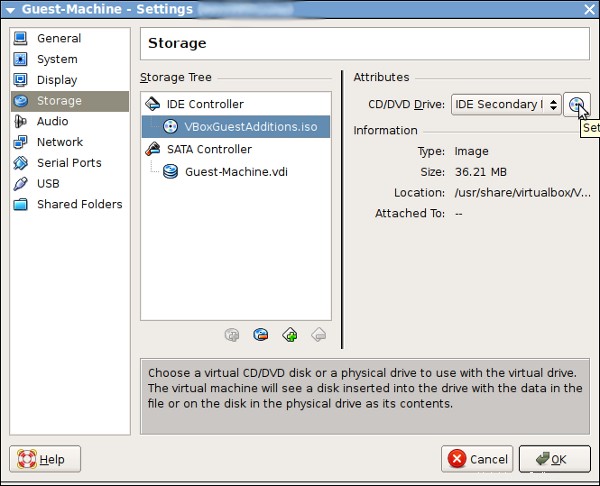
6) Fare clic su OK
7) Avvia la macchina ospite
Una volta avviata la macchina Guest, potresti notare circa 2 puntatori del mouse. Uno per la macchina host e uno per la macchina ospite. Questo spesso crea confusione e possiamo evitarlo una volta installate le Guest Additions.
8). Accedi alla macchina ospite come 'root'.
9) Montare il CD, con l'aiuto del comando 'mount'.
# mount /dev/hdc /mnt # cd /mnt
10) Vedrai un elenco di file come mostrato di seguito
# ls -1 AUTORUN.INF VBoxWindowsAdditions.exe VBoxWindowsAdditions-x86.exe VBoxWindowsAdditions-amd64.exe autorun.sh VBoxLinuxAdditions.run VBoxSolarisAdditions.pkg 64Bit 32Bit
11) Installa le seguenti dipendenze
apt-get install make gcc linux-headers-$(uname -r)
12) Esegui
sh ./VBoxLinuxAdditions.run
13) Una volta installato correttamente, riavviare la macchina.
14) A questo punto, quando la macchina è in funzione, il servizio di aggiunta Guest si avvierà automaticamente. Noterai solo 1 puntatore del mouse ora, quando il puntatore del mouse è all'interno della macchina Guest, opera sulla macchina guest, una volta spostato fuori dalla finestra della macchina Guest, opera sulla macchina host.
VirtualBox sincronizza anche l'ora tra l'host e la macchina ospite. Per impostazione predefinita, ogni 10 secondi, l'ora dell'ospite verrà reimpostata sull'ora dell'ospite.
Puoi controllare vari parametri relativi all'ora utilizzando il comando 'VBoxService' sul computer ospite.
Di seguito viene illustrato il tempo azzerato da VirtualBox.
Guest-Machine:~# date -s "Tue Mar 18 11:41:43 IST 2012" Sun Mar 18 11:41:43 IST 2012 Guest-Machine:~# date Sun Mar 18 11:41:48 IST 2012 Guest-Machine:~# date Sun Mar 18 11:41:53 IST 2012 Guest-Machine:~# date Sun Mar 18 11:47:48 IST 2012
Per maggiori dettagli sulla sincronizzazione dell'ora, leggere Sincronizzazione dell'ora
Appunti condivisi
È possibile condividere gli Appunti (una sorta di buffer utilizzato per tagliare, copiare, incollare), tra la macchina Guest e la macchina host. Funzionerà solo se Guest Additions è installato nella macchina Guest. È possibile modificare l'impostazione per la condivisione degli appunti come mostrato in figura.
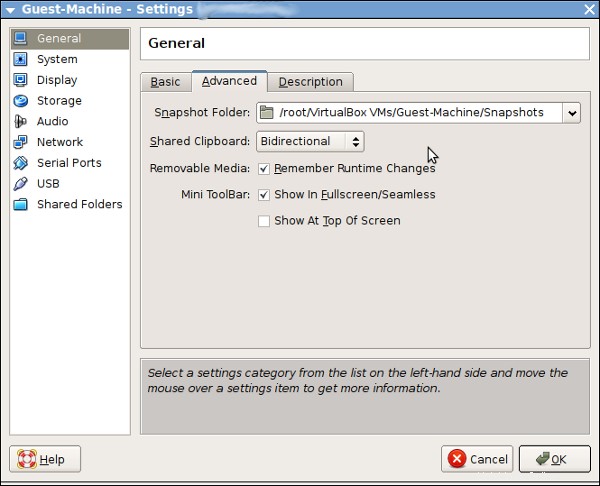
Una volta terminato, puoi copiare un documento nella macchina Guest e incollare il documento in un file nella macchina host e viceversa.
VBoxClient è il comando sotto la macchina Guest che può essere utilizzato per avviare i servizi guest di VirtualBox X Window System come appunti, display, finestre senza interruzioni. Verrà avviato automaticamente (se sono installate aggiunte guest) all'avvio della macchina Guest.