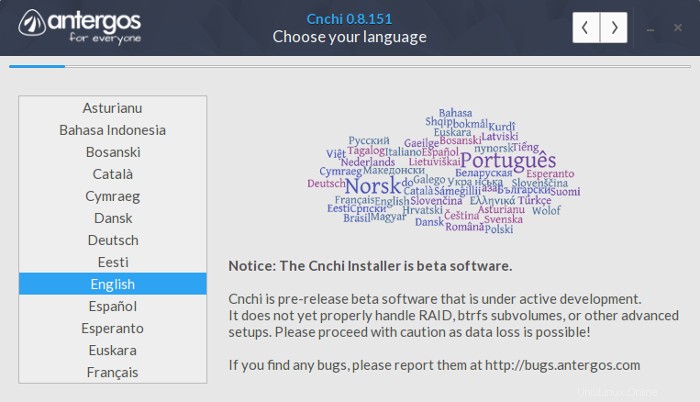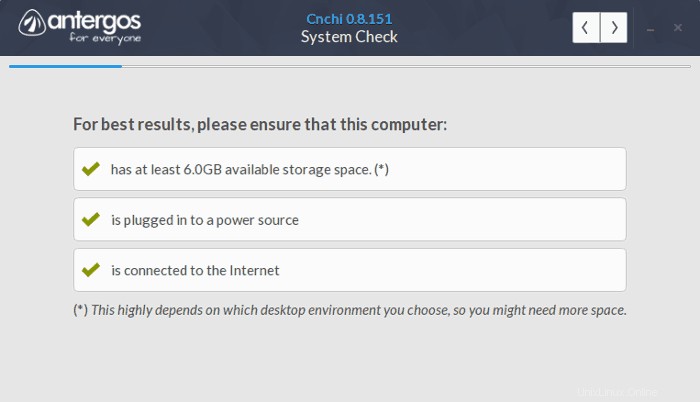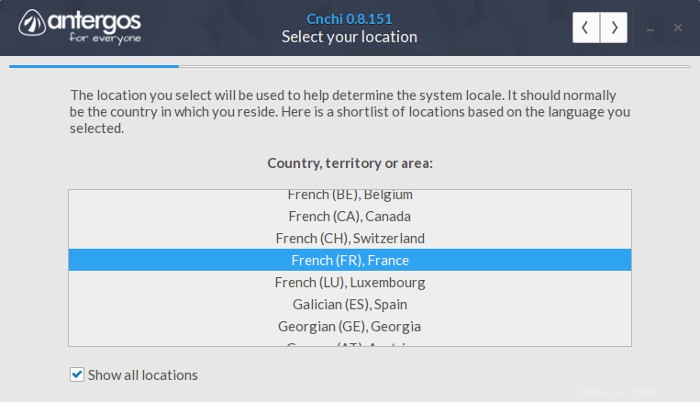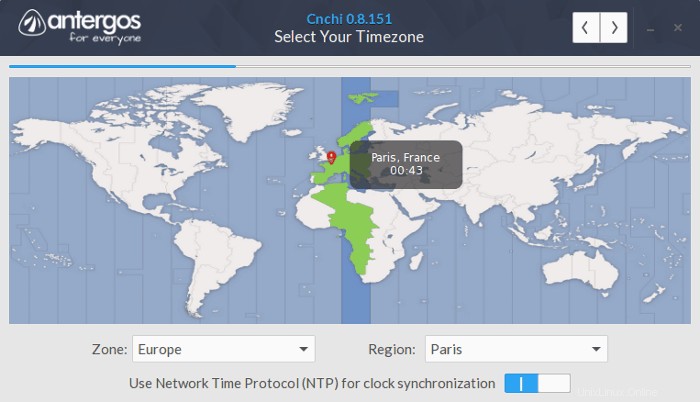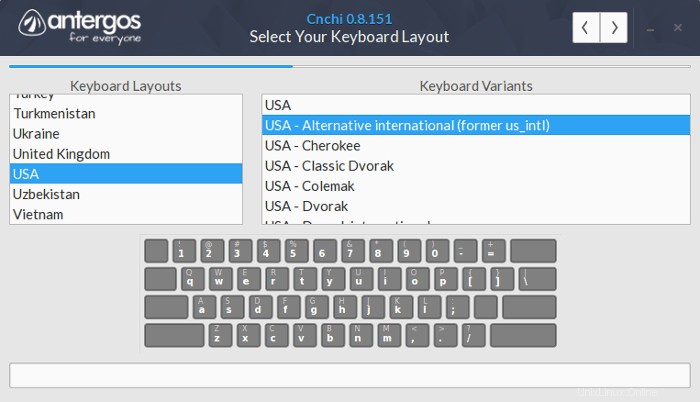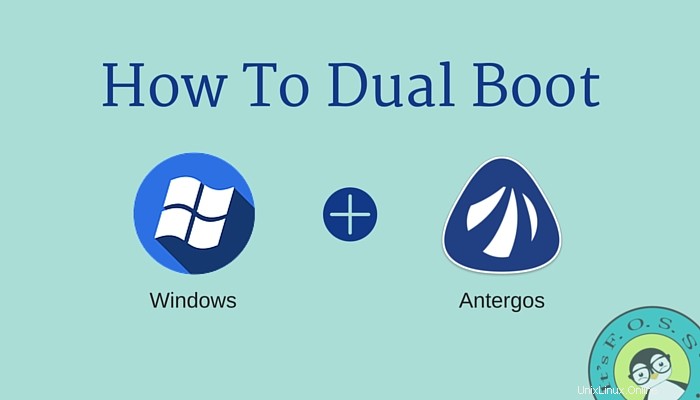
Quindi eccomi qui con un altro tutorial di Antergos. In questo lungo tutorial vedremo come eseguire il dual boot di Antergos Linux e Windows 8. o 10. Ho eseguito il dual boot di Antergos con Windows 10, ma la procedura rimane la stessa per Windows 8 e Windows 8.1.
Se non lo sai già, Antergos è una distribuzione Linux basata su Arch che mira a fornire l'esperienza di Arch Linux a tutti, compresi i principianti. Onestamente, se non hai mai usato Linux desktop, ti consiglierei di installare Ubuntu o installare Linux Mint. Non è che non puoi usare Atergos se non hai mai usato Linux prima, sarebbe solo un'esperienza migliore se hai familiarità con Linux desktop.
Prima di vedere la procedura di installazione di Antergos insieme a Windows, lascia che ti dica l'hardware che ho utilizzato in questo tutorial. Sto utilizzando un laptop Acer Aspire R13 fornito con Windows 8.1 preinstallato con UEFI. L'ho aggiornato a Windows 10 e poi ho installato Antergos.
I passaggi qui descritti sono destinati ai sistemi preconfigurati con Windows 8/8.1/10. Il motivo è che i laptop più recenti sono dotati di avvio UEFI. E il processo per gestire UEFI è leggermente diverso. Quindi, se hai un sistema simile, continua a leggere questo tutorial.
Prerequisiti
- Windows con UEFI:questo tutorial copre i sistemi preinstallati con il sistema di avvio UEFI di Windows.
- Esegui il backup dei tuoi dati: Consigli più comuni e spesso ignorati. Di solito, conservo il backup dei miei documenti in Dropbox e il backup di immagini e musica nell'archivio cloud di Copy. Sta a te decidere come eseguire il backup dei tuoi dati. Basta non conservare cose importanti sul disco rigido del tuo sistema.
- Avere almeno due unità USB: Uno della versione live di Windows e l'altro con Antergos live su di esso. Ciò assicurerà che, nel caso qualcosa vada storto, potrai riparare o reinstallare uno dei due sistemi operativi.
- Avere un'ottima velocità di Internet: Anche se scarichi l'ISO della versione completa di Antergos Linux (che ha una dimensione di circa 1,6 GB), dovrai comunque avere una buona velocità Internet perché richiede il download dei pacchetti per l'installazione. Il download e l'installazione richiedono del tempo. Tieni circa 30-45 minuti gratuiti solo per l'installazione.
- Pazienza: No, non sto scherzando qui. La pazienza è una virtù che devi avere per installare Antergos Linux. E il motivo è Cnchi, l'installatore grafico di Antergos. Questo programma è in versione beta e l'installazione potrebbe interrompersi bruscamente prima del completamento. Non mi credi? Guarda i problemi di Wamari, lettore di It's FOSS, con l'installazione di Antergos.
Una volta che hai i prerequisiti, vediamo come installare Antergos su Windows.
Dual boot Windows e Antergos Linux
Esaminiamo uno per uno i passaggi per eseguire il dual boot di Antergos e Windows.
Fase 1:backup [opzionale]
Sempre bene avere dei backup. Se vuoi, puoi leggere questo articolo in dettaglio su come eseguire il backup dei dati in Windows.
Fase 2:scarica l'ISO di Antergos Linux
Esistono due versioni di Antergos Linux ISO. Uno è Antergos Live, con una dimensione di circa 1,7 GB. Viene preinstallato con una serie di pacchetti. Se puoi, preferisci scaricare questo. La seconda versione è Anergos Minimal che ha una dimensione di circa 450 MB e, come suggerisce il nome, viene fornita con pacchetti minimi. Entrambe le versioni hanno build a 32 bit e 64 bit. Puoi scaricare Antergos dal link sottostante:
Scarica Antergos Linux ISOFase 3:crea una USB live
Poiché l'articolo riguarda il dual boot con Windows, puoi facilmente creare una USB live in Windows usando Rufus. Ho scritto un articolo che descrive in dettaglio come creare una live USB di Antergos con Rufus. Sentiti libero di fare riferimento ad esso.
Crea anche una USB live di Windows. È opzionale, ma se hai una chiave USB di riserva, è meglio avere una USB Windows attiva pronta. Questo offre un'opzione di ripiego.
Fase 4:libera spazio per l'installazione di Antergos
La prossima cosa che devi fare è liberare spazio in cui installare Antergos. Qualsiasi cosa sopra i 30 GB dovrebbe andare bene. Più sono, meglio è.
Se hai già diverse partizioni sul tuo disco rigido, cancellane una (preferisci eliminare l'ultima cioè se hai unità C, D, E ed F, elimina F), se non hai dati importanti su di essa perché tutti i dati sulla partizione di aiuto andranno persi.
Se hai solo un'unità, ad esempio l'unità C, devi ridurla per liberare spazio.
Vai allo strumento Gestione disco. Puoi trovare lo strumento di gestione del disco cercando "disco" nel Pannello di controllo.
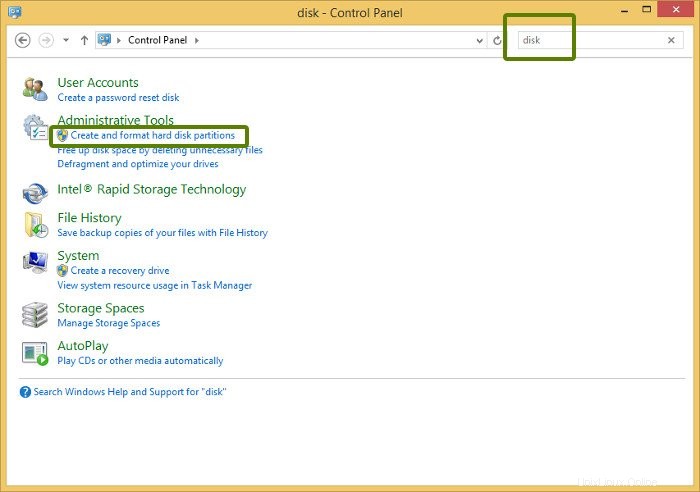
Nello strumento Gestione disco, fai clic con il pulsante destro del mouse sull'unità che desideri partizionare e seleziona Riduci volume . Nel mio caso, ho ridotto l'unità C per liberare spazio:
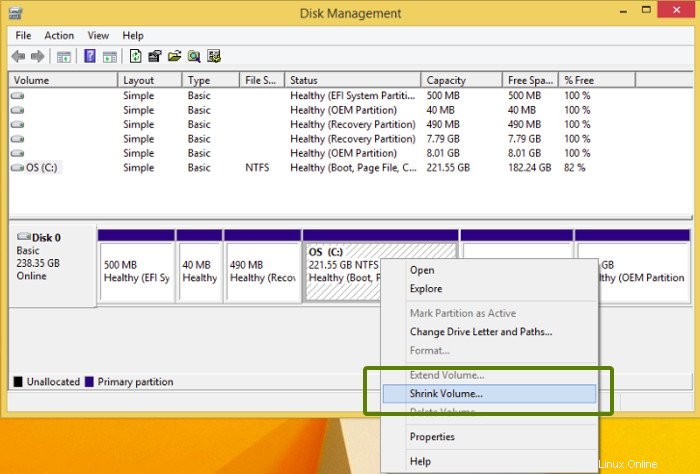
Ora che hai un po' di spazio libero per installare Antergos. Non avere fretta. Dobbiamo ancora fare alcune cose prima di eseguire il dual boot di Antergos con Windows.
Passaggio 5:disabilita l'avvio rapido
Una cosa consigliabile da fare prima di installare Antergos è disabilitare l'avvio rapido in Windows.
Per disabilitare l'avvio rapido, vai su Pannello di controllo> Hardware e suoni> Opzioni risparmio energia> Impostazioni di sistema> Scegli cosa fanno i pulsanti di alimentazione e deseleziona il Attiva avvio rapido casella.
In caso di problemi, dai un'occhiata a questo tutorial sullo screenshot sulla disattivazione dell'avvio rapido in Windows.
Passaggio 6:disabilita l'avvio protetto
Questo è un must per l'installazione di qualsiasi Linux con sistema di avvio UEFI. Se non lo farai, potresti ritrovarti senza alcun dispositivo di avvio trovato o problemi di avvio simili. Vai alle impostazioni del firmware UEFI e cerca l'opzione Secure Boot nella scheda Boot. Modifica il valore per disabilitarlo.
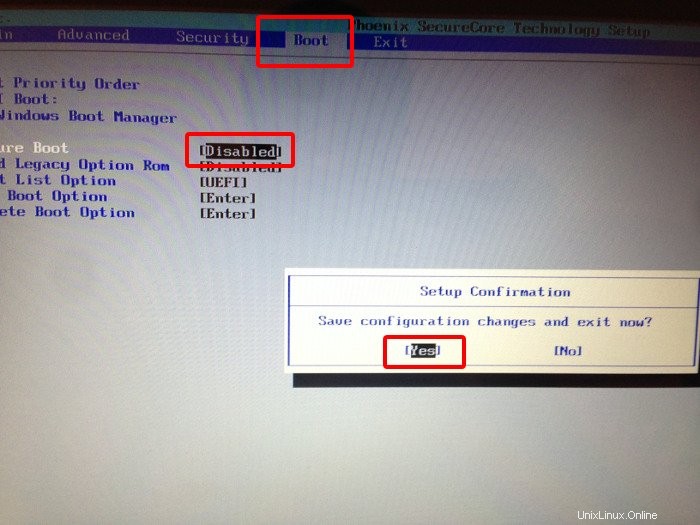
Se non sai dove accedervi, fai riferimento a questo tutorial per sapere come disabilitare l'avvio protetto. Se stai utilizzando laptop Acer come me, leggi questo articolo per vedere come disabilitare l'avvio protetto nei laptop Acer.
Passaggio 7:modifica l'ordine di avvio per l'avvio da USB
Poiché a questo punto sai come accedere alle impostazioni del firmware UEFI. Basta andare nelle impostazioni di avvio UEFI e nella scheda Boot, modificare l'ordine di avvio su USB o disco rimovibile. In questo modo, quando colleghi l'USB, verrai avviato prima dall'USB invece che dal disco rigido.
Fase 8:installa Antergos
Ora abbiamo tutto pronto per l'installazione. Inserisci la live USB di Antergos e riavvia il sistema. Poiché hai modificato l'ordine di avvio in USB, dovresti essere in grado di eseguire l'avvio da Antergos live.
Cordiali saluti, se vedi che la sessione live di Antergos non si avvia nella GUI e vedi solo i comandi in esecuzione, spegnilo e riaccendilo. So che è un cliché, ma in realtà funziona.
Una volta che sei nella sessione live (la sessione predefinita è GNOME), ti verrà presentata l'opzione per installare Antergos.
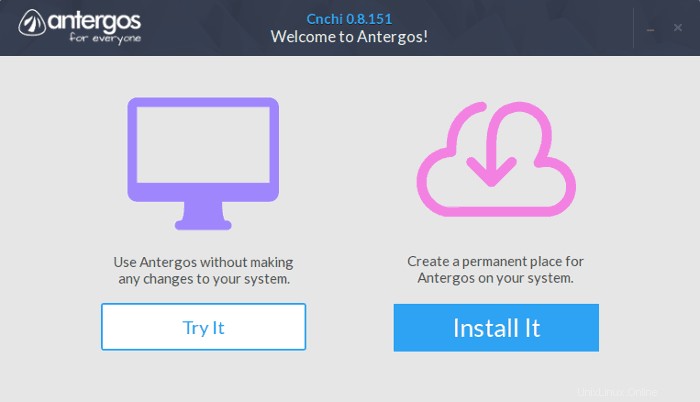
Ti verranno presentate una serie di schermate in seguito. Devi solo fare clic su Avanti nella maggior parte di essi.
A un certo punto, ti chiederà quale ambiente desktop desideri installare. Ci sono sei scelte. Scegli quello che preferisci. Ho scelto GNOME perché sembra fantastico se abbinato al tema Numix.
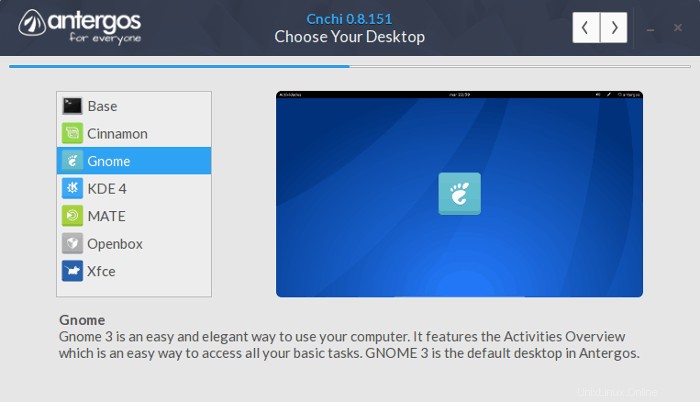
Successivamente ti darà la possibilità di installare del software aggiuntivo. Puoi scegliere di installarli o saltarli per il momento. Scegli tu.
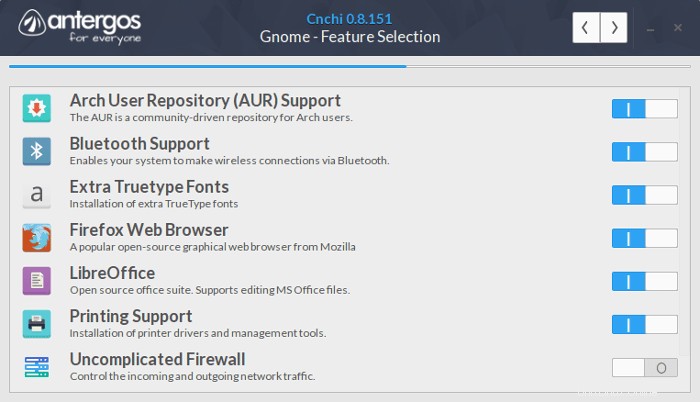
Quando arrivi allo schermo, qui seleziona la seconda opzione. Se scegli la prima opzione, perderai Windows. Nella seconda opzione, modificheremo manualmente la partizione e diremo al sistema dove installare Antergos.
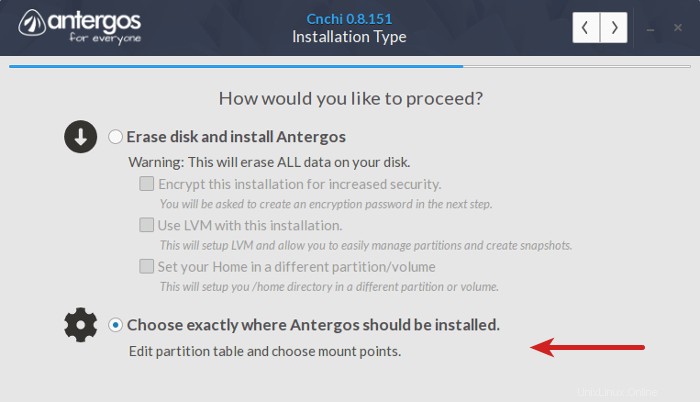
Vedrai una tabella delle partizioni, qualcosa come quella qui sotto. Se hai già creato dello spazio libero, dovresti essere in grado di vederlo. In caso contrario, elimina solo una partizione (tranne l'unità C).
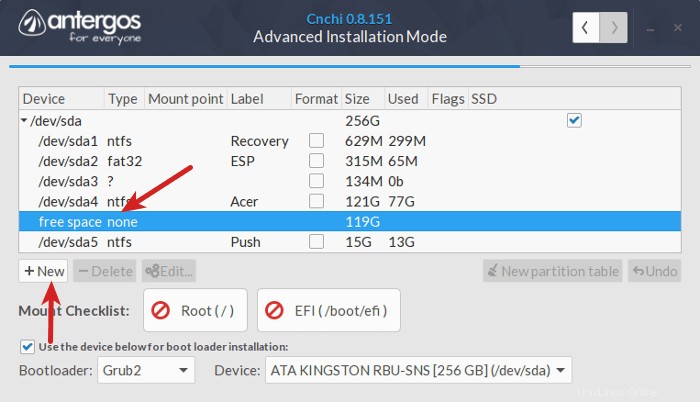
Seleziona la partizione di spazio libero e fai clic su + Nuovo . Qui, crea una partizione di root. La partizione di root è dove verrà installato il sistema operativo e così saranno le applicazioni. Una quantità di 15-20 GB dovrebbe essere sufficiente per questo. Ma se potessi dare di più, sarebbe meglio.
La partizione root sarà di tipo ext4 e di tipo Primary.
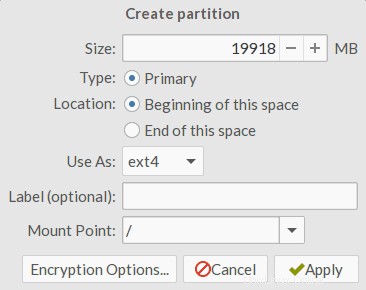
Il prossimo è creare la partizione /boot/efi. In realtà, non abbiamo bisogno di crearlo. Windows ce l'ha già. Possiamo solo specificare il percorso. Assicurati solo di NON formattarlo.
Nello screenshot della tabella delle partizioni, vedi la partizione /dev/sda2? Qui è dove si trovano le impostazioni UEFI e qui il sistema decide come avviare. Il numero sda potrebbe essere diverso per te, ma l'etichetta dovrebbe essere ESP e il tipo fat32. Selezionalo e aggiungi semplicemente il punto di montaggio come /boot/efi
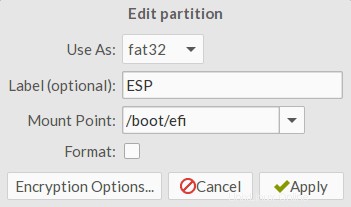
Quindi, abbiamo root, abbiamo boot. Ora crea la partizione di scambio delle dimensioni della RAM del tuo sistema. Se hai più di 4 GB di RAM, la dimensione della memoria di scambio dovrebbe essere la metà della dimensione della RAM.
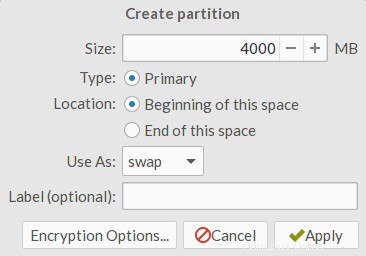
E allo stesso modo, crea una directory Home. La home directory è dove andranno i tuoi documenti, i file scaricati e la musica.
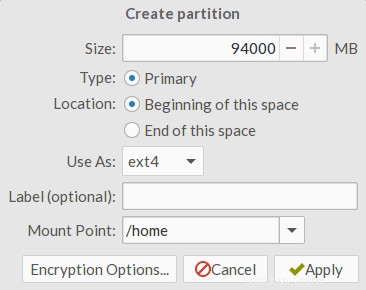
Questo è tutto. Abbiamo root, boot, swap e home. Siamo a posto. Premi su Installa ora per procedere con l'installazione:
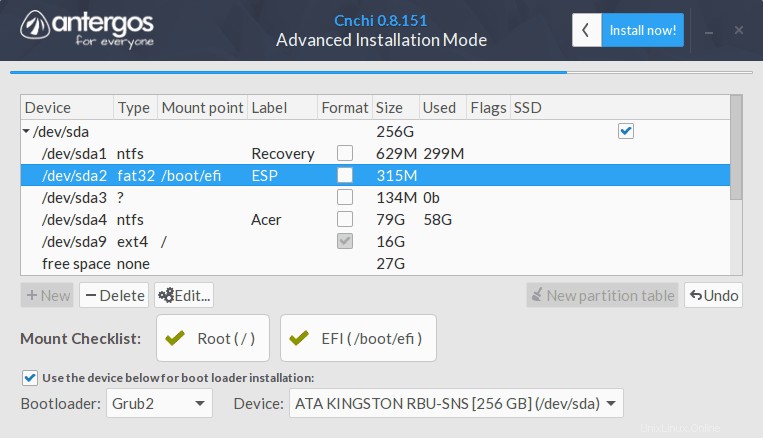
Il resto delle cose sono di nuovo una passeggiata nel parco. Ti verrà chiesto di inserire un nome utente e una password. Presumo che tu sappia cosa fare qui.
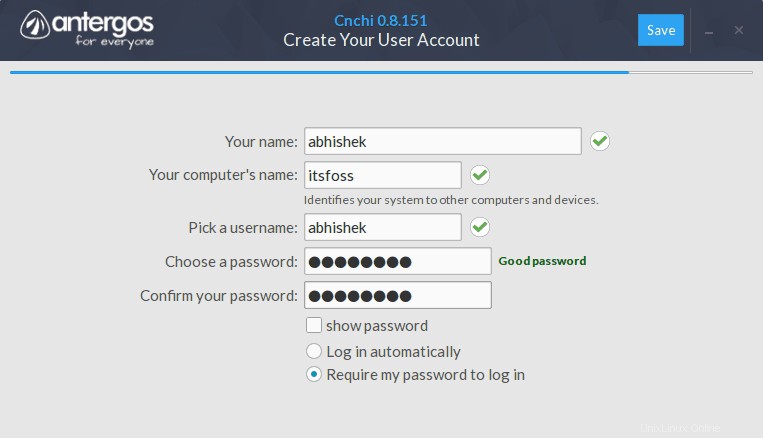
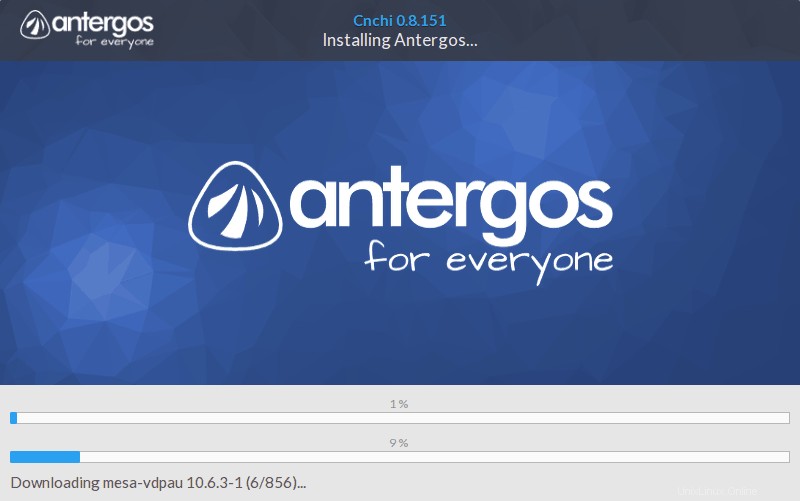
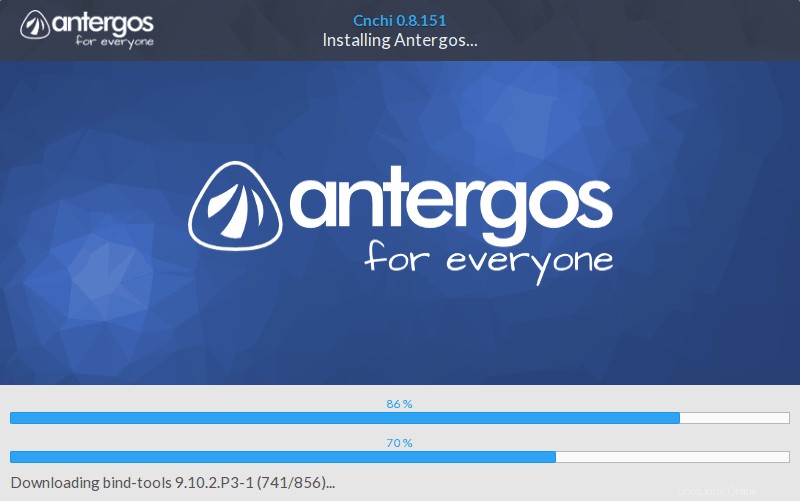
Come affermato in precedenza, il programma di installazione di Cnchi è in versione beta. Quindi l'installazione potrebbe bloccarsi improvvisamente. E dovrai ricominciare da capo Questo è solo il dolore aggiunto che viene fornito con Antergos per ora.
Una volta che tutto va bene, ti verrà chiesto di riavviare il sistema. Rimuovere l'USB dopo averlo spento in modo da eseguire l'avvio dal disco. Dovresti vedere la schermata di grub con l'opzione per avviare Windows o Antergos qui.
Spero che questo tutorial ti sia utile per il dual boot di Windows e Antergos Linux. Eventuali domande o suggerimenti sono sempre ben accetti. Se provi Antergos, condividi le tue opinioni.