Gli spazi di lavoro sono un modo carino e ordinato per organizzare il tuo lavoro. Supponi di avere troppe applicazioni e finestre aperte. La tua barra delle applicazioni sarà ingombra e potrebbe essere difficile per te trovare/spostarti tra programmi. Le aree di lavoro sono utili in questa situazione. Puoi raggruppare i programmi in aree di lavoro diverse. Quindi, supponiamo che tu abbia molte applicazioni relative alla programmazione aperte. E stai anche lavorando sulla documentazione. Puoi organizzarle in aree di lavoro separate. Questo faciliterà il tuo lavoro in modo più organizzato e farà risparmiare tempo e frustrazione.
In questo rapido suggerimento, vedremo come possiamo creare spazi di lavoro in Linux Mint con cannella e come passare da una all'altra.
Nota:l'articolo è stato scritto utilizzando Linux Mint 16 ma dovrebbe essere valido anche per altre versioni di Linux Mint.
Crea spazio di lavoro in Linux Mint:
Creare un nuovo spazio di lavoro in Linux Mint è davvero semplice. Basta spostare il cursore del mouse nell'angolo in alto a sinistra dello schermo. Ti mostrerà una schermata come quella qui sotto. Basta fare clic sul + firma per creare un nuovo spazio di lavoro.
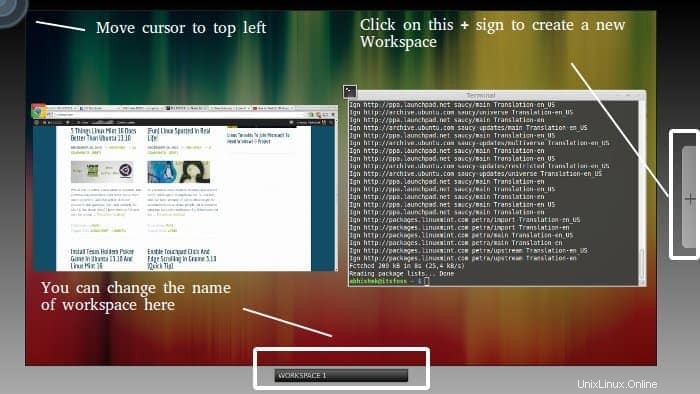
Gli spazi di lavoro in Linux Mint sono persistenti. Una volta creati, questi spazi di lavoro saranno sempre lì, anche dopo il prossimo avvio.
Passa da un'area di lavoro all'altra in Linux Mint:
A differenza di Ubuntu, Linux Mint non ha uno switcher dell'area di lavoro per impostazione predefinita. Per passare da un'area di lavoro all'altra, puoi semplicemente spostare il cursore in alto a sinistra dello schermo, come hai fatto per creare un nuovo spazio di lavoro. Qui troverai tutti gli spazi di lavoro esistenti.
In alternativa, puoi usare Ctrl+Alt+tasto freccia su per avvicinare gli spazi di lavoro e poi spostarsi tra di essi utilizzando il tasto freccia o il mouse stesso.
Elimina un'area di lavoro in Linux Mint:
Puoi infatti creare più spazi di lavoro facendo clic sul segno +. Nel caso in cui desideri eliminare un'area di lavoro, fai clic sul segno X in alto a destra di un'area di lavoro.
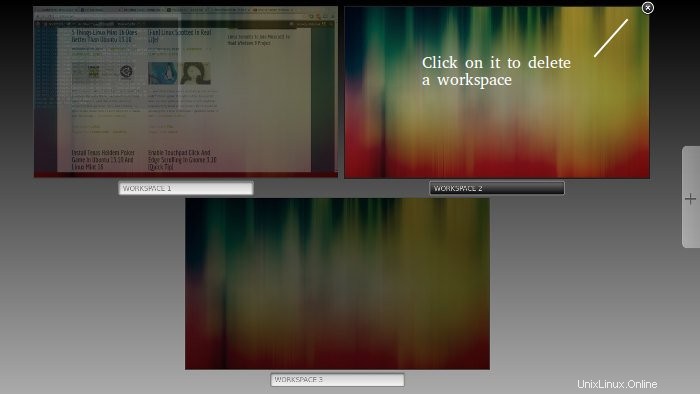
Spero che questo rapido post ti abbia aiutato a creare uno spazio di lavoro in Linux Mint. Usi spesso gli spazi di lavoro? Facci sapere le tue opinioni sugli spazi di lavoro. Nel frattempo, puoi anche controllare un post sulle cose da fare dopo aver installato Linux Mint 18.