Il motivo per cui ho tentato questa cosa è un po' contorto. È iniziata, come ogni bella storia, con un problema, un conflitto, un enigma. Avevo un laptop con un sistema multi-boot, Windows 10 e un sacco di distribuzioni Linux, ed era malato. Non si avvia. Niente. Avevo bisogno di recuperarlo e l'ho recuperato, un sistema dopo l'altro, finché non è rimasto solo Windows 10 e ho agito in modo piuttosto ostinato.
Ho pensato che l'utilizzo del supporto di installazione di Windows 10 potesse essere d'aiuto, poiché avrei avuto un controllo migliore sugli strumenti e sulle opzioni di ripristino rispetto all'utilizzo di quello offerto da Windows in caso di avvio fallito. Ciò significava creare un supporto di avvio e questo si è rivelato più complicato di quanto pensassi. Volevo creare il supporto USB in Linux, senza fare affidamento su strumenti di terze parti che pretendono di farlo. Come mai? Perché l'indipendenza. Se funziona con strumenti standard, puoi usarlo ovunque. Inizia per iniziare.
Passaggio 1:scarica l'ISO di Windows 10
Questo non è banale. In Windows, offrirà solo lo strumento di creazione multimediale di Windows. Ma vogliamo l'ISO grezzo, quindi dovresti farlo cambiando lo user agent del tuo browser o scaricando l'immagine in una distribuzione Linux, che è, dopo tutto, il motivo per cui siamo qui! Prima sfida della giornata superata con grande successo.
Fase 2:monta e copia e/o estrai l'ISO
Una volta scaricato il file, dobbiamo estrarlo in una posizione scrivibile, ad es. da qualche parte nella tua home directory. Se monti l'ISO come dispositivo di loopback, sarà di sola lettura e dovrai copiare manualmente i contenuti. Alcuni gestori di file Linux non possono estrarre in modo nativo i file ISO. Alcuni possono. Ho avuto questo errore:
Questo disco contiene un file system "UDF" e richiede un sistema operativo
che supporti la specifica del file system "UDF" ISO-13346.
Va bene, dobbiamo eseguire il montaggio e la copia manuali:
mount -o loop windows10.iso /mountpoint
cp -r -T /mountpoint/ /home/"user"/windows10data
Fase 3:comprimi install.wim
Il motivo per cui abbiamo fatto quanto sopra è perché uno dei file - install.wim - contenuto nell'ISO è più grande di 4 GB e dobbiamo comprimerlo. E il motivo è che, a seconda del firmware del tuo sistema, la tua macchina potrebbe non essere in grado di avviare dispositivi formattati NTFS (molto probabilmente no, in effetti). Quindi, per sicurezza, la nostra unità USB deve essere formattata come FAT32 e c'è il limite di 4 GB per la dimensione del file.
Il file si trova in sorgenti, quindi nel nostro caso /home/"user"/windows10data/sources/install.wim. Per comprimere il file, abbiamo bisogno di uno strumento chiamato wimlib. Dovresti trovarlo nei repository della tua distribuzione. Poiché stavo usando Kubuntu 18.04 per questa attività, il pacchetto è effettivamente disponibile.
sudo apt-get install wimtools
Ora, il passaggio di compressione (all'interno della cartella contenente i file ISO):
sudo wimlib-imagex ottimizza install.wim --solid
Potresti aver bisogno di sudo, perché potresti riscontrare un errore come questo:
[ERRORE] Impossibile modificare "/home/roger/win/sources/install.wim":Autorizzazione negata
ERRORE:Chiusura con codice di errore 71:
Il WIM è di sola lettura (autorizzazioni file, flag di intestazione o WIM diviso).
E il risultato positivo si presenta così:
Dimensione originale "install.wim":4463411 KiB
Utilizzo della compressione LZMS con 8 thread
Archiviazione dei dati del file:9 GiB di 9 GiB (100%) eseguita
Dimensione ottimizzata di "install.wim":3311533 KiB
Spazio risparmiato:1151878 KiB
L'immagine da 4,4 GB è stata ridotta a 3,3 GB, una riduzione del 30%, quindi questo significa che potenzialmente abbiamo un po' di spazio per crescere prima che questo metodo diventi inadeguato per un uso futuro con i file ISO di Windows 10 e il file system FAT32.
Fase 4:prepara il dispositivo USB
Ora, abbiamo bisogno di una chiavetta USB, di almeno 8 GB di dimensione. Deve essere partizionato. Puoi usare uno strumento come GParted o KDE Partition Manager, o se sei esperto, fdisk o gdisk dalla riga di comando, per preparare il dispositivo. Innanzitutto, devi creare una nuova tabella delle partizioni GPT. In secondo luogo, crea una singola partizione FAT32. Non dovrebbe avere il flag di avvio. In altre parole, verrà identificata come partizione "msft-data".
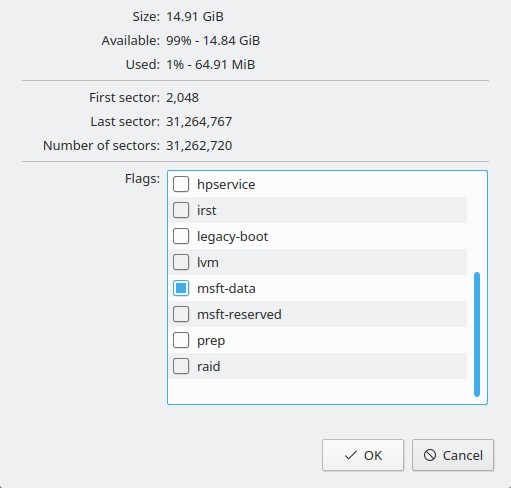
Puoi farlo anche dalla riga di comando. Ad esempio, con gdisk:
sudo gdisk /dev/[il tuo dispositivo qui]
Ad esempio, qualcosa del genere:
sudo gdisk /dev/sdb
GPT fdisk (gdisk) versione 1.0.3
Scansione della tabella delle partizioni:
MBR:protettivo
BSD:non presente
APM:non presente
GPT:presente
Trovato GPT valido con MBR protettivo; utilizzando GPT.
Comando (? per assistenza):
Si prega di fare molta attenzione in modo da non inizializzare accidentalmente un dispositivo sbagliato e rovinare i dati! In gdisk, sono necessari i seguenti passaggi:
- o - crea una nuova tabella delle partizioni GPT.
- n - crea una nuova partizione (puoi usare i valori predefiniti per numero, settori).
- w - scrivi i dati (ancora una volta, fai molta attenzione a quello che stai facendo, per non piangere).
Una volta uscito dallo strumento, formatta la partizione:
sudo mkfs.vfat /dev/[il tuo dispositivo, partizionare qui]
Ad esempio, /dev/sdb. Per impostazione predefinita, il comando mkfs.vfat sceglierà la dimensione FAT ottimale, ma puoi sovrascriverla con il flag -F. Tuttavia, nella maggior parte dei casi, non sarà necessario apportare modifiche e otterrai il filesystem FAT32 predefinito.
Disco /dev/sdb:14,9 GiB, 16008609792 byte, 31266816 settori
Unità:settori di 1 * 512 =512 byte
Dimensione del settore (logico/fisico):512 byte / 512 byte
I /O size (minimo/ottimale):512 byte / 512 byte
Tipo etichetta disco:gpt
Identificatore disco:43479D21-6D76-2CA4-A7BA-596C08A99193
Device Start End Sectors Dimensione Tipo
/dev/sdb1 2048 31260671 31258624 14.9G Dati di base Microsoft
Fase 5:copia i dati sul dispositivo USB
Ora che abbiamo tutto pronto, dobbiamo copiare il contenuto ISO estratto con il file install.wim compresso sulla chiavetta USB:
sudo mount /dev/[il tuo dispositivo, partizione qui] /usb/mount/point/
sudo cp -r -T /location/windows10data /usb/mount/point/
Un ultimo screenshot, che mostra solo la tabella delle partizioni, i contenuti e quant'altro.
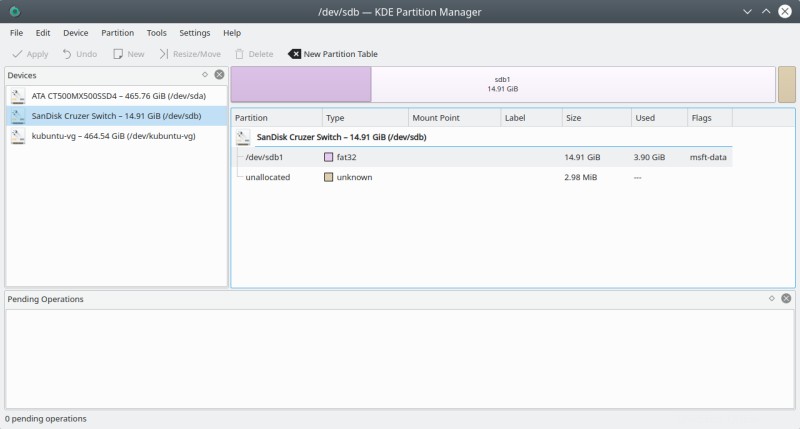
E ora è tutto pronto. Possiamo procedere per iniziare ad avviare.
Passaggio 6:avvia Windows 10 sul dispositivo di destinazione
Bob è tuo zio a questo punto.
Facoltativo:partizione NTFS su dispositivo USB
Ora, potresti chiederti come fa Windows a farlo "ufficialmente" o in che modo strumenti diversi (come woeusb o Rufus) riescono a gestire il file install.wim più grande di 4 GB. Bene, è possibile avviare dispositivi NTFS su sistemi UEFI, ma ciò richiede alcuni passaggi aggiuntivi.
In sostanza, ciò comporta l'uso del bootloader UEFI:NTFS. Senza entrare in troppi dettagli, poiché questo è solo un optional come quello che può nel caso in cui sei fortemente limitato nella creazione e/o nell'utilizzo del metodo sopra elencato, la sequenza dei passaggi è la seguente (ci sono delle alternative, ma questa è solo andata):
- Crea una nuova tabella delle partizioni GPT/MBR su un dispositivo USB.
- Crea una partizione NTFS che copre l'intero dispositivo meno 512 KB.
- Crea una partizione FAT16 con una dimensione di 512 KB.
- Aggiungi i flag di boot e lba alla partizione FAT16.
- Scarica l'immagine del bootloader UEFI dal repository Rufus GitHub di pbatard.
- Monta o estrai l'immagine (proprio come abbiamo fatto sopra).
- Copia i file efi contenuti nell'immagine sulla partizione FAT16.
- Copia i contenuti ISO di Windows 10 nella partizione NTFS.
Conclusione
Ci siamo, la fine di questo tutorial. Spero che lo troverai utile, perché abbastanza spesso, azioni apparentemente banali possono avere conseguenze contorte non intenzionali, come abbiamo visto qui. Se non vuoi fare affidamento su strumenti di terze parti (molto) e vuoi essere in grado di creare supporti di installazione USB di Windows 10 in Linux, questa guida ti fornisce i passaggi necessari.
Ne abbiamo imparato parecchio qui, incluso come gestire le immagini ISO, come comprimere i file wim, come partizionare e formattare i dispositivi e c'è anche un trucco magico opzionale per l'avvio di dispositivi NTFS su hardware UEFI. Questo è ciò che molti strumenti di creazione USB fanno in background e ora sei nel segreto. Bene, per ora questo è tutto. Ora, procedi con l'installazione.