Quindi, hai un computer Mac e vuoi inserire l'ISO che hai appena scaricato su di esso. Se hai già utilizzato strumenti come UNetBootin in precedenza, lo avrai trovato un modo grafico piacevole e semplice su un PC. Sfortunatamente, gli utenti Mac devono superare alcuni ostacoli in più per ottenere un'immagine ISO su una chiavetta USB in modo da avviarla correttamente.
Cosa stiamo cercando di fare qui?
Quindi, solo per essere chiari, hai scaricato Linux (diciamo Ubuntu) dal sito Web di Ubuntu. Quando lo scarichi, ottieni un file .iso. Questo file .iso è un'immagine disco. In passato, avremmo "masterizzato" questa immagine su un CD o DVD vuoto. Non erano davvero pensati per essere inseriti su chiavette USB. Le chiavette USB erano più pensate per inserire file normali, non immagini disco.
Tuttavia, questo è il 2016 e le persone non hanno più unità CDRW, quindi scopriamo come farlo sul tuo amato Mac. Se desideri un tutorial completo su come installare Linux su un computer Mac, consulta la nostra guida.
Fase 1:scarica l'ISO
Questo può sembrare ovvio, ma nel caso in cui non hai già scaricato la tua distribuzione Linux, assicurati di prendere quella giusta per la tua macchina (se è un nuovo Mac, sarà l'immagine ISO a 64 bit:il nome del file di solito termina amd64.iso. Se stai scaricando Ubuntu, puoi scaricarlo qui: www.ubuntu.com/download/desktop
Fase 2:Cancella / Formatta / Inizializza la tua chiavetta USB
È ora di inserire la tua chiavetta USB nel tuo Mac. Indipendentemente dal fatto che tu abbia una chiavetta USB vuota o una con molti file, dovrai cancellarne completamente il contenuto. È comunemente noto come "Formattazione", ma a quelle cricche di Cupertino piace chiamarlo invece "Inizializzazione" 🙂
Per inizializzare la tua chiavetta USB, vai al menu Applicazioni. In Utilità troverai un'app Apple chiamata "Utility Disco". Avvia quell'app e vedrai qualcosa di simile allo screenshot qui sotto:
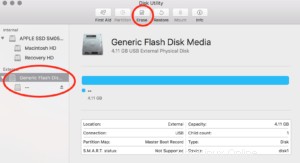
Quando avvii l'app, trova l'icona della chiavetta USB. Ho cerchiato il mio sul lato sinistro. Una volta trovato, fai clic su di esso (assicurandoti di avere sicuramente il disco giusto) e premi Cancella.
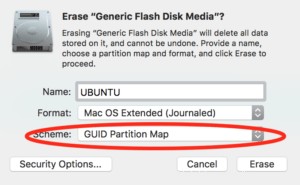
Quando fai clic su Cancella, otterrai alcune opzioni. Assicurati di scegliere "Mappa partizione GUID" dal menu a discesa Schema. Gli ho anche dato un nome di UBUNTU, quindi è facile da identificare nei passaggi seguenti, tuttavia questo non è richiesto.
Fare clic sul pulsante Cancella.
Fase 3:identifica il disco e smontalo
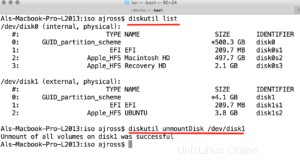
Successivamente, apri un'altra utility integrata sul Mac, questa volta si chiama Terminale. Avvialo e otterrai una finestra di testo vuota.
Utilizza il comando "lista diskutil" come nell'immagine sopra (fai clic sull'immagine per vederla più chiara).
IMPORTANTE!
Prendi nota del nome del dispositivo che hai appena inizializzato sul disco USB. Puoi vedere nel mio screenshot che /dev/disk0 è il disco rigido del Mac, disk1 è la chiavetta USB nel mio caso (nota il nome che gli ho dato, UBUNTU). È MOLTO importante prendere nota del disco corretto qui. Se utilizzi il programma dd (in arrivo a breve) sul disco rigido del tuo Mac, invece della chiavetta USB, i tuoi dati saranno toast! Sei stato avvisato!
Ora che hai inizializzato la chiavetta USB, smontala. È diverso dall'espellerlo, perché vogliamo rendere la chiavetta USB ancora visibile a MacOS, vogliamo solo impedirne l'utilizzo da parte del sistema operativo.
Per smontare il disco, inserisci il seguente comando:
diskutil unmountDisk /dev/diskX
Dove diskX è il nome che hai annotato.
Fase 4:converti il tipo di immagine in UDRW
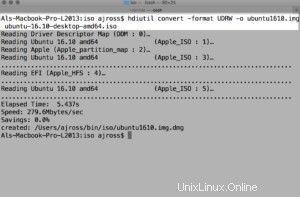
Quindi devi andare nella cartella in cui hai scaricato il file .iso. Se questa è la tua cartella Download devi digitare:
cd ~/Downloads
Nota che fa distinzione tra maiuscole e minuscole. Puoi usare /home/tuonomeutente invece di ~
Puoi usare il comando ls -l per guardare i file nella cartella, solo per assicurarti di trovarti nella cartella corretta. Lì, dovresti vedere il file .iso che hai scaricato nel passaggio 1.
Affinché l'immagine sia scrivibile sulla chiavetta USB, è necessario convertirla nel formato immagine UDRW. Per farlo utilizziamo il comando hdiutil.
Come puoi vedere dalla schermata sopra, digita hdiutil convert -format UDRW -o
dopo -o fornisci un nome file per il file che stai per creare. Non importa davvero come si chiama. Ho chiamato il mio ubuntu1610.img. Nota che MacOS aggiungerà un nome file .dmg alla fine di esso perché. Bene, perché MacOS!
Infine fornisci il file sorgente. Il file sorgente è ovviamente il nome del file che hai scaricato dal web (ubuntu-16.10-desktop-amd64.iso, nel mio caso).
Quindi, il comando completo è, ad esempio:
hdiutil convert -format UDRW -o outputfile.img sourcefile.iso
Al termine del comando, vedrai il nome del file dell'immagine del disco UDRW appena creata. Puoi copiarlo negli appunti per aiutarti con il passaggio successivo, se lo desideri.
Fase 5:inserisci l'immagine del disco sulla chiavetta USB
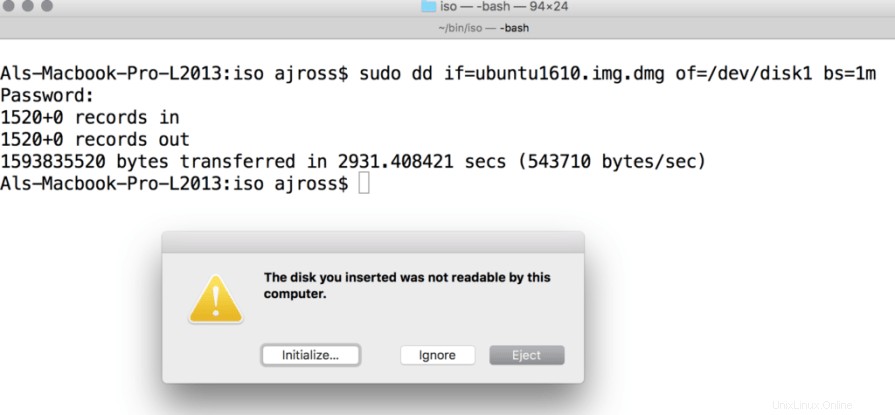
Questa è la fase vitale. Ed è qui che, se non hai preso nota di quel bit /dev/diskX nel passaggio 3 correttamente, ti ritroverai in un intero mondo di dolore.
Sempre nel Terminale, digita con attenzione quanto segue:
sudo dd if=
Ti chiederà la password abituale del tuo account. Inserisci questo e il comando dd verrà avviato. Sfortunatamente, dd è più vecchio della scuola. Letteralmente, non vedrai succedere nulla sul tuo schermo per un po' di tempo. Se la tua chiavetta USB ha una luce accesa, la vedrai lampeggiare, ma per il resto non avrai idea che stia succedendo qualcosa. Tieni duro però, sta facendo il suo dovere. Vai a cercare della vernice bagnata per guardare l'essiccazione nel frattempo. L'ho provato diverse volte su diverse chiavette USB. Alcuni sono stati eseguiti in 5 minuti, altri in 25.
Una volta terminato il processo, vedrai una schermata simile a quella sopra. Probabilmente riceverai anche un popup da MacOS che dice che la chiavetta USB non può essere letta dal computer. Non fare clic su nessuno di questi pulsanti, non importa quanto possa sembrare allettante il pulsante "Espelli"!
Fase 6:Fine
Ora è il momento di espellere il disco. Dobbiamo farlo manualmente, per farlo, inserisci il seguente comando:
diskutil eject /dev/diskX
Sostituendo la X con il numero utilizzato in precedenza in questa guida. Ora è possibile premere il pulsante Ignora nella finestra che hai visto nel passaggio 5.
Questo è tutto! Ora puoi avviare il tuo computer (che sia il tuo Mac o un altro PC), utilizzando la chiavetta USB appena creata. Per avviarlo sul tuo Mac, riavvia il Mac, con la chiavetta USB collegata. Durante il riavvio, tieni premuto il tasto "opzione" (a volte si chiama Alt, a seconda della tastiera).
Dovresti vedere una selezione di dischi da cui avviare. La tua chiavetta USB dovrebbe essere visibile come l'icona di un disco giallo, puoi selezionare la chiavetta USB usando i tasti freccia sinistra/destra. Premi Invio per iniziare da esso.