Puoi installare ed eseguire Docker su tutti i principali sistemi operativi; Se hai un Mac e non sei sicuro di come iniziare, non preoccuparti, questo tutorial Docker per Mac ti copre. Imparerai come installare Docker per Mac e come configurare.
Questo tutorial ti guiderà, passo dopo passo, attraverso tutti i passaggi di installazione e ti guiderà verso l'esecuzione dei container Docker sul tuo Mac in pochissimo tempo.
Prerequisiti
Questo tutorial sarà una dimostrazione pratica. Se desideri continuare, assicurati di avere quanto segue:
- macOS versione 10.14 o successiva. Questo tutorial utilizzerà macOS Big Sur, versione 11.5.1.
Installazione di Docker per Mac utilizzando Engine con Homebrew
Anche se puoi installare Docker in molti modi diversi, se sei su macOS, il gestore di pacchetti Homebrew è probabilmente il più semplice. Prima di iniziare, assicurati di aver installato Homebrew.
Il gestore di pacchetti Homebrew per macOS offre due modi per installare Docker. Puoi installare solo il motore Docker o installare Docker Desktop. Per prima cosa spieghiamo come installare Docker Engine.
Per installare Docker Engine:
1. Apri il terminale macOS ed esegui il comando seguente. Questo comando dice a Homebrew di scaricare e installare il pacchetto chiamato docker . Homebrew troverà automaticamente l'ultima versione.
#Install Docker Engine
brew install docker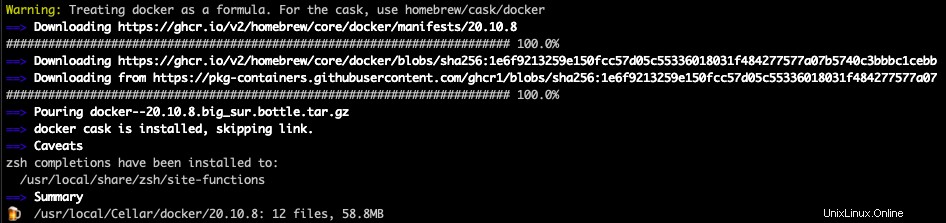
2. Scarica e installa entrambi docker-machine e virtualbox Pacchetti. Docker richiede che entrambi funzionino correttamente su macOS.
#Install Docker Machine
brew install docker-machine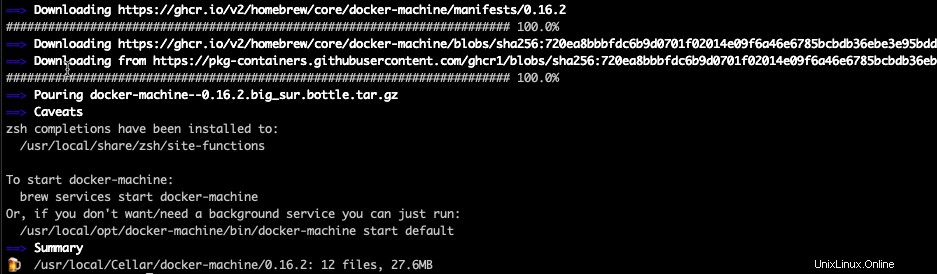
#Install VirualBox
brew install --cask virtualboxNota il
--caskattiva il comando di installazione per VirtualBox. Il--caskopzione è come Homebrew può installare applicazioni di interfaccia grafica. Poiché VirtualBox è un'applicazione di interfaccia grafica, il--caskswitch deve essere incluso nel comando.
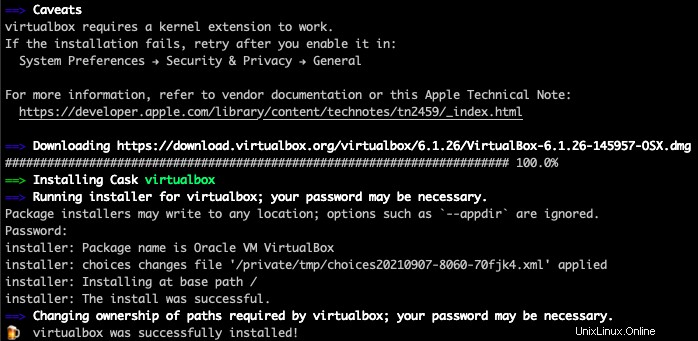
3. Dopo aver installato VirtualBox, probabilmente riceverai un avviso che macOS ha bloccato l'installazione. Per consentire l'installazione, fai clic su Apri Preferenze di sicurezza.
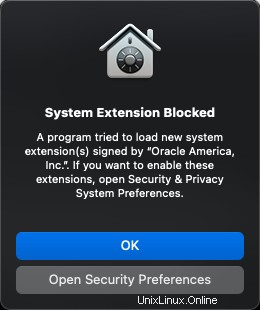
4. Fare clic su Dettagli , seleziona la casella Oracle America, Inc, e fare clic su OK. Oracle possiede VirtualBox.
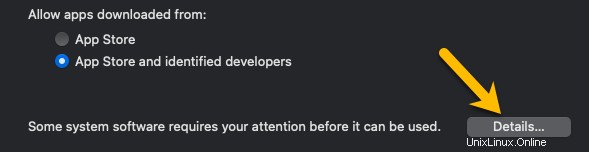
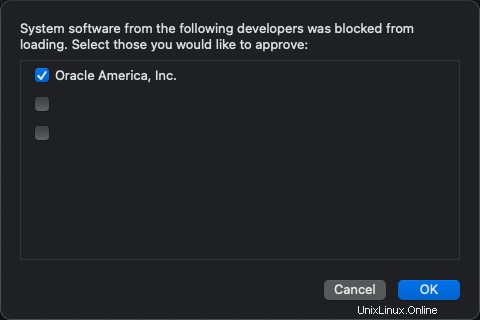
Installazione di Docker Desktop con Homebrew
Se preferisci un'interfaccia grafica a Docker, Docker Desktop è tuo amico. Se non hai ancora installato Docker Engine, puoi installare Docker Desktop.
Non provare a installare Docker Engine con Docker Desktop. Il motore Docker richiede VirtualBox, come mostrato in precedenza, che può entrare in conflitto con Docker Desktop. Docker Desktop non è compatibile con le versioni di VirtualBox precedenti alla 4.3.30.
Per installare Docker Desktop, nel terminale:
- Esegui il comando seguente. Nota che il
--caskswitch è necessario per l'installazione di applicazioni di interfaccia grafica con Homebrew.
#Install Docker Desktop
brew install --cask docker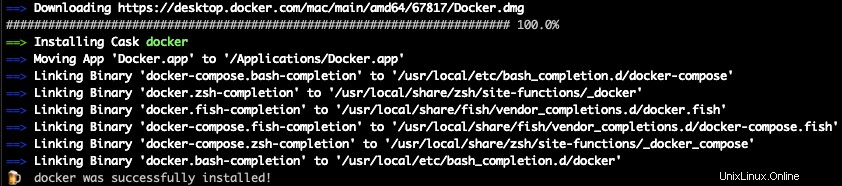
2. Dopo che Homebrew ha completato l'installazione, apri Docker nel tuo terminale con il seguente comando.
#Run Docker Desktop
open /Applications/Docker.app3. Fare clic su Apri per aprire Docker Desktop. Vedrai questo messaggio quando esegui Docker Desktop per la prima volta.
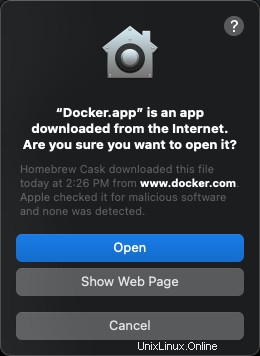
4. Quando richiesto, fare clic sul pulsante OK per consentire l'accesso privilegiato (accesso sudo) per concedere a Docker Desktop l'autorizzazione a configurare la rete interna per la comunicazione tra i contenitori. Facendo clic su OK installerà lo strumento di supporto Docker che coordina varie attività Docker per Docker Engine.
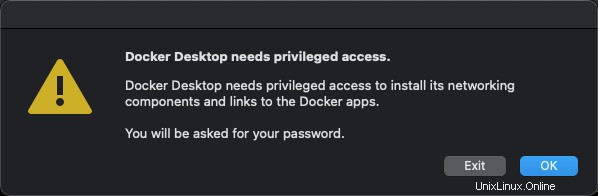
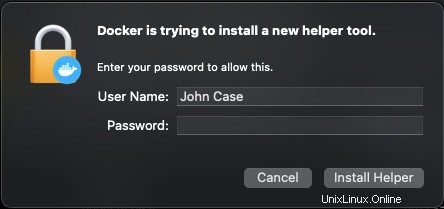
Installazione di Docker Desktop su macOS con un'immagine disco
Se preferisci installare Docker su macOS con un'immagine disco (file DMG), questa sezione è per te. L'installazione di Docker tramite un'immagine disco è leggermente diversa a seconda del tipo di processore in uso (Intel o Apple). Ove applicabile, il tutorial fornirà un callout ove necessario per differenziare.
Puoi trovare il processore eseguendo l'applicazione Informazioni su questo Mac.
Per installare Docker Desktop con un'immagine disco, apri un terminale e iniziamo.
1. Solo processori Apple :Installa Rosetta. Rosetta è un'applicazione che emula vari comportamenti dei processori Intel per consentire alle applicazioni create per processori Intel (come Docker) di funzionare su Mac con processori Apple.
#Install Rosetta 2
softwareupdate --install-rosetta2. Aprire un browser Web e navigare nella pagina di installazione di Docker Desktop per Mac. Fai clic sul pulsante corrispondente al tipo di processore del tuo Mac.
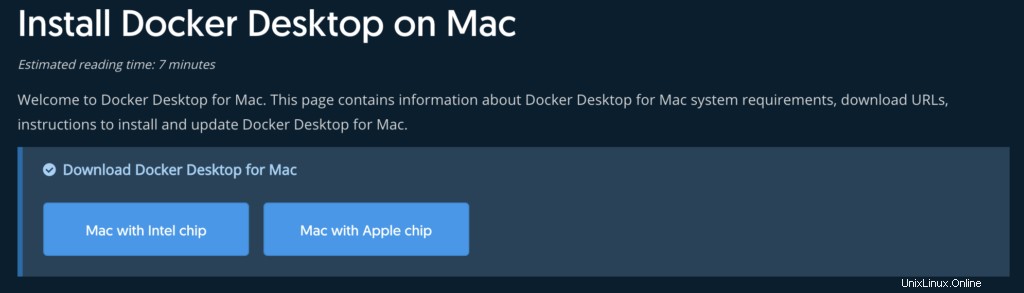
3. Una volta scaricato, fare clic sul file immagine del disco per eseguire il programma di installazione di Docker Desktop. Si aprirà una schermata di menu con l'app Docker Desktop e la cartella Applicazioni sul tuo Mac. Fare clic e trascinare l'icona Docker Desktop nella cartella Applicazioni per completare l'installazione.
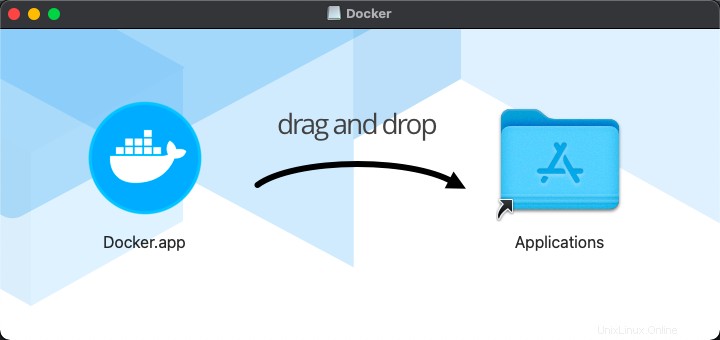
4. Eseguire l'applicazione Docker. Vedrai le stesse richieste di sicurezza dei passaggi tre e quattro della sezione precedente. Fai clic su quelle schermate e il gioco è fatto!
Configurazione di Docker per Mac
Ora che Docker è stato installato correttamente sul tuo Mac, è il momento di configurare alcune opzioni di base per Docker Desktop. Docker Desktop Dashboard è la posizione centrale per tutti i contenitori Docker e le applicazioni in esecuzione nell'istanza Docker.
Apri Docker Desktop e fai clic sull'icona a forma di ingranaggio in alto a destra nella dashboard per accedere alla schermata Preferenze.
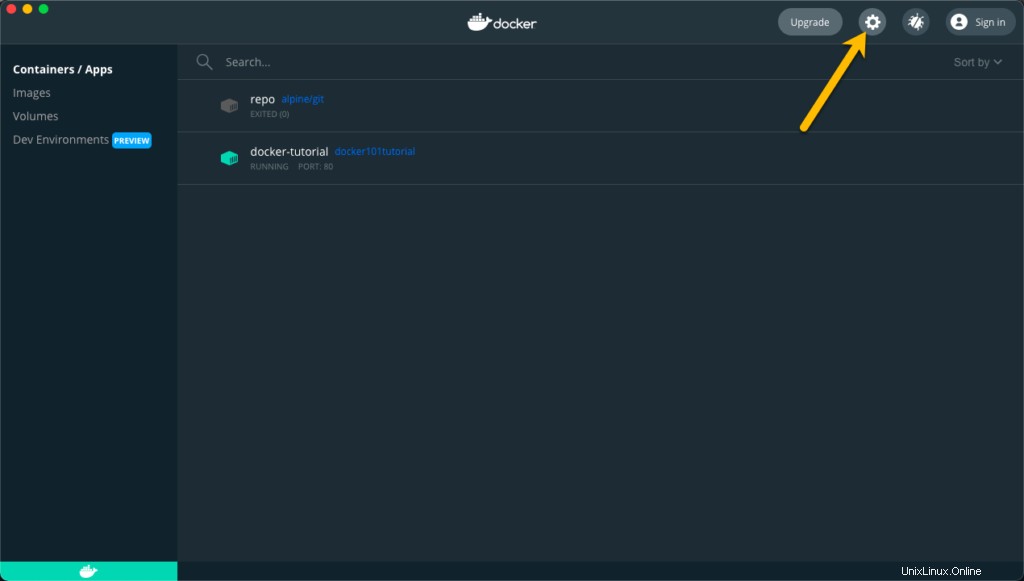
Nelle Preferenze schermo, avrai varie sezioni contenenti elementi per personalizzare il comportamento di Docker. Seguono alcune impostazioni degne di nota.
Risorse di sistema
Seleziona le Risorse voce del menu e fare clic su AVANZATO . L'Avanzato contiene la configurazione per le risorse hardware utilizzate da Docker Desktop.
Utilizzando i dispositivi di scorrimento, puoi regolare le risorse hardware disponibili per Docker Desktop.
- CPU – Il numero di processori disponibili per Docker Desktop. L'impostazione predefinita è la metà del numero massimo sul tuo Mac. L'aumento di questo numero aumenterà le prestazioni di container e applicazioni.
- Memoria – La quantità di memoria disponibile per Docker Desktop. Per impostazione predefinita, questo valore è impostato su 2 GB.
- Scambia – La dimensione del file di scambio per Docker Desktop. Il valore predefinito è 1 GB e può essere aumentato o diminuito in base ai requisiti del contenitore e dell'applicazione.
- Dimensioni immagine disco – Lo spazio su disco locale disponibile per Docker Desktop.
- Posizione immagine disco – La posizione del file system per l'immagine del disco Docker Desktop.
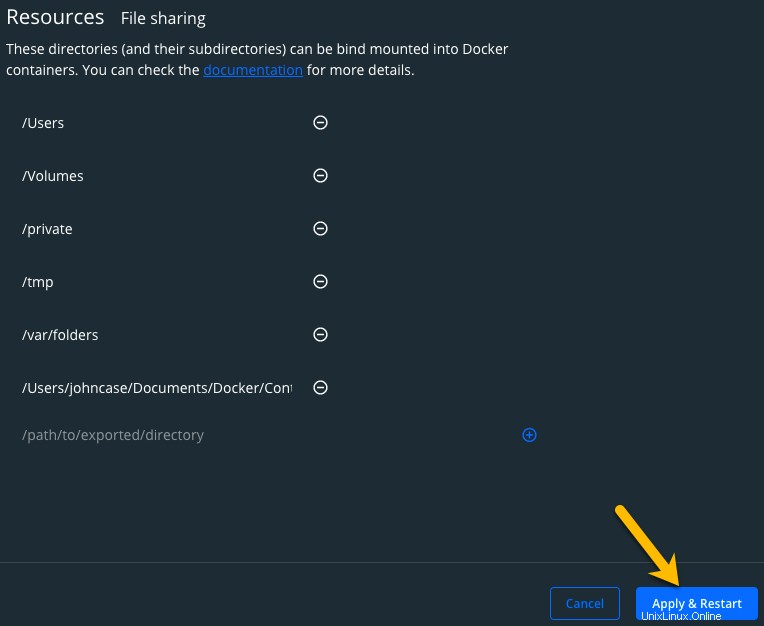
Condivisione file
Seleziona CONDIVISIONE FILE sotto le Risorse —> AVANZATO voce di menu. Le posizioni elencate sono le cartelle condivise tra il file system locale sul tuo Mac e qualsiasi contenitore e applicazione Docker in esecuzione.
Per aggiungere una posizione:
1. Fai clic sull'icona più in basso a destra in CONDIVISIONE FILE schermo.
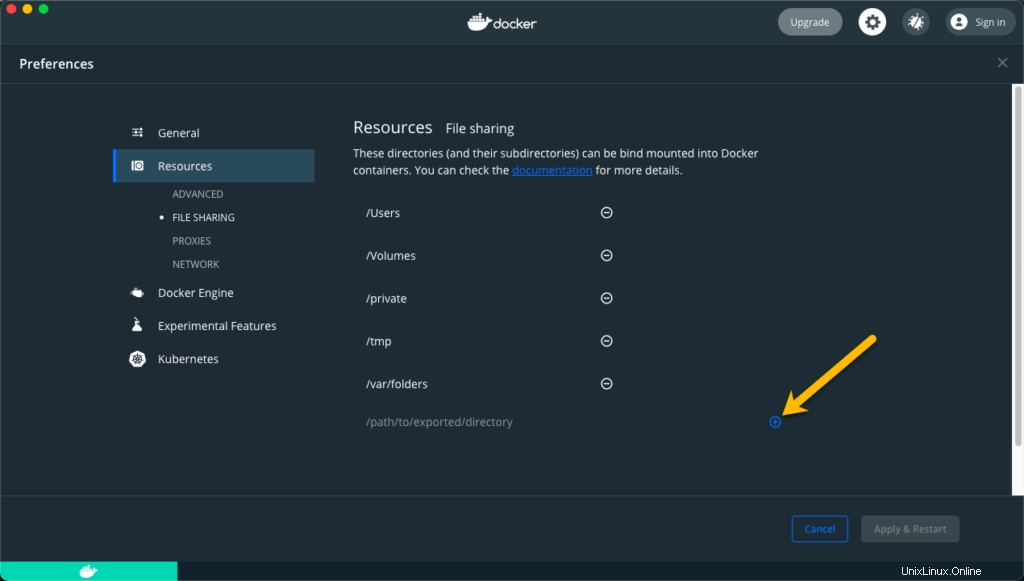
2. Scegli la cartella che desideri condividere con Docker Desktop e fai clic su Apri .
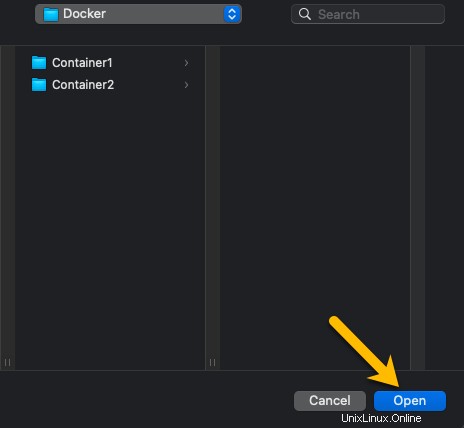
3. Fare clic sul pulsante Applica e riavvia per applicare le modifiche.
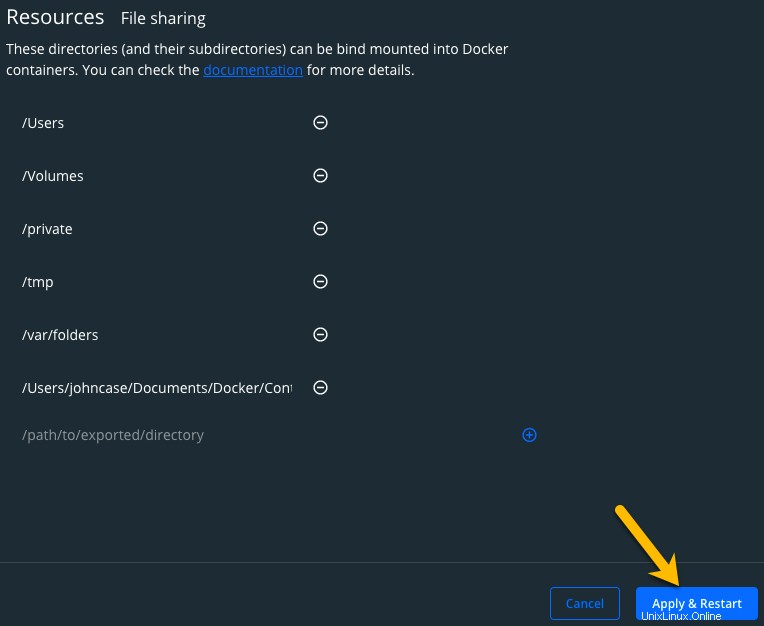
Tieni presente che la condivisione di troppe cartelle con Docker può ridurre le prestazioni del sistema.
Conclusione
Configurare Docker sul tuo Mac è il primo passo del tuo viaggio verso l'apprendimento di un modello di infrastruttura container. Docker sul tuo Mac ti consentirà di esplorare e testare contenitori e applicazioni in esecuzione in Docker.
Quali contenitori imposterai nel tuo nuovo ambiente Docker Mac?