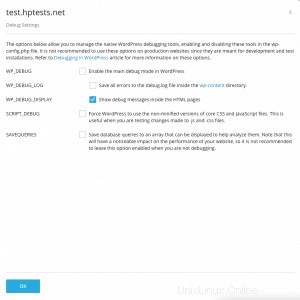WordPress Toolkit è un'interfaccia di gestione che ti consente di installare, configurare e gestire facilmente WordPress in Plesk. In questo articolo, ti mostreremo come installare WordPress e gestire le installazioni di WordPress in Plesk.
Tieni presente che WordPress Toolkit può installare, configurare e gestire WordPress versione 4.9 e successive e l'estensione è gratuita con le edizioni Web Pro e Web Host Plesk. È disponibile a pagamento per l'edizione Web Admin.
Come installare WordPress
1. Accedi al pannello di controllo di Plesk tramite il dashboard di HostPapa.
2. Fare clic su WordPress .
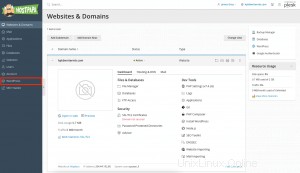
3. Fare clic su Installa .
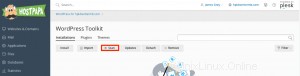
4. La famiglia di caratteri
- Installa l'ultima versione di WordPress (con le impostazioni predefinite) facendo clic su Installa .
- Cambia le impostazioni predefinite (la versione di WordPress, il nome del database, le impostazioni di aggiornamento automatico e altro) e fai clic su Installa .
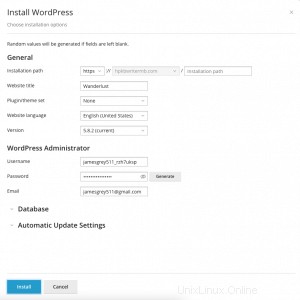
Nota :Per installare WordPress, WordPress Toolkit recupera i dati da wordpress.org. Per impostazione predefinita, wordpress.org è considerato non disponibile se WordPress Toolkit non riesce a stabilire una connessione in 15 secondi.
Una nuova installazione apparirà nell'elenco delle installazioni di WordPress.
Come aggiungere installazioni WordPress esistenti a WordPress Toolkit
Tutte le installazioni di WordPress aggiunte utilizzando WordPress Toolkit o tramite Applicazioni apparirà automaticamente in WordPress Toolkit. Quelli installati manualmente devono essere allegati a WordPress Toolkit. Se hai eseguito l'aggiornamento da una versione precedente di Plesk e hai utilizzato WordPress, dovresti connettere tutte le installazioni di WordPress a WordPress Toolkit.
Per allegare installazioni di WordPress a WordPress Toolkit, procedi nel seguente modo:
1. Vai su WordPress .
2. Vai a Scansione .
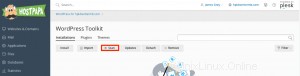
L'installazione di WordPress verrà allegata e mostrata sulle installazioni WordPress esistenti in WordPress .
Come importare installazioni WordPress
Puoi utilizzare la Migrazione del sito web funzione per migrare i tuoi siti web ospitati altrove su Plesk. Durante la migrazione di un sito Web WordPress, Plesk copierà tutti i suoi file e il database sul tuo server. Una volta che un sito web è stato migrato, puoi gestirlo con WordPress Toolkit.
Per migrare un sito WordPress esistente, segui questi passaggi:
1. Vai a Siti web e domini .
2. Fare clic su WordPress .
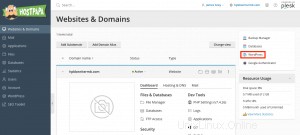
3. Fai clic su Importa .

4. Segui le istruzioni che appaiono.
Come gestire le installazioni di WordPress
Per vedere tutte le tue installazioni di WordPress, vai su WordPress .
WordPress Toolkit raggruppa le informazioni su tutte le nostre installazioni in blocchi chiamati schede . Le schede mostrano schermate del tuo sito Web e dispongono di molti controlli per darti un facile accesso agli strumenti utilizzati di frequente. Lo screenshot cambierà per riflettere le modifiche apportate al tuo sito web.
Nota :le modifiche apportate direttamente a WordPress vengono sincronizzate con WordPress ogni 24 ore. Per sincronizzare manualmente, fai clic su Aggiorna pulsante.
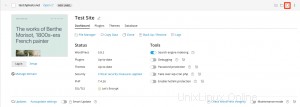
Quando sposti il cursore sullo screenshot del tuo sito web, vedrai quanto segue:
- Il sito web aperto pulsante. Fare clic su questo pulsante per aprire il sito Web in una nuova scheda del browser.
- La data e l'ora dell'ultimo aggiornamento dello screenshot. Per aggiornare subito lo screenshot, fai clic sul pulsante di sincronizzazione nell'angolo in alto a destra.
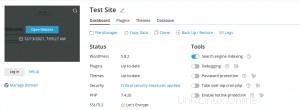
Puoi anche fare quanto segue:
- Cambia il nome del tuo sito web facendo clic sulla matita icona. Digita il nuovo nome, quindi fai clic sul segno di spunta icona.
- Accedi a WordPress come amministratore facendo clic su Accedi sotto lo screenshot del sito web.
- Modifica le impostazioni generali di WordPress facendo clic su Impostazioni accanto a Accedi .
- Vai alla schermata del dominio in Siti web e domini facendo clic su Gestisci dominio sotto lo screenshot.
Stato
I siti Web WordPress sono spesso presi di mira dagli hacker, quindi il core, i plug-in e i temi di WordPress obsoleti possono creare un rischio per la sicurezza.
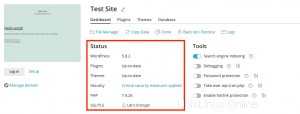
Nello Stato sezione, puoi:
- Verifica se il core, i plug-in e i temi di WordPress sono aggiornati e aggiornali se necessario.
- Verifica se SSL/TLS è abilitato e abilitalo in caso contrario.
- Verifica quanto è sicuro il tuo sito web e migliorane la sicurezza.
Strumenti
I controlli negli Strumenti sezione ti danno accesso a quanto segue:
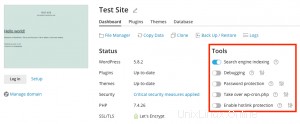
- Indicizzazione motore di ricerca :mostra il tuo sito web nei risultati dei motori di ricerca.
- Debug :ti aiuta a eseguire il debug del tuo sito web che non è pronto per la visualizzazione e per essere testato/sviluppato.
- Protezione password :specifica la password che utilizzerai per accedere a WordPress da Plesk
- Rileva wp-cron.php :ti aiuta a impostare un'esecuzione regolare di wp-cron.php
Caratteristiche di WordPress Toolkit
Sopra loStato e Strumenti sezioni, vedrai le seguenti caratteristiche:
- File Manager :gestisci i file del tuo sito web
- Copia dati :copia il contenuto del tuo sito web su un altro.
- Clone :crea una copia completa del tuo sito web
- Backup/Ripristino: crea un backup del tuo sito web e ripristinalo se necessario
- Registri :visualizza i log di WordPress Toolkit dell'installazione di cui hai bisogno per risolvere i problemi
Nella parte inferiore della scheda del sito web puoi:
- Installa gli aggiornamenti e configura gli aggiornamenti automatici
- Abilita Smart Update, una funzione premium che aiuta a mantenere aggiornati i tuoi siti web di produzione senza il rischio di romperli
- Attiva la modalità di manutenzione, che nasconde i contenuti del tuo sito web ai visitatori.
Puoi gestire i plugin e i temi della tua installazione e modificare il nome utente e la password del database nelle restanti tre schede.
Etichette del sito web
Le etichette dei siti Web sono identificatori preconfigurati che puoi fornire ai tuoi siti Web. A seconda del tuo progetto, potresti dover ospitare più copie di un sito Web per scopi diversi e le etichette possono aiutarti a distinguerle.
Per impostazione predefinita, il tuo sito Web non avrà un'etichetta. Per etichettarlo, fai clic su AGGIUNGI ETICHETTA (sulla scheda del sito Web, accanto al nome del sito Web) e selezionare l'etichetta desiderata. Questa impostazione è facoltativa e puoi modificare o rimuovere un'etichetta.
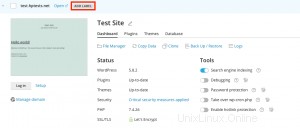
Come gestire la Visualizzazione schede
Puoi scegliere il modo in cui WordPress Toolkit mostra le carte. La visualizzazione predefinita è più adatta per un numero ridotto di installazioni. Se hai molte installazioni, puoi comprimere le carte o Filtra installazioni per gestirle più facilmente.

Come rimuovere e scollegare installazioni
Puoi scollegare le installazioni di WordPress che non vuoi vedere e gestirle in WordPress Toolkit. Il distacco non rimuoverà l'installazione, ma la nasconderà da WordPress Toolkit. Un'installazione separata si ricollegherà a WordPress Toolkit dopo aver eseguito la scansione delle installazioni. Puoi scollegare installazioni singolarmente o staccare più installazioni alla volta.
Per scollegare le installazioni di WordPress singolarmente, segui questi passaggi:
1. Vai su WordPress .
2. Sulla scheda di installazione che desideri scollegare, fai clic sui tre punti icona.
3. Fai clic su Stacca .
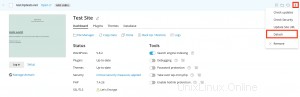
Per scollegare più installazioni di WordPress contemporaneamente, segui questi passaggi:
1. Vai su WordPress .
2. Seleziona le installazioni che desideri scollegare.
3. Fai clic su Stacca .
Puoi rimuovere qualsiasi installazione, indipendentemente da come è stata installata (WordPress Toolkit, la pagina Applicazioni o manualmente). È possibile rimuovere le installazioni singolarmente o staccare più installazioni alla volta. A differenza del distacco, la rimozione di un'installazione di WordPress la cancellerà completamente.
Per rimuovere le installazioni di WordPress singolarmente, segui questi passaggi:
1. Vai su WordPress .
2. Sulla scheda di installazione che desideri rimuovere, fai clic sui tre punti icona.
3. Fai clic su Rimuovi .
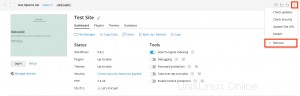
Per rimuovere le installazioni di WordPress singolarmente, segui questi passaggi:
1. Vai su WordPress .
2. Seleziona le installazioni che desideri rimuovere.
3. Fai clic su Rimuovi .
Indicizzazione e debug dei motori di ricerca
Per impostazione predefinita, un sito Web WordPress Toolkit appena creato verrà mostrato nei risultati di ricerca di un motore di ricerca. Se il tuo sito web non è pronto per essere visualizzato dal pubblico, disattiva l'Indicizzazione dei motori di ricerca .
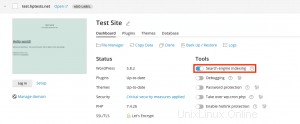
Se stai installando WordPress per il test o lo sviluppo, puoi abilitare il debug per trovare e correggere automaticamente gli errori nel codice del tuo sito web. Fai clic sull'icona accanto a Debug , seleziona lo strumento di debug di WordPress vuoi attivare, quindi fai clic su OK .