WordPress Toolkit è un'interfaccia di gestione che ti consente di installare, configurare e gestire facilmente WordPress in Plesk. In questo articolo, ti mostreremo come aggiornare le installazioni di WordPress in Plesk. Inizia accedendo al pannello di controllo di Plesk tramite il dashboard di HostPapa.
Tieni presente che WordPress Toolkit può installare, configurare e gestire WordPress versione 4.9 e successive e l'estensione è gratuita con le edizioni Web Pro e Web Host Plesk. È disponibile a pagamento per l'edizione Web Admin.
Come aggiornare le installazioni di WordPress
Il core di WordPress deve essere aggiornato regolarmente per mantenere il tuo sito web sicuro e qualsiasi plugin o tema installato. Questo può essere fatto automaticamente o manualmente:
- Aggiornamenti manuali :ti danno il controllo sull'installazione degli aggiornamenti, ma rischi di rimanere indietro se non ti ricordi di aggiornare regolarmente.
- Aggiornamenti automatici :Questi ti danno tranquillità perché il tuo WordPress sarà sempre aggiornato. Consigliamo gli aggiornamenti automatici per motivi di sicurezza.
Per aggiornare manualmente un'installazione di WordPress, segui questi passaggi:
1. Vai su WordPress . Se la tua installazione deve essere aggiornata, vedrai un messaggio nello Stato sezione.
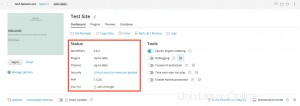
2. Fare clic su qualsiasi messaggio sugli aggiornamenti disponibili.
3. Attendi che WordPress Toolkit carichi l'elenco degli aggiornamenti disponibili, quindi seleziona gli aggiornamenti che desideri installare.
Per configurare gli aggiornamenti automatici per un'installazione di WordPress, segui questi passaggi:
1. Vai su WordPress .
2. Scegli l'installazione che desideri aggiornare automaticamente.
3. Nella scheda di installazione, fai clic su Impostazioni di aggiornamento automatico .
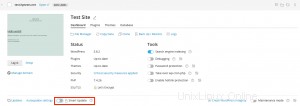
4. Scegli le impostazioni di aggiornamento automatico desiderate. Puoi configurare gli aggiornamenti automatici per il core, i plugin e i temi di WordPress separatamente.
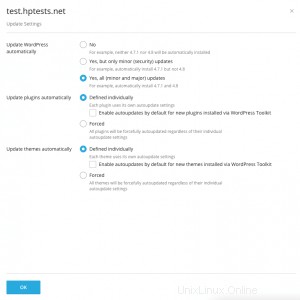
- Seleziona No accanto a Aggiorna WordPress automaticamente per disattivare gli aggiornamenti automatici del core di WordPress. Nota :Questo non è sicuro.
- Se il tuo sito web è pubblico e temi che gli aggiornamenti automatici possano interromperlo, seleziona Sì, ma solo aggiornamenti minori (di sicurezza) .
- Se il tuo sito Web è una versione temporanea di un sito Web WordPress, seleziona Sì, tutti gli aggiornamenti (minori e principali) . Ciò manterrà aggiornato il tuo sito Web di staging e assicurerà che accada sul sito di staging e non su quello pubblico se qualcosa si rompe.
5. Fare clic su OK .
Se sei preoccupato per gli aggiornamenti automatici di WordPress che interrompono il tuo sito Web, utilizza Aggiornamenti intelligenti. Con Smart Updates, le installazioni di WordPress vengono continuamente aggiornate in modo sicuro in modo che il tuo sito Web non si rompa.
Come utilizzare gli aggiornamenti intelligenti
Gli aggiornamenti intelligenti sono una funzionalità premium disponibile con WordPress Toolkit 3.x o versioni successive che aiuta a mantenere aggiornati i tuoi siti Web pubblici senza il rischio di danneggiare il tuo sito Web. Smart Updates analizza le potenziali conseguenze dell'installazione di aggiornamenti e ti avvisa se è sicuro.
Per mantenere sicuro il tuo sito web, devi aggiornare regolarmente temi, plugin e core di WordPress. Tuttavia, questi aggiornamenti corrono il rischio di danneggiare i tuoi siti web. Gli aggiornamenti manuali richiedono molto tempo e non possono garantire che il tuo sito web continui a funzionare.
Le funzioni di Aggiornamenti intelligenti effettuano le seguenti operazioni:
- Clona l'installazione, quindi analizza il clone, acquisendo screenshot delle pagine del sito (inclusi contenuti dinamici e caroselli)
- Aggiorna i cloni e li analizza di nuovo, quindi riprende gli screenshot.
- Rileva i problemi (problemi PHP, errori del codice di risposta HTTP, titoli delle pagine modificati e altri), non solo quelli causati dall'aggiornamento, ma anche quelli che esistevano prima del aggiorna
- Con gli aggiornamenti manuali, Smart Updates ti mostrerà gli screenshot prima e dopo e ti farà sapere se è sicuro aggiornare o meno.
- Con gli aggiornamenti automatici, Smart Updates aggiorna automaticamente il sito Web di produzione a meno che l'aggiornamento non causi uno o più problemi. In caso contrario, l'aggiornamento non verrà eseguito. Riceverai un'email con i risultati dell'analisi e gli screenshot in entrambi i casi.
Per abilitare Smart Update, segui questi passaggi:
1. Parla con il tuo provider di hosting. È necessario abilitare Smart Update separatamente per ogni installazione.
2. Vai su WordPress .
3. Attiva Aggiornamento intelligente sulla scheda di installazione. Ora hai abilitato Smart Update e puoi usarlo con aggiornamenti manuali o automatici.
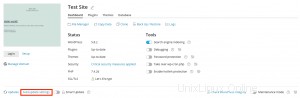
Nota :Smart Update non deve essere utilizzato come alternativa ai backup. Ti consigliamo di eseguire regolarmente il backup delle installazioni di WordPress, soprattutto se utilizzi gli aggiornamenti automatici.
Per utilizzare Smart Update manualmente, segui questi passaggi:
1. Assicurati di avere spazio su disco sufficiente per una copia completa dell'installazione che desideri aggiornare.
2. Nella scheda di installazione, fai clic su Verifica aggiornamenti .
3. Seleziona gli aggiornamenti che desideri installare.
4. Fai clic su Aggiorna .
5. Attendi che Smart Update cloni e analizzi il tuo sito. L'operazione potrebbe richiedere del tempo, a seconda delle dimensioni del tuo sito web. L'analisi viene eseguita in background e la chiusura della finestra non interrompe l'aggiornamento.
6. Controlla gli screenshot prima e dopo delle diverse pagine del sito Web separatamente o in modalità Confronto.
7. Seleziona una pagina del sito Web alla volta e controlla i problemi riscontrati per ciascuna di esse. Puoi anche visualizzare i problemi riscontrati per l'intero sito Web e scaricare un rapporto nel Riepilogo sito Web scheda.
8. Se Smart Update non ha rilevato alcun problema con l'aggiornamento (e gli screenshot lo confermano), fai clic su Applica aggiornamenti , quindi fai clic su OK . Smart Update aggiornerà l'installazione ed eliminerà il clone.
9. Se non desideri aggiornare l'installazione, fai clic su Elimina .
Per utilizzare Smart Update automaticamente, segui questi passaggi:
1. Assicurati di avere spazio su disco sufficiente per una copia completa dell'installazione che desideri aggiornare.
2. Quando è disponibile un aggiornamento, Smart Update clonerà l'installazione e aggiornerà il clone, quindi analizzerà il clone dopo l'aggiornamento.
3. Se l'aggiornamento non causa problemi, Smart Update aggiornerà automaticamente l'installazione di produzione. Tuttavia, se viene rilevato almeno un problema, l'aggiornamento non verrà applicato. Riceverai un'email con un link da seguire per aprire un rapporto con un confronto prima e dopo.