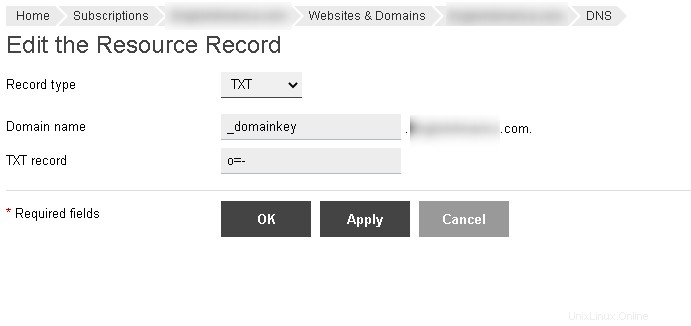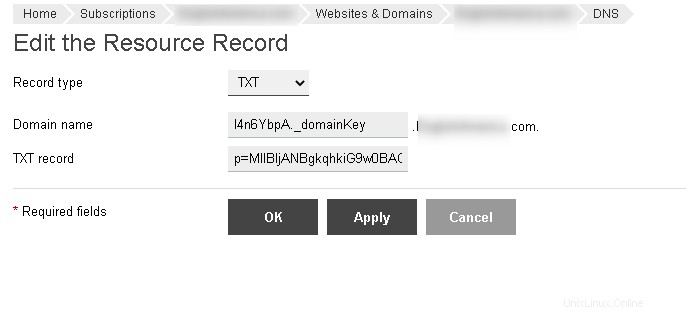Nota:questo articolo è destinato ai clienti di server dedicati. Se stai utilizzando un piano di hosting condiviso, contatta il nostro team di supporto per assistenza. Questo articolo spiega come configurare DKIM (DomainKeys) in SmarterMail e configurare i record DNS tramite Plesk Ricordati di premere SALVA dopo ogni passaggio di SmarterMail! DomainKeys è un sistema di autenticazione di posta elettronica progettato per verificare il dominio DNS di un mittente di posta elettronica e l'integrità del messaggio. La specifica DomainKeys ha adottato aspetti della posta Internet identificata per creare un protocollo avanzato chiamato DomainKeys Identified Mail (DKIM).
Imposta un selettore e una chiave - Accedi a SmarterMail come amministratore di dominio
- Fai clic su Impostazioni icona
- Espandi le Impostazioni dominio e Impostazioni avanzate cartelle nel riquadro di navigazione
- Fai clic su Firma posta
- Fai clic su Opzioni scheda e seleziona Abilita firma DomainKey casella di controllo
- Fai clic sul Certificato scheda. Nel campo Selettore, inserisci un nome univoco
- Nel menu a discesa delle dimensioni della chiave, cambia la selezione in 1024 o 2048
- Fai clic su Genera chiave nella barra degli strumenti del riquadro dei contenuti
Nota:Plesk 17.5.3 e versioni precedenti supportano solo un massimo di 256 caratteri in un record DNS TXT in quanto tale Plesk supporterà solo una dimensione della chiave di 1024 byte, tuttavia, se sei su un server che utilizza Plesk 17.8.11 dovresti essere in grado di utilizzare una chiave di dimensioni maggiori
Inserisci i record DNS in Plesk Nota:i seguenti passaggi si applicano solo se stai ospitando DNS tramite Plesk, altrimenti dovrai replicarli nel pannello di gestione del tuo host DNS.
- Accedi al tuo Pannello di controllo
- Negli Abbonamenti sezione fai clic sul nome di dominio per cui devi gestire il DNS
- Fai clic su Impostazioni DNS icona
- Fai clic su Aggiungi record
- Aggiungi il seguente record TXT come mostrato in Plesk:(o=- indica che tutta la posta dal dominio deve essere firmata)
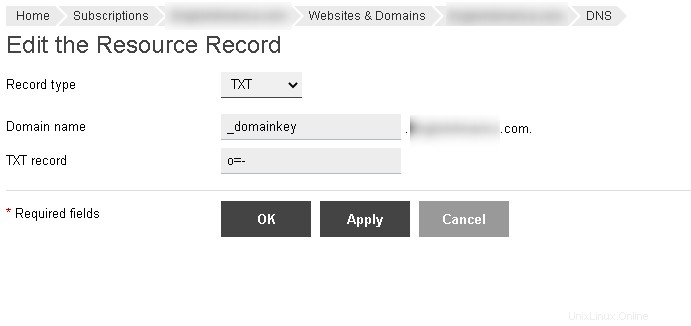
- Fai clic su Aggiungi record di nuovo
- Crea un altro record TXT, questa volta per il nome di dominio utilizzando il formato selector._domainkey dove selettore è il valore che hai inserito come selettore nella sezione precedente (devi comunque includere ._domainkey dopo)
- Incolla la chiave che è stata generata nel record
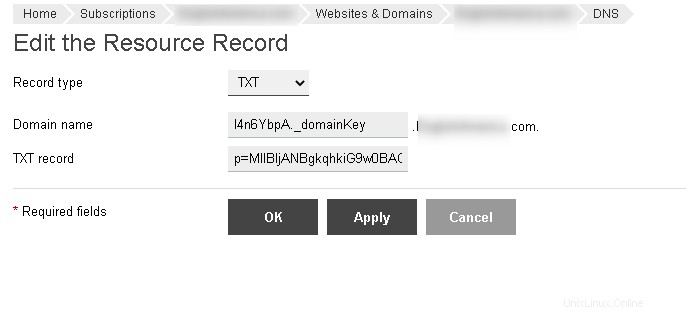
Testare il record Dopo aver aggiunto o rimosso qualsiasi voce DNS, verrà visualizzato il messaggio
Le modifiche apportate ai record DNS non sono ancora state salvate. Le modifiche apportate sono evidenziate di seguito. Fare clic su Aggiorna per applicare le modifiche alla zona DNS o su Ripristina per abbandonare le modifiche. Le tue modifiche DNS non verranno applicate finché non fai clic su Aggiorna. Dopo aver confermato che le modifiche al DNS sono corrette, fai clic su
Aggiorna pulsante per rendere effettive le nuove modifiche. Per controllare il record è possibile utilizzare il servizio gratuito fornito da DMARC Analyzer. Le modifiche al tuo DNS possono richiedere fino a 48 ore per propagarsi. Se desideri maggiori informazioni sulla propagazione DNS, consulta Propagazione DNS e Perché ci vuole così tanto tempo.