Configurazione dei dispositivi iOS per IMAP
IMAP è un protocollo più recente che conserva tutti i messaggi e le cartelle sul server. A differenza di POP, IMAP offre una comunicazione bidirezionale tra la tua casella di posta e i tuoi client di posta elettronica. Ciò significa che quando accedi all'interfaccia Webmail, le azioni eseguite sui client di posta elettronica e sui dispositivi mobili verranno visualizzate automaticamente nell'interfaccia Webmail (e viceversa).
Tieni presente che poiché IMAP conserva i messaggi di posta sul server, lo farà conta contro il tuo spazio libero su disco. Se vengono inviate e ricevute e-mail con allegati di grandi dimensioni, è necessario scaricarle ed eliminarle regolarmente per evitare di superare l'utilizzo del disco consentito dal piano.
Per configurare un account di posta IMAP sul tuo iPhone o iPad, segui i passaggi seguenti.
- Sul dispositivo, tocca Impostazioni .
- Tocca Account e password
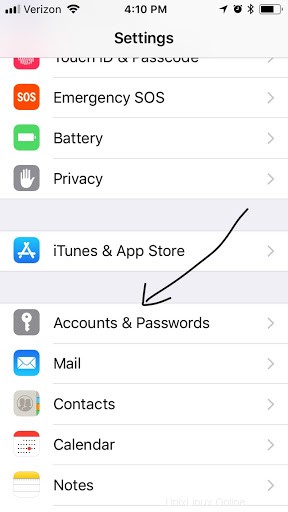
- Tocca Aggiungi account .
- Tocca Altro .
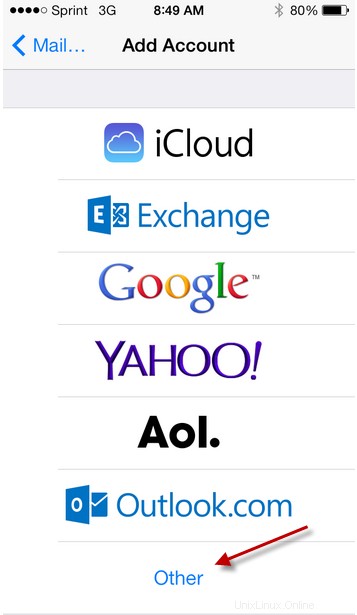
- Tocca Aggiungi account di posta .
- Compila i campi Nome, Email, Password e Descrizione.
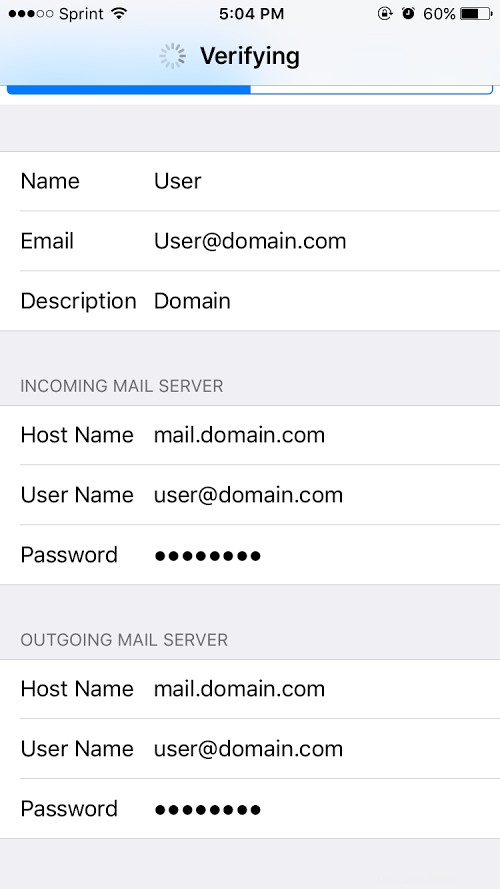
- Tocca Avanti .
- Assicurati IMAP è selezionato.
- Compila le informazioni sul server di posta in entrata e in uscita con i seguenti dettagli:
Nome host:mail.[tuo dominio]
Nome utente:[Il tuo indirizzo e-mail completo] (es. nome@dominio. it)
Password:[La tua password] - Tocca Salva.
- Il dispositivo tenterà di stabilire una connessione SSL ai tuoi server IMAP e SMTP. Se SSL non è configurato sul tuo server di posta, questo avrà esito negativo. Quando lo fa vedrai il messaggio "Vuoi provare a configurare l'account senza SSL?"
- Tocca No.
- Tocca Salva.
- Tocca l'account che hai appena aggiunto (identificato dal tuo indirizzo email).
- Scorri verso il basso e tocca SMTP pulsante.
- Seleziona il server appena aggiunto, identificato dal nome host del passaggio 9.
- Nella sezione Utilizza SSL campo seleziona OFF .
- Seleziona Password per l'autenticazione.
- Seleziona 25 (o 2525 in alcuni casi) per Server Port.
- Tocca Fine e poi Account per tornare indietro.
- Tocca Avanzate .
- Scorri verso il basso fino a Impostazioni in arrivo.
- Nella sezione Utilizza SSL campo seleziona OFF
- Seleziona Password per l'autenticazione.
- Seleziona 143 per Porta server.
- Tocca Account per tornare indietro.
- Tocca Fine due volte per salvare le impostazioni.