Arch Linux è estremamente popolare nel mondo desktop Linux. Uno dei motivi della popolarità è che l'installazione stessa di Arch Linux è un compito complicato.
Non esagero. L'installazione di Ubuntu o Debian è un'operazione molto più semplice di Arch Linux perché non ha un programma di installazione basato su GUI ufficiale. Ed è qui che entrano in gioco le macchine virtuali.
Puoi provare a installare prima Arch Linux in VirtualBox e vedere se è qualcosa che vorresti eseguire su hardware reale. In questo modo, puoi provare Arch Linux senza disturbare il tuo attuale sistema operativo.
In questo articolo, ti guiderò attraverso i passaggi per installare una macchina virtuale Arch Linux funzionante.
Installazione di Arch Linux su VirtualBox
Indubbiamente, devi prima installare VirtualBox su Linux o Windows. Su Windows, vai semplicemente sul sito Web di Oracle e scarica VirtualBox.
Se utilizzi Windows 10 o una versione successiva, assicurati di aver abilitato la virtualizzazione sul tuo sistema.
Una volta terminato, devi andare al sito Web ufficiale di Arch Linux per scaricare il file ISO. Dovresti trovare le opzioni per scaricare usando torrent o scaricare direttamente il file.
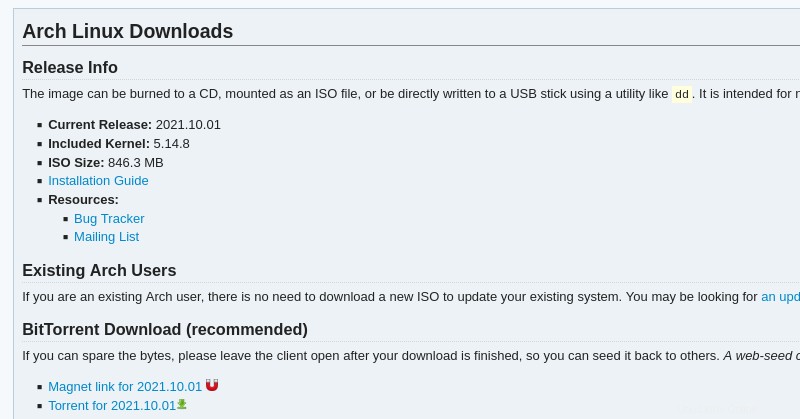
Tieni il file ISO quando necessario, puoi eliminarlo per liberare spazio sul tuo sistema dopo l'installazione riuscita.
Ora, iniziamo a installare Arch Linux su VirtualBox.
Parte 1. Creazione della macchina virtuale
Passaggio 1: Innanzitutto, devi configurare alcune cose in VirtualBox. Avvia VirtualBox e fai clic su "Nuovo ” per creare una macchina virtuale.
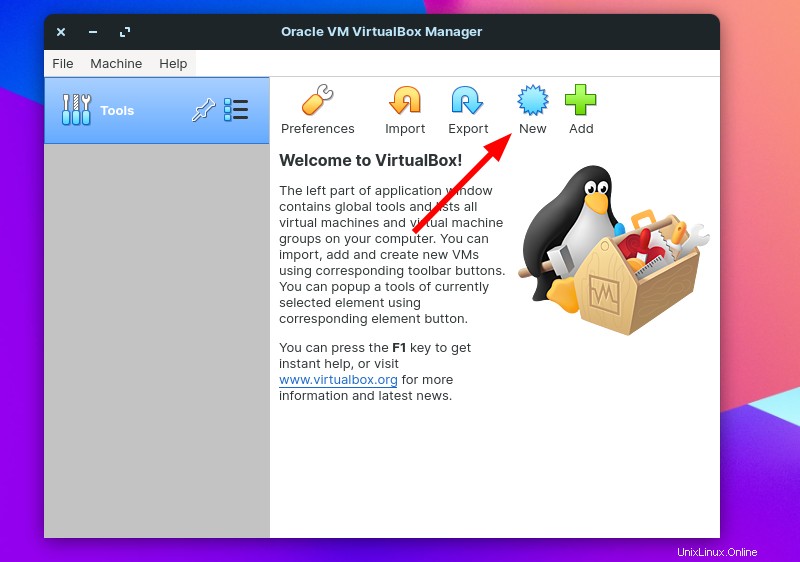
Tieni presente che puoi continuare a creare la macchina virtuale utilizzando la modalità guidata, ma ottieni più opzioni a colpo d'occhio con la modalità esperto.
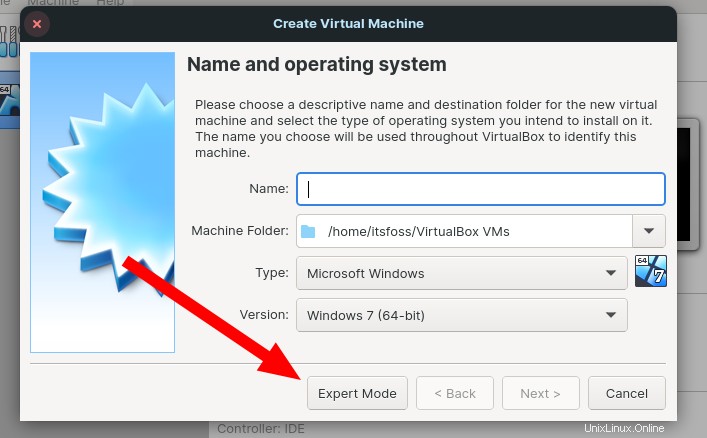
Pertanto, ti consiglio di utilizzare la modalità esperto per creare la macchina virtuale.
Non preoccuparti, la modalità esperto è altrettanto semplice, con solo un po' di opzioni extra disponibili e nient'altro di cui preoccuparsi.
Passaggio 2 :Inserisci il nome della tua macchina virtuale, dovrebbe rilevare automaticamente il "Tipo" e la "Versione" rispettivamente quando digiti "Arch Linux ” nel campo del nome.
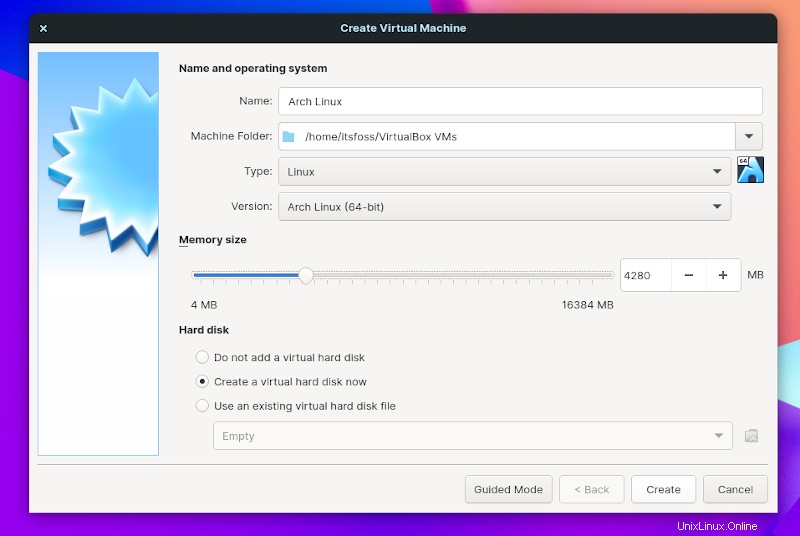
Dovresti aumentare la dimensione della memoria per utilizzare comodamente la macchina virtuale. Se è solo per test minori, puoi procedere con l'impostazione predefinita.
Nel mio caso, alloco ~4 GB di RAM .
Inoltre, assicurati di creare un disco rigido virtuale sotto l'opzione "Disco rigido". Dovrebbe essere l'opzione selezionata per impostazione predefinita.
Ora, procedi con l'impostazione della dimensione del disco rigido virtuale.
Passaggio 3: È possibile scegliere un percorso di posizione preferito per il disco rigido virtuale e modificare le dimensioni in base alle proprie esigenze. L'installazione non dovrebbe essere un problema con la dimensione minima allocata (8 GB), ma per sicurezza, potresti voler allocare almeno 10-15 GB.
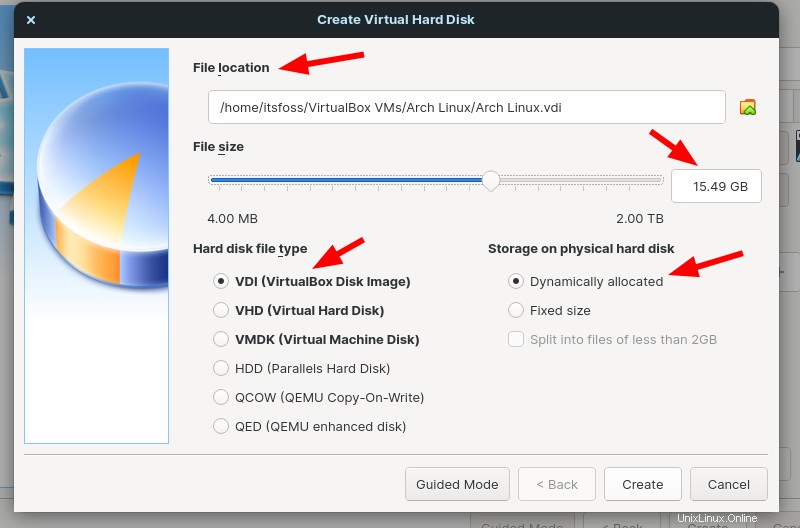
Successivamente, è necessario selezionare il tipo di file del disco rigido come "VDI (VirtualBox Disk Image) " e lo spazio di archiviazione come "allocato dinamicamente ”, come mostrato nell'immagine sopra.
VDI è il tipo di disco rigido più comune per il disco rigido virtuale.
E, quando selezioni "allocato dinamicamente ” opzione per l'archiviazione su disco rigido, significa che lo spazio di archiviazione verrà utilizzato secondo l'utilizzo. In altre parole, 15 GB di spazio non verranno bloccati dal disco non appena viene creata la macchina virtuale.
Ora, tutto ciò che devi fare è premere "Crea ” per aggiungere la macchina virtuale.
Parte 2. Aggiunta del file ISO per avviare l'installazione di Arch Linux
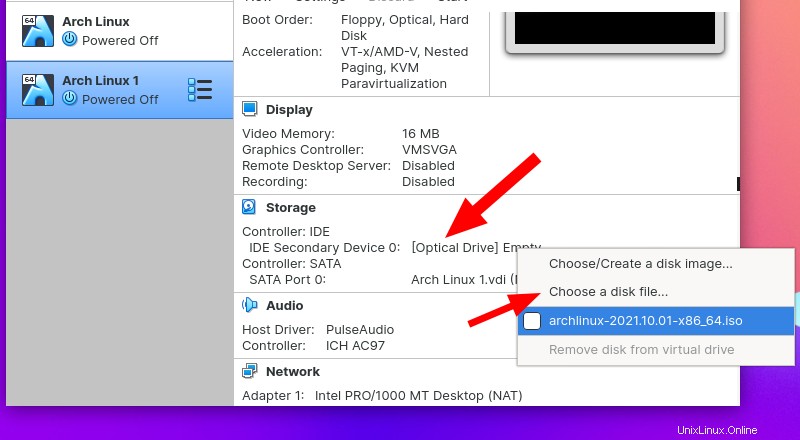
Una volta che la VM è stata elencata, puoi guardare la sua configurazione e selezionare l'ISO come unità disco in Archiviazione opzione.
Puoi anche andare separatamente alle impostazioni della macchina virtuale per esplorare di più e scegliere il file ISO.
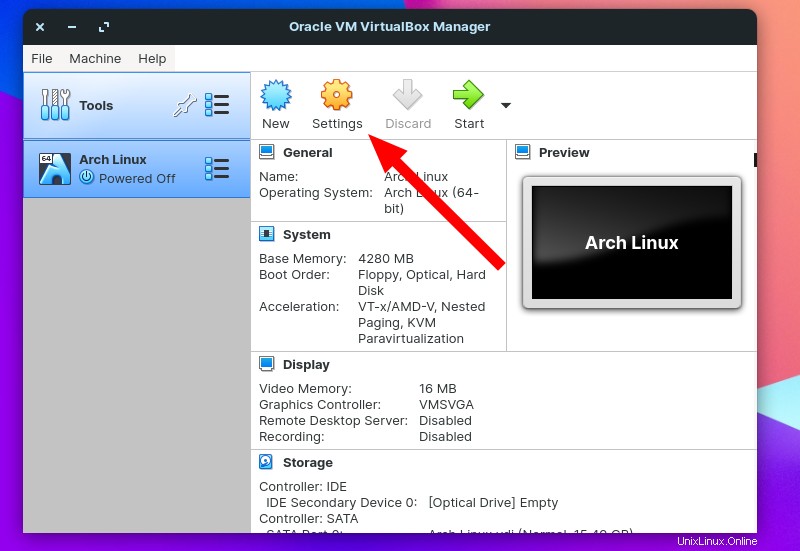
Per farlo, vai a "Archiviazione ” impostazione della VM.
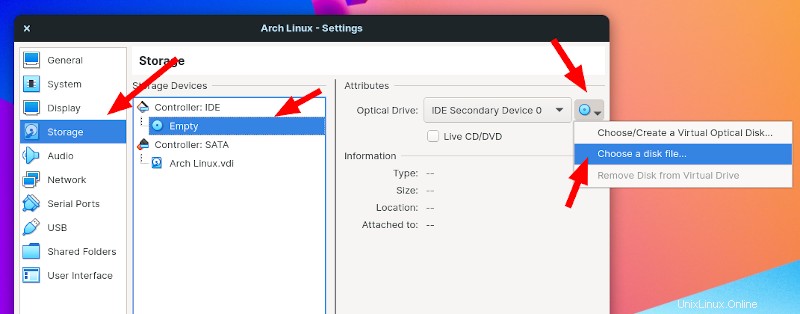
Qui dovrai fare clic su "Vuoto ” dispositivo in Controller e quindi procedere con la selezione del file ISO di Arch Linux come file del disco (come mostrato nell'immagine sopra).
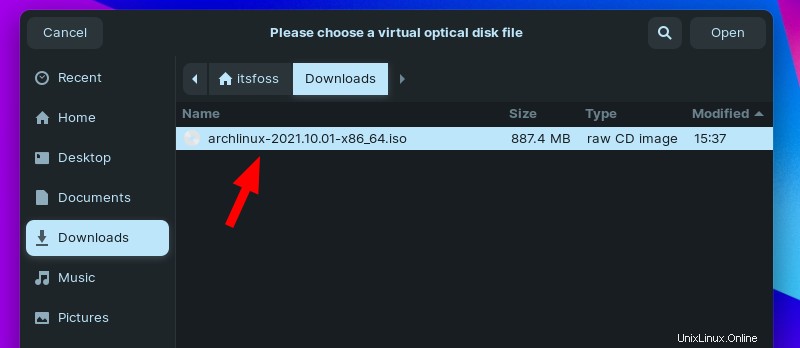
Dopo averlo selezionato, premi "OK ” per salvare le modifiche alle tue impostazioni.
Ecco come dovrebbe apparire l'impostazione della macchina virtuale con l'ISO impostato come disco da avviare:
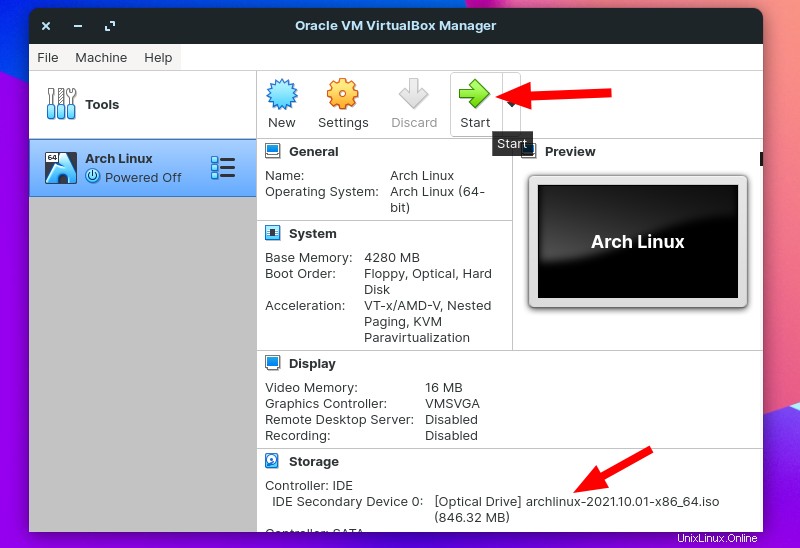
Ora, premi "Inizia ” per avviare la VM e iniziare con l'installazione.
Parte 3. Installazione di Arch Linux utilizzando il programma di installazione guidato
Arch Linux ha semplificato l'installazione introducendo un programma di installazione guidato, ovvero offre tutte le opzioni necessarie per configurare un sistema Arch Linux completo.
Quindi, con l'aiuto di un programma di installazione guidato, non è necessario installare separatamente un ambiente desktop e altri pacchetti essenziali. Tutto quello che devi fare è seguire le istruzioni sullo schermo e scegliere le opzioni adatte alla tua installazione.
In questo articolo, ci concentriamo sull'installazione guidata. Se vuoi fare le cose da solo, dovresti seguire la nostra guida all'installazione di Arch.
Passando all'installazione, quando avvii la VM, vedrai questa schermata:
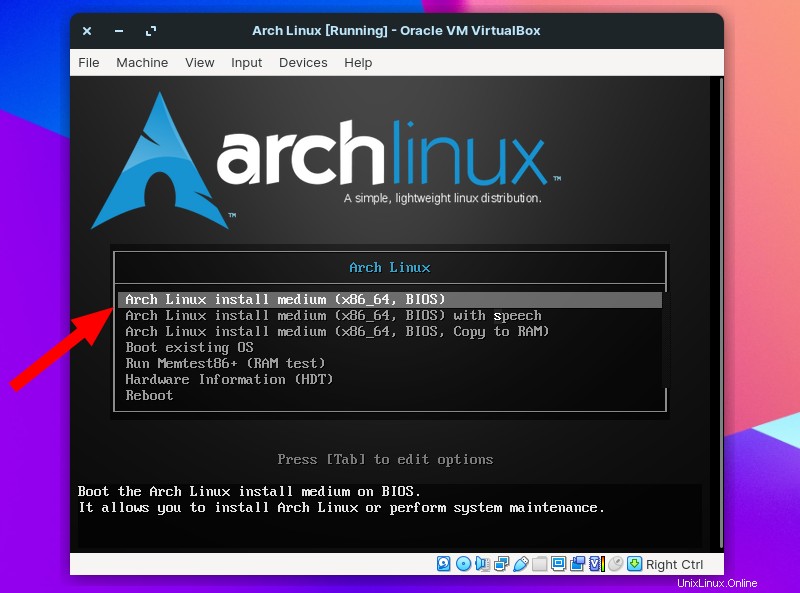
La prima opzione è il modo ideale di procedere. Se hai un requisito specifico, puoi scegliere altre opzioni per avviare Arch Linux.
Ora dovresti guardare una finestra di terminale. Ecco come iniziare:
Passaggio 1 :Digita "archinstall ” per avviare l'installazione utilizzando il programma di installazione guidato.
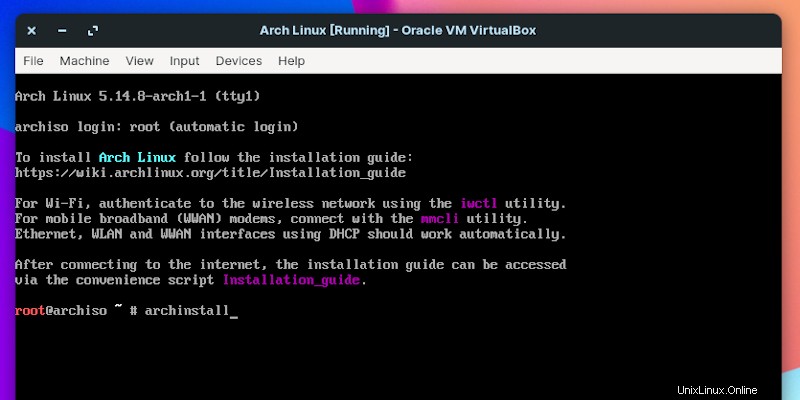
Passaggio 2: Scegli un layout di tastiera secondo le tue esigenze, la selezione di un layout USA dovrebbe essere la scelta più comune. Basta digitare un numero per effettuare la selezione, come mostrato nell'immagine sottostante (ad esempio, 26).
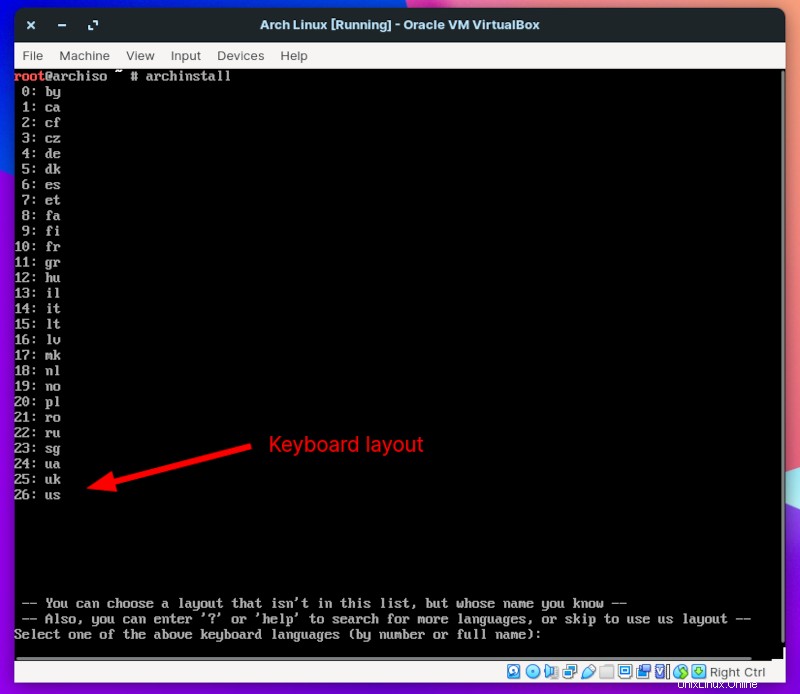
Passaggio 3: Successivamente, è necessario selezionare una regione per scaricare i pacchetti.
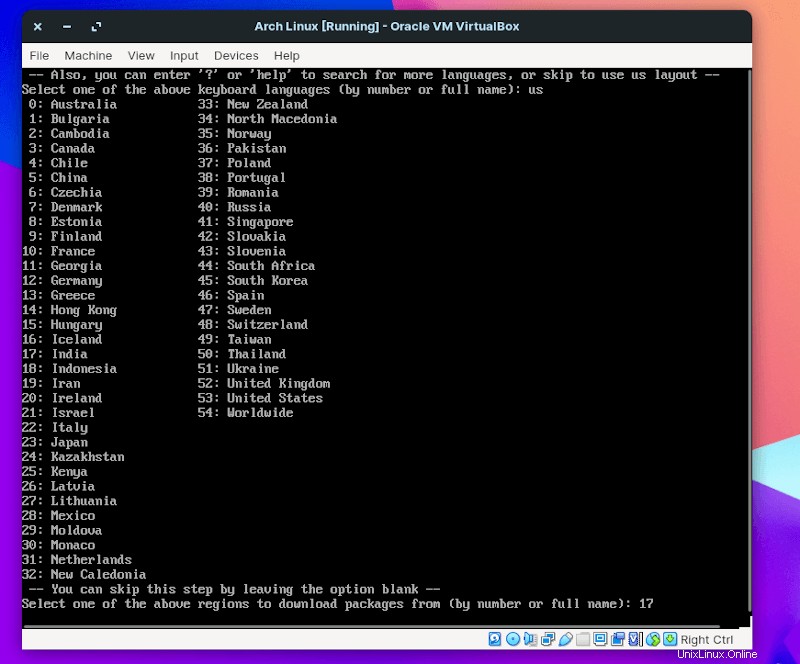
La scelta di una regione preferita invece di "Tutto il mondo" è fondamentale perché scarica molti pacchetti non necessari se selezioni "Tutto il mondo " come la tua regione.
Passaggio 4: Una volta selezionata la regione, ti verrà chiesto di scegliere l'unità per l'installazione. In questo caso, abbiamo già creato un'unità virtuale di ~15 GB visualizzata come /dev/sda .
Allo stesso modo, controlla l'unità che hai creato in base alle dimensioni e scegli quel disco per procedere. Qui digito 1 come input; il tuo può essere diverso.
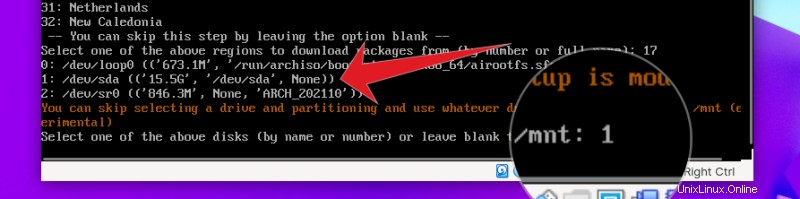
Passaggio 5: Per la prossima serie di passaggi, ti verrà chiesto quanto segue:
- Seleziona un tipo di filesystem
- Password di crittografia (facoltativo)
- Nome host
- Crea password di root (facoltativo)
- Creazione di un superutente
- Scegli un profilo preprogrammato
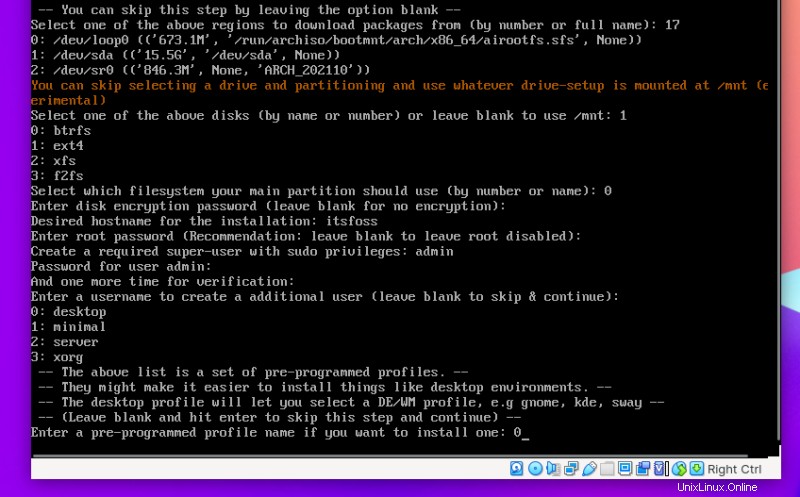
Nel mio test, ho scelto BTRFS come filesystem senza impostare alcuna password di crittografia del disco.
Il nome host può essere qualsiasi cosa a tua scelta, ma ti suggerisco di mantenerlo breve.
Puoi scegliere di creare una password di root, ma non dovrebbe essere un problema se non lo fai. Tuttavia, devi creare un superutente con privilegi Sudo.
Ho usato "amministratore ” e “passa ” rispettivamente come utente e password. Tuttavia, non dovresti utilizzare credenziali facili da indovinare se non desideri che nessun altro acceda alla VM sul tuo computer.
E, quindi, ti verrà mostrata una scelta per selezionare un profilo. In questo caso, vogliamo un desktop Arch Linux a tutti gli effetti. Quindi, scegliamo "desktop ” digitando 0 .
Passaggio 6: Successivamente, ti verrà chiesto di scegliere un ambiente desktop. Ho deciso di procedere con KDE. Puoi selezionare qualsiasi altra cosa che ti piace.
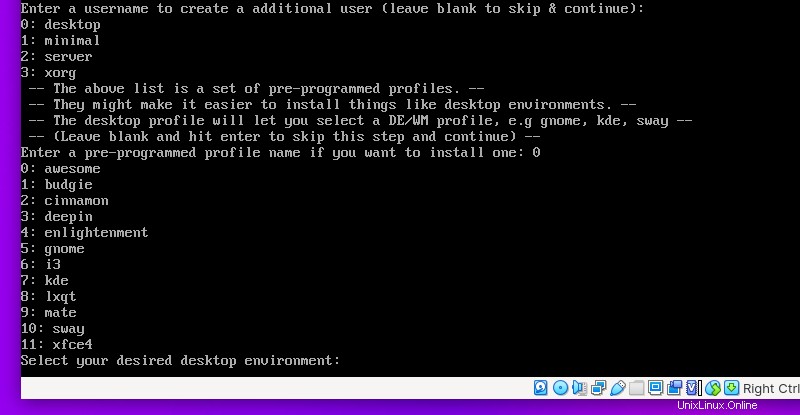
Passaggio 7 :Per finalizzare, ti verrà chiesto di scegliere il driver della scheda grafica. Qui installiamo Arch Linux su VirtualBox, quindi puoi selezionare l'opzione 4 come "VMware/VirtualBox ”, come mostrato nell'immagine qui sotto.
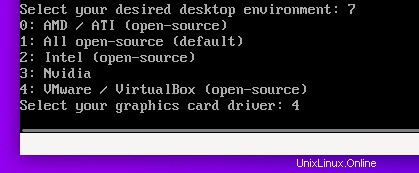
Ti potrebbe anche essere chiesto di scegliere pipewire invece di PulseAudio per l'audio con una risposta "Sì (y) o No (no)". Ognuno di questi dovrebbe servire allo scopo.
Passaggio 8: Poi arriva un passo importante. Qui puoi scegliere di utilizzare linux-lts se hai bisogno della versione LTS del kernel, oppure procedi con quella di default.
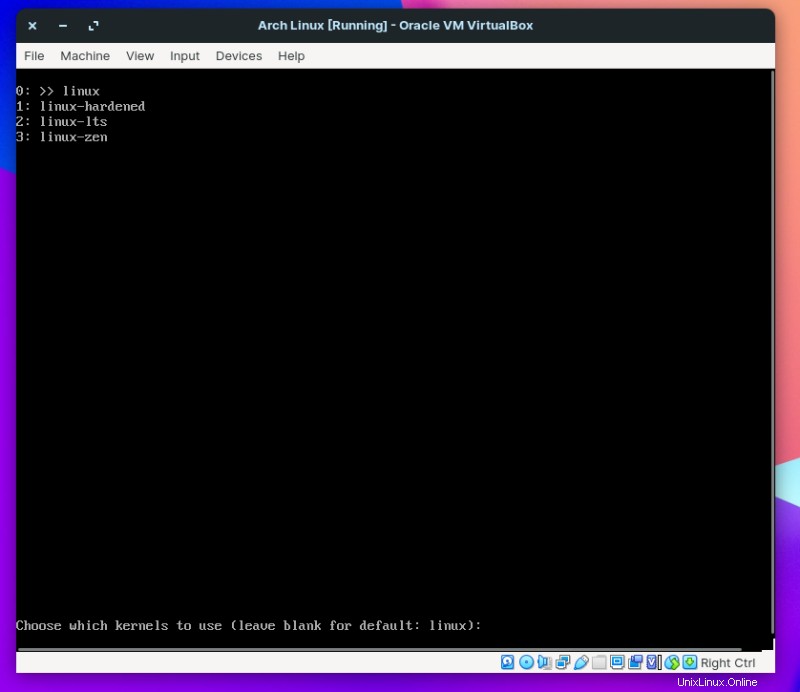
Il programma di installazione ti chiederà di installare esplicitamente tutti i pacchetti richiesti. In questo caso, non abbiamo requisiti specifici, quindi lo lasceremo vuoto e premiamo invio per saltare.
Passaggio 9: Per abilitare l'accesso a Internet, ti verrà chiesto di selezionare la scheda di rete richiesta. Dovrai scegliere l'opzione:
Utilizza il gestore di rete per controllare e gestire la tua connessione Internet

Passaggio 10: Il fuso orario deve essere definito nel passaggio successivo. Scegli cosa si applica a te o continua con l'opzione predefinita.
Passaggio 11: Una volta fatto, visualizzerà la maggior parte delle opzioni selezionate come conferma. Premi Invio per continuare.
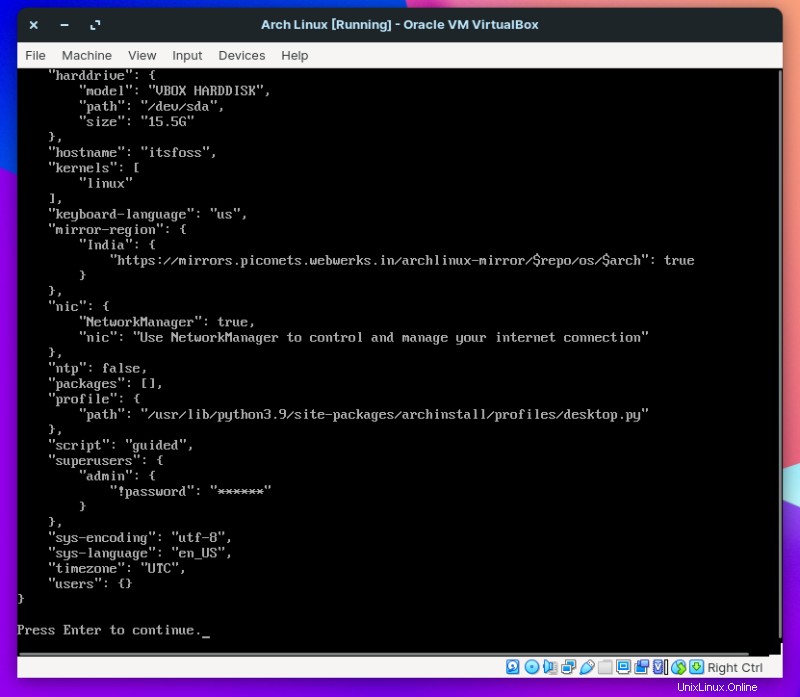
Passaggio 12: Il completamento dell'installazione richiederà alcuni minuti, a seconda della velocità della tua connessione Internet.
Al termine dell'installazione, ti verrà chiesto di eseguire il chroot in un'installazione appena creata per la configurazione post-installazione , ma non ne abbiamo bisogno. Quindi, digita "N ” per completare l'installazione.
Passaggio 13: Infine, dovresti vedere di nuovo la finestra del terminale. Digita:
shutdown nowQuesto uscirà in sicurezza dall'installazione e chiuderà la macchina virtuale.
È tutto pronto! Prima di avviare la macchina virtuale con Arch installato, devi fare un'altra cosa:rimuovere il disco ISO selezionato come unità ottica . Simile a come hai aggiunto l'ISO da cui eseguire l'avvio, puoi andare alle impostazioni della macchina virtuale e rimuoverlo come mostrato di seguito:
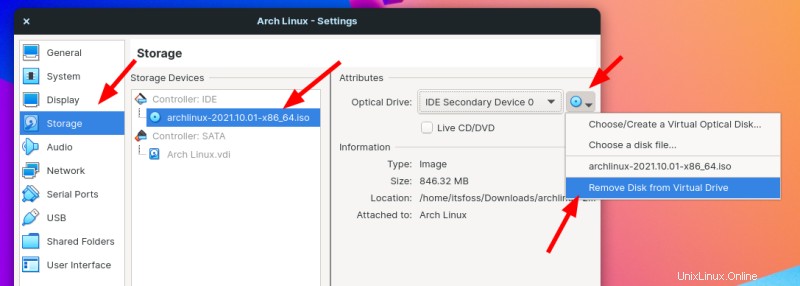
Questo è tutto! Hai finito di installare Arch Linux su VirtualBox.
Tutto quello che devi fare è avviare la macchina virtuale, ed ecco come appare nel mio caso:
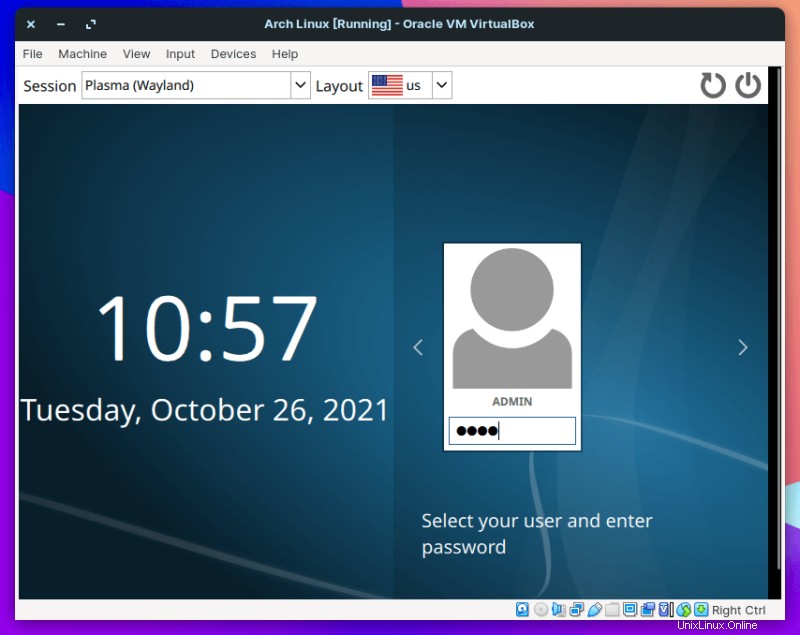
Anche se ci vuole un po' di tempo per esaminare le opzioni, il nuovo programma di installazione guidato su Arch Linux consente di risparmiare un sacco di tempo per ottenere l'essenziale.
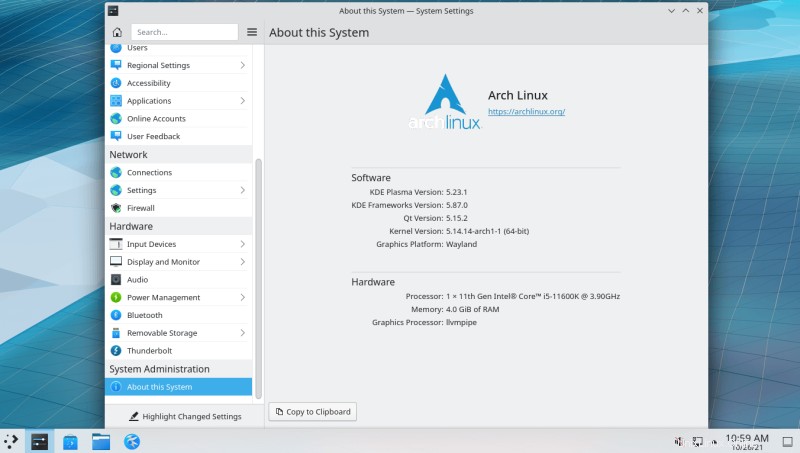
La stessa serie di passaggi si applica per l'installazione di Arch Linux sul tuo computer. È necessario creare un'unità USB avviabile separata utilizzando Etcher con il file ISO di Arch Linux.
Conclusione
Arch Linux è una scelta popolare per una serie di motivi. Tuttavia, se è la prima volta che lo installi o se vuoi testarlo, una macchina virtuale è il modo migliore per provarla senza interrompere il tuo computer host.
Spero che questo ti aiuti a installare Arch Linux su VirtualBox. Fammi sapere cosa ne pensi nei commenti qui sotto.