Come sappiamo, è stata rilasciata sul mercato una nuova versione di Debian 11 bullseye. Ogni utente Linux vuole installare l'ultima distribuzione Linux sul tuo sistema. Tuttavia, a volte potresti aver bisogno di una guida per l'installazione di un nuovo ambiente operativo sul tuo sistema.
Questo tutorial spiegherà passo dopo passo l'installazione della distribuzione bullseye di Debian 11 su Virtualbox.
Prerequisiti
- VirtualBox dovrebbe essere installato sul tuo PC.
- Requisito minimo 1 GB di RAM, 2 GB consigliati.
- Sono sufficienti 10 GB di spazio libero su disco, 20 GB consigliati.
- Connettività Internet
Installazione della distribuzione Debian 11 Bullseye su VirtualBox
Segui i passaggi indicati di seguito per installare la distribuzione Bullseye Debian 11 su Virtualbox:
- Scarica il file immagine ISO di Bullseye dal sito Web ufficiale di Debian:https://www.debian.org/devel/debian-installer/
- Ora, crea una nuova macchina virtuale per l'installazione di Debian 11. Esegui VirtualBox e dal menu in alto a sinistra, fai clic sul pulsante NUOVO.
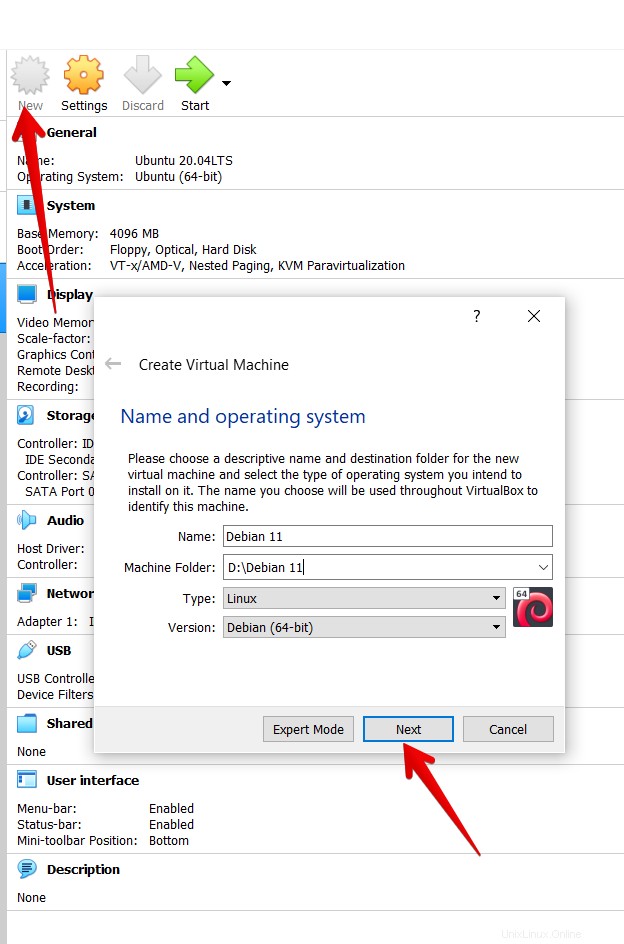
- Inserisci il nome per la macchina; per esempio:Debian 11 , scegli il percorso della macchina, il tipo e la versione del sistema operativo. Tutte le altre impostazioni verranno configurate automaticamente e fare clic su Avanti.
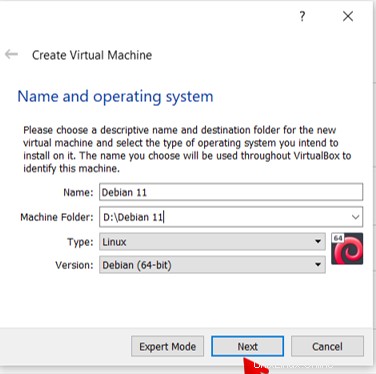
- Regola la dimensione della memoria tramite l'opzione Slider. Imposta 4 GB per ottenere le migliori prestazioni. Qui scegliamo solo 2 GB. Fare clic sul pulsante Avanti per proseguire con i passaggi di installazione.
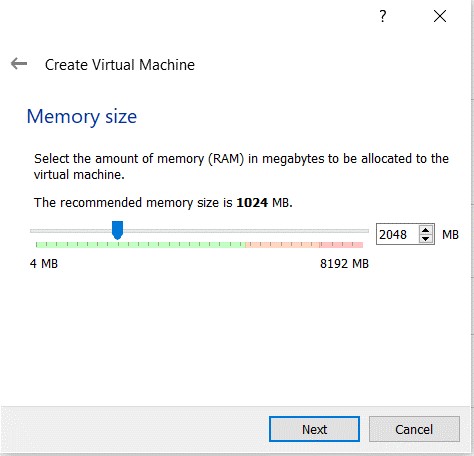
- Quindi, dobbiamo seguire la creazione di un disco rigido virtuale. Useremo le opzioni predefinite così com'è. Fare clic sul pulsante Crea.
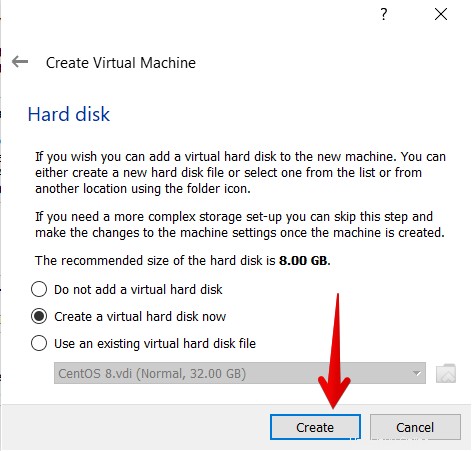
- Seleziona il tipo di file del disco rigido come VDI (VirtualBox Disc Image)
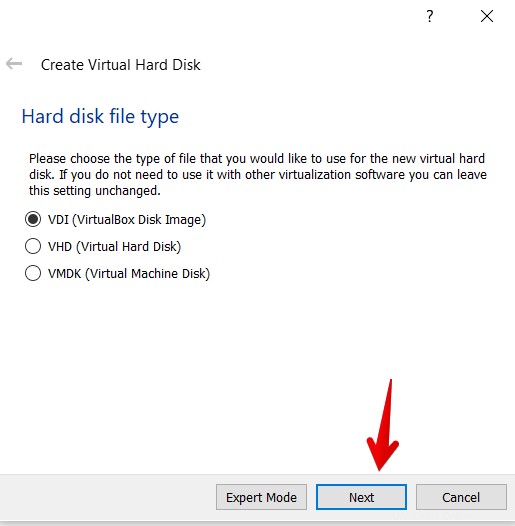
- Successivamente, sceglieremo lo spazio di archiviazione sul disco rigido fisico. Qui stiamo allocando dinamicamente lo spazio sul disco rigido fisico. Fare clic su Avanti.
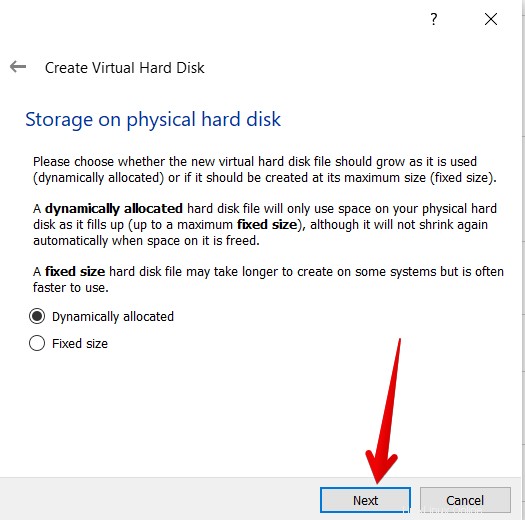
- Lo spazio di archiviazione deve essere selezionato in base ai requisiti dell'utente. Assegneremo 25 GB di spazio di archiviazione in questo tutorial. Fare clic sul pulsante Crea.
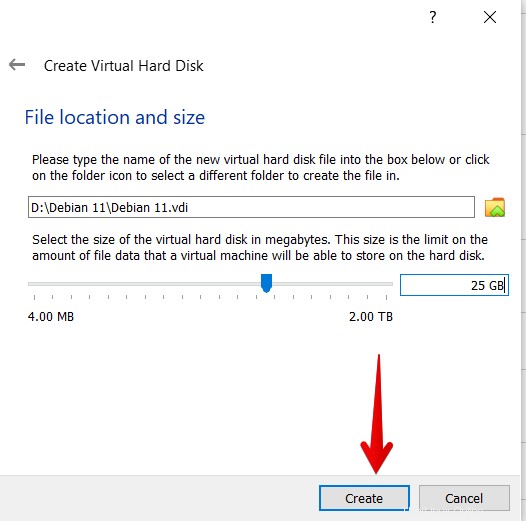
- In seguito, regoleremo le impostazioni scegliendo Impostazioni dal menu in alto.
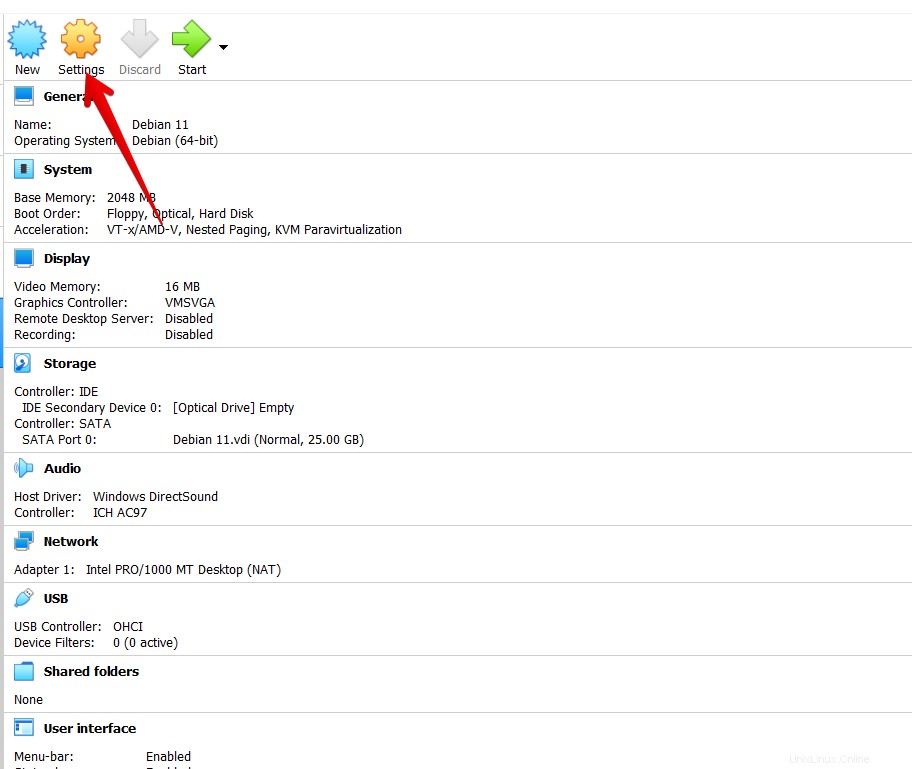
- Dal menu delle impostazioni, fai clic su Archiviazione. Fai clic sul pulsante Aggiungi accanto a Controller:IDE e fai clic su OK.
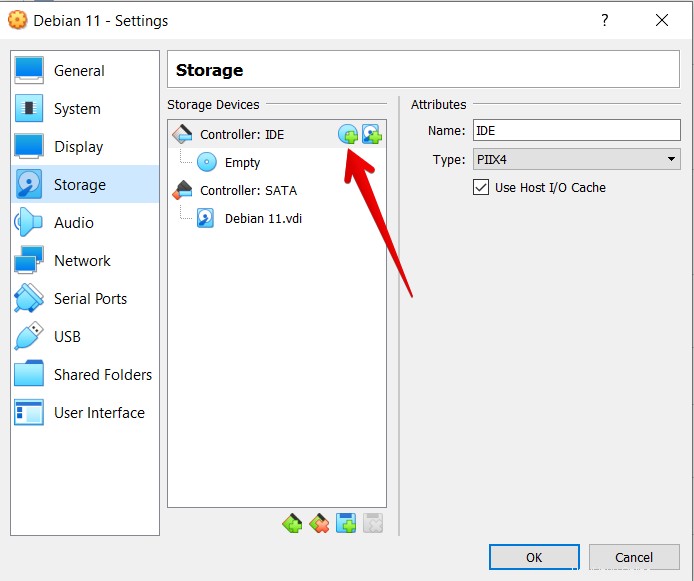
- Verrà richiesto un popup per la scelta del disco di avvio. Scegli il file ISO Debian 11 Bullseye contrassegnato e scaricato dal menu mostrato e fai clic su scegli.
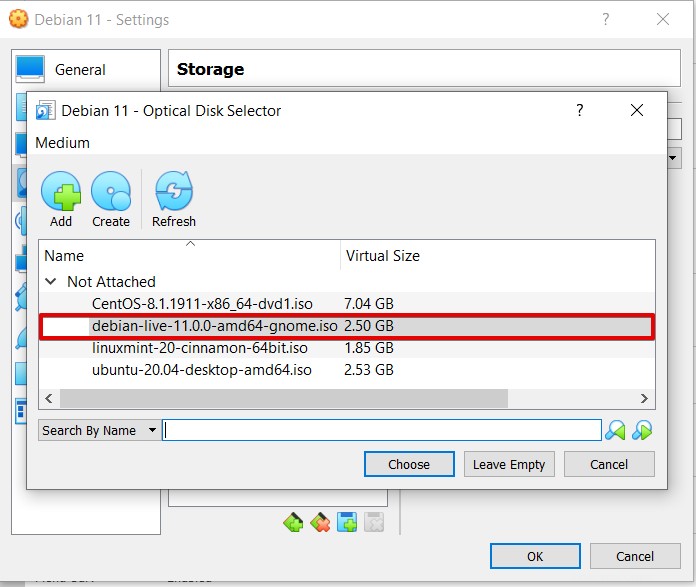
- Il file ISO è ora visualizzato nell'elenco Controller:IDE pensato per scegliere il disco di avvio. Fare clic sul pulsante OK per avviare la macchina virtuale Debian 11.
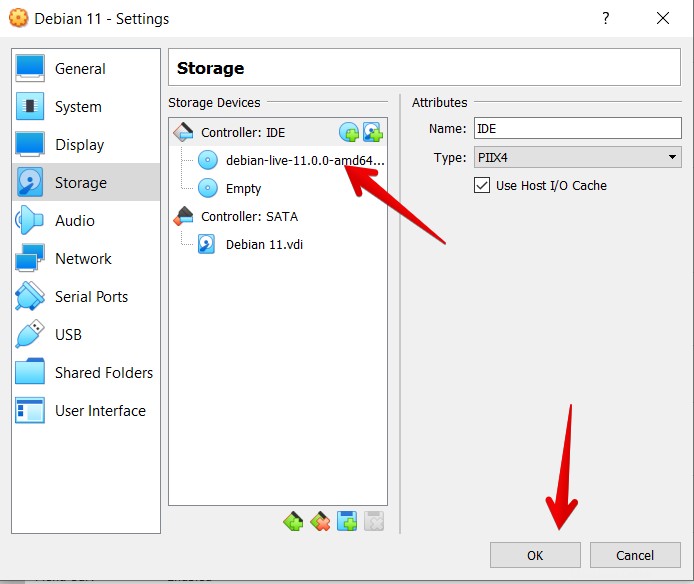
- Scegli Programma di installazione Debian grafico dal menu di avvio che appare e fare clic sul pulsante Invio. Verrai indirizzato al menu di installazione della distribuzione Debian 11 Bullseye.
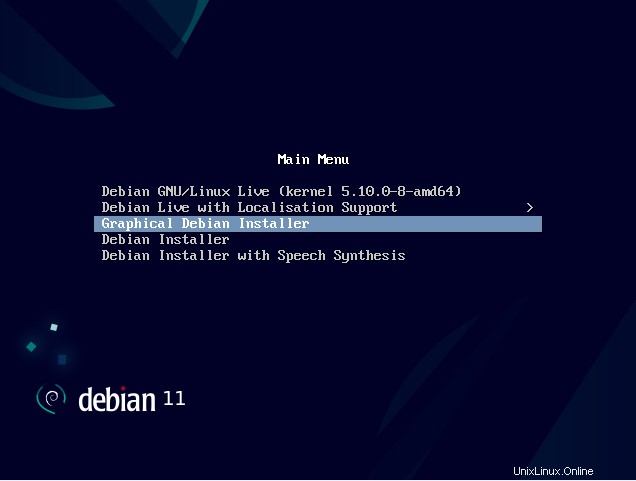
- Seleziona la lingua.
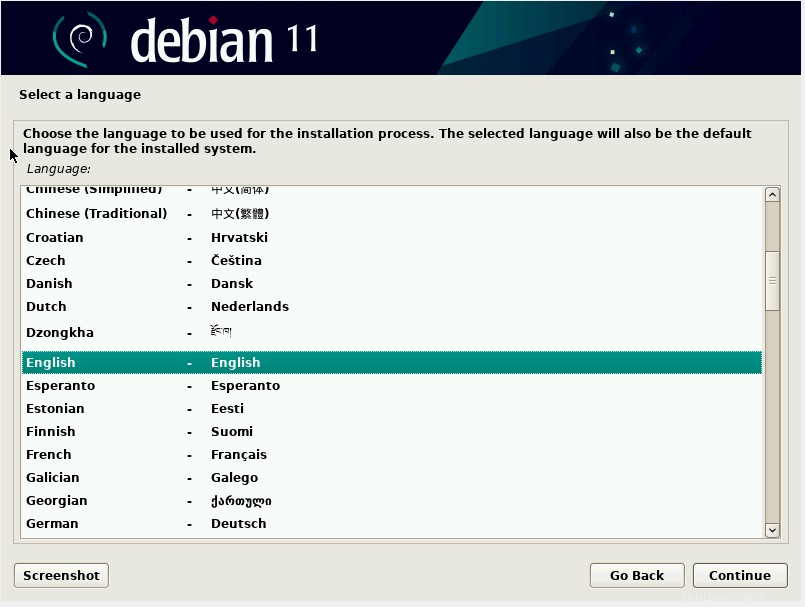
Imposta posizione e fuso orario.
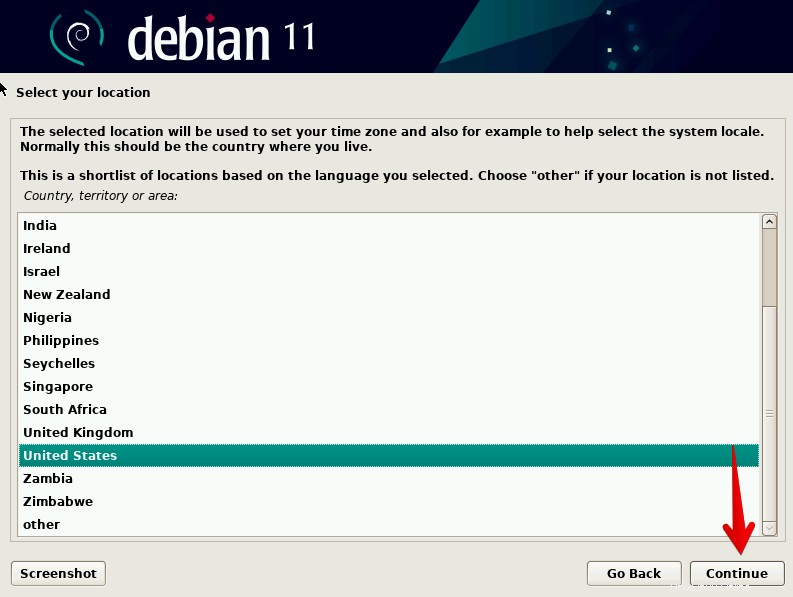
Configura le impostazioni della tastiera.
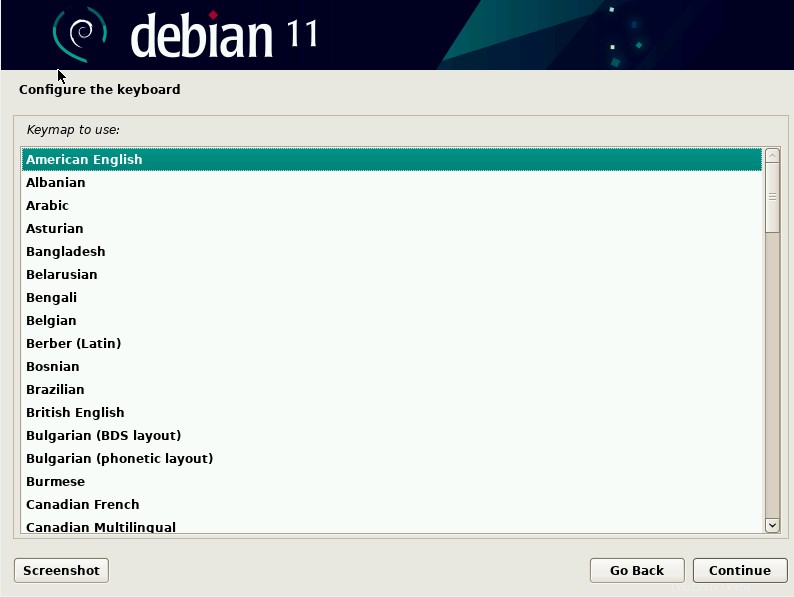
- Seguire i passaggi successivi dell'installazione. Configura la rete e inserisci un nome host. L'abbiamo chiamato debian11-pc .
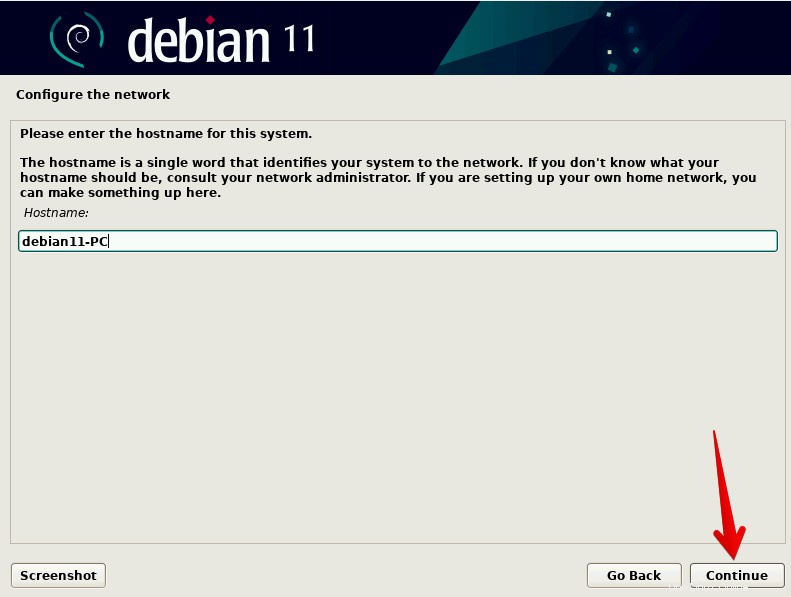
Puoi lasciare gli attributi come predefiniti se lo desideri o impostarli secondo i tuoi desideri. Fare clic su continua.
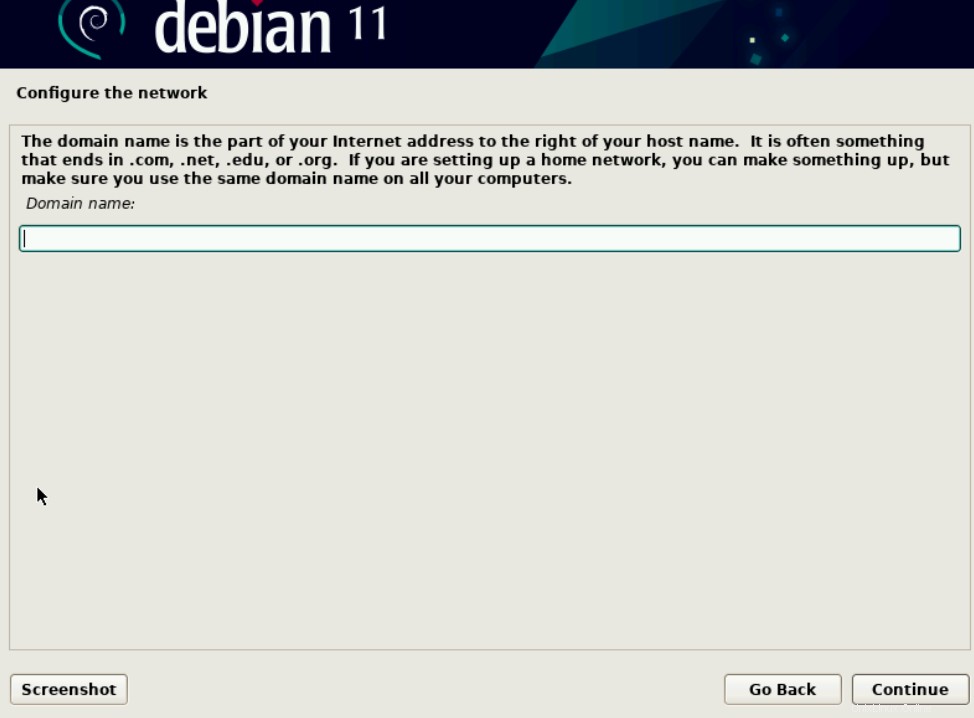
- Inserisci la password di root e fai clic su continua.
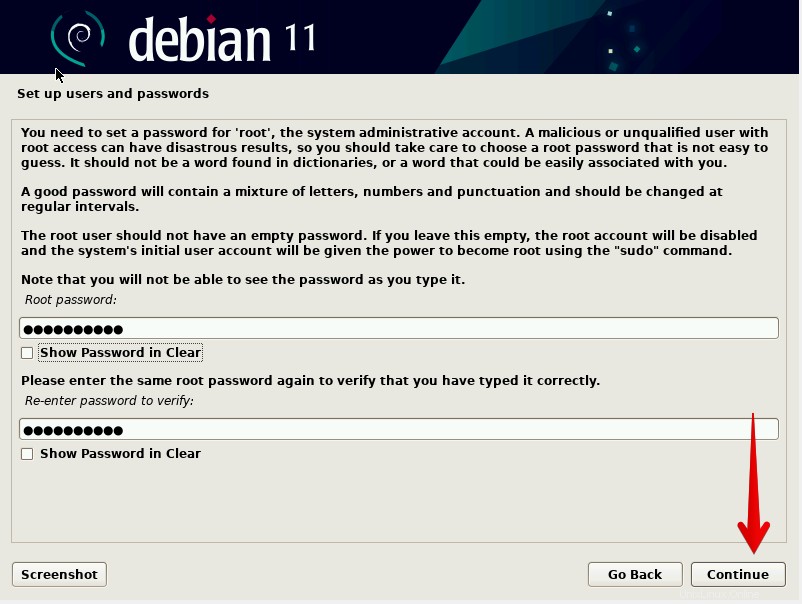
- Crea un nuovo utente denominato "Utente Linuxways ” e fare clic su Continua. Imposta la password per l'utente.
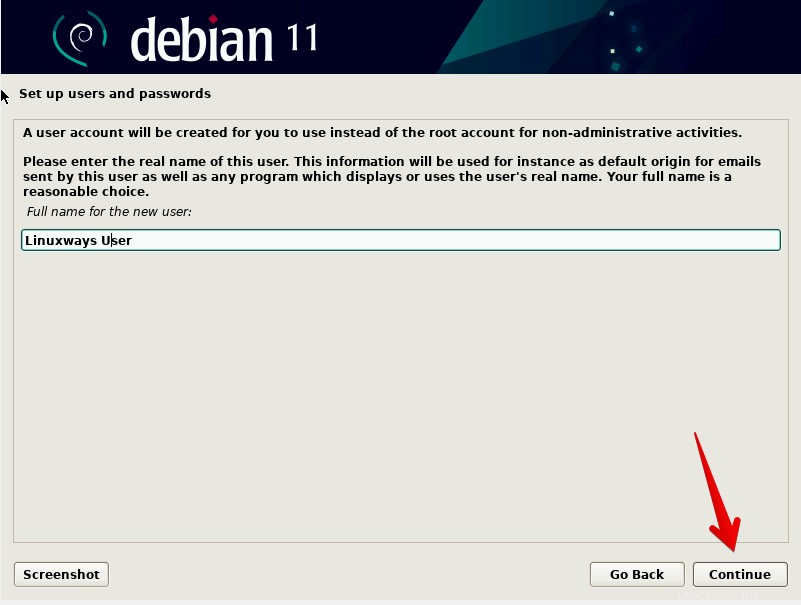
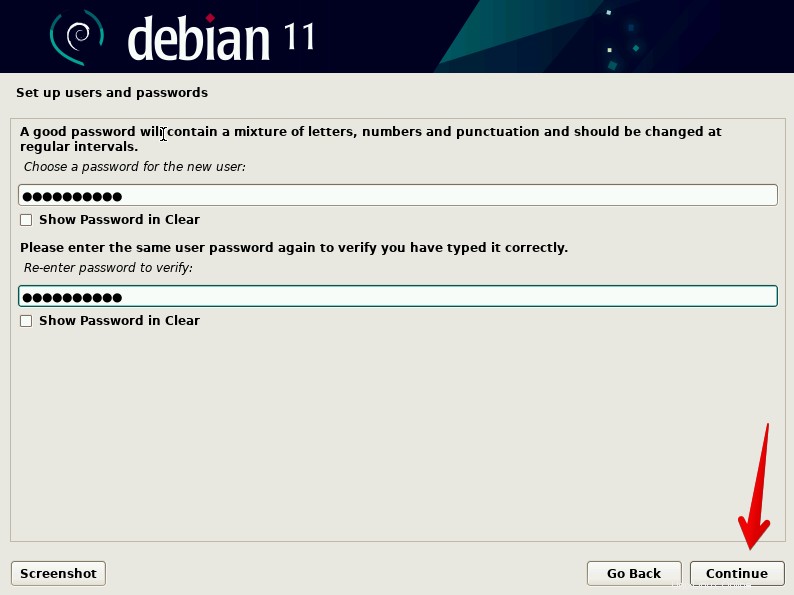
- Configura l'orologio come orientale e fai clic su continua.
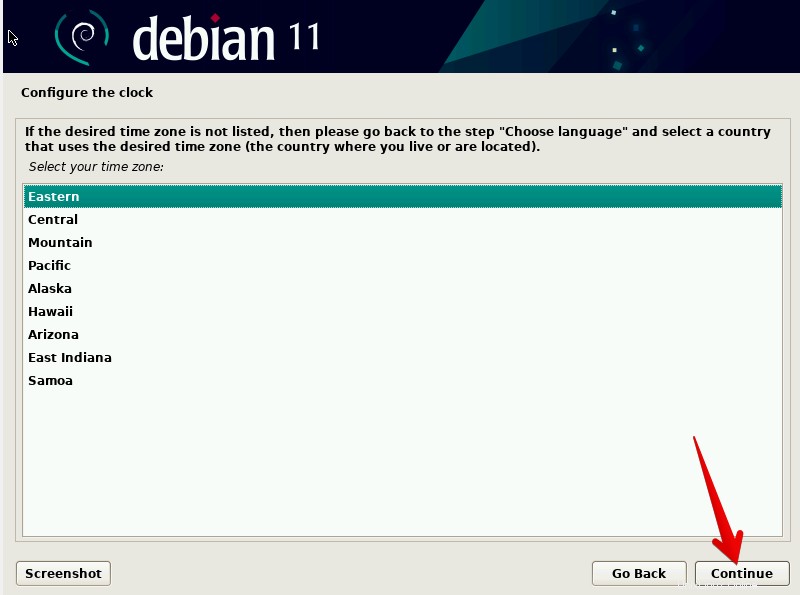
- Per quanto riguarda i dischi di partizione, scegli "Usa guidata dell'intero disco ” e fai clic sul pulsante Continua.
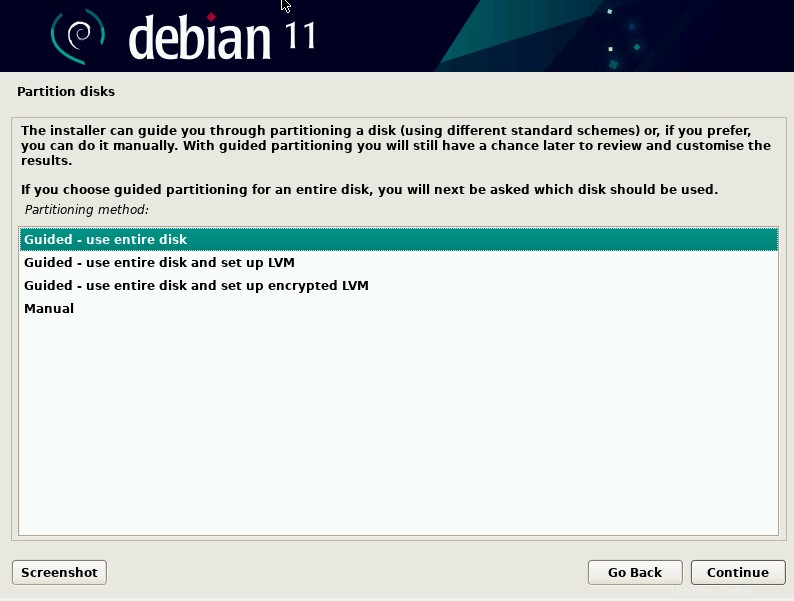
- Seleziona il disco rigido Vbox creato da te come mostrato nello screenshot qui sotto e fai clic sul pulsante Continua:
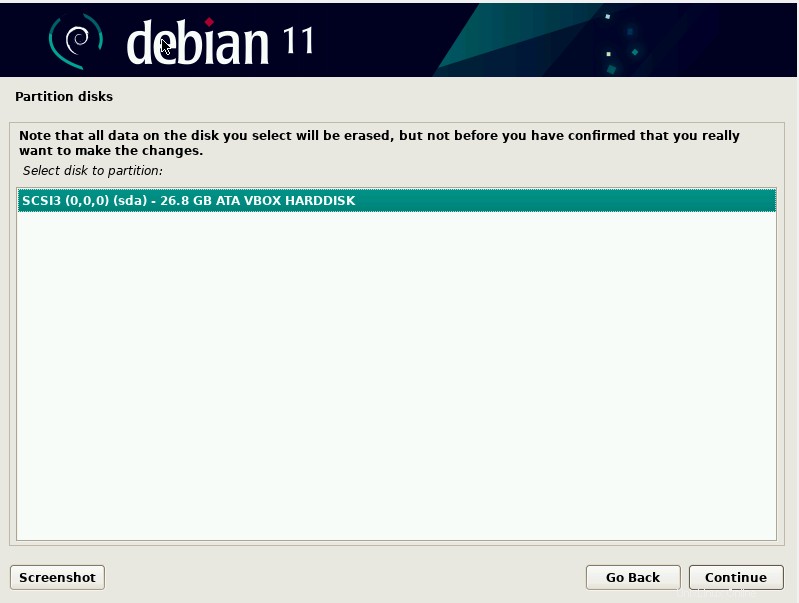
- Seleziona lo schema di partizionamento del disco. Abbiamo scelto la prima opzione consigliata per i nuovi utenti. Fare clic sul pulsante Continua.
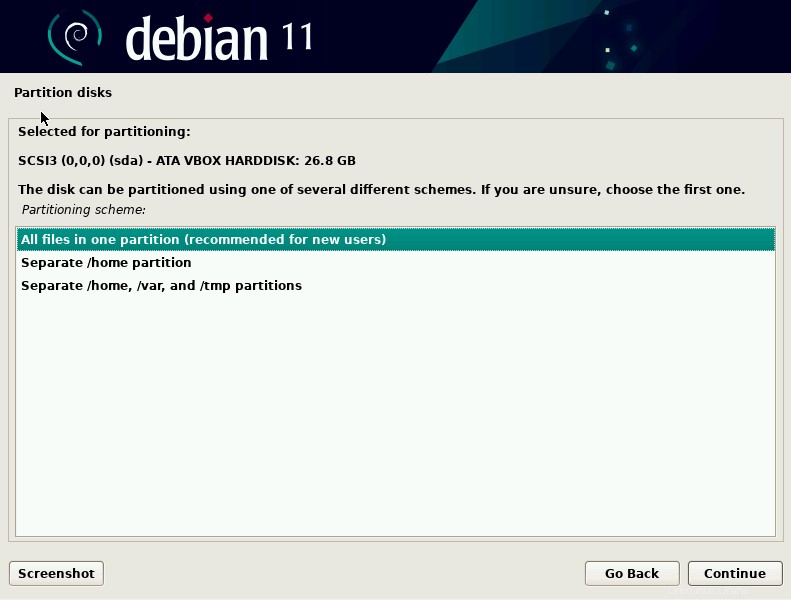
- Verrà visualizzato un riepilogo delle partizioni. Scegli "Termina il partizionamento e scrivi le modifiche sul disco ” e premi il pulsante Continua.
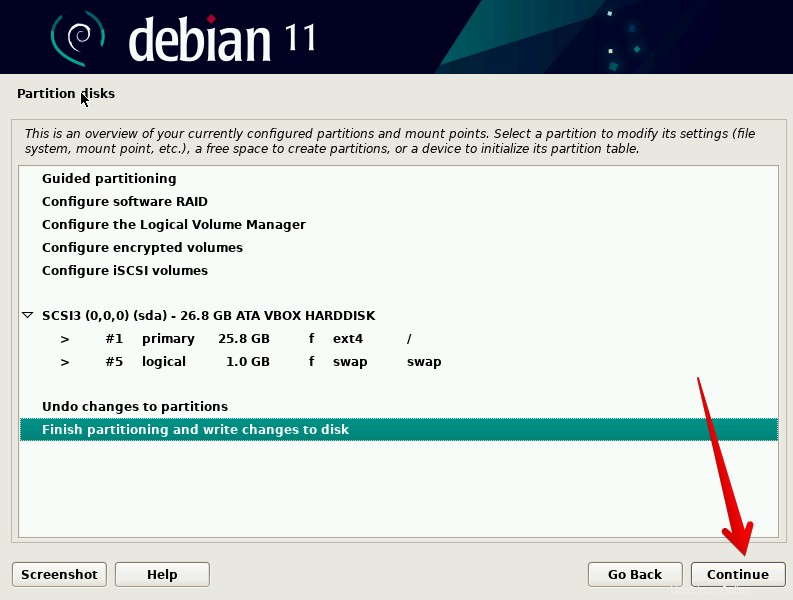
Verrà visualizzata una barra di avanzamento che mostra l'avanzamento dell'installazione.
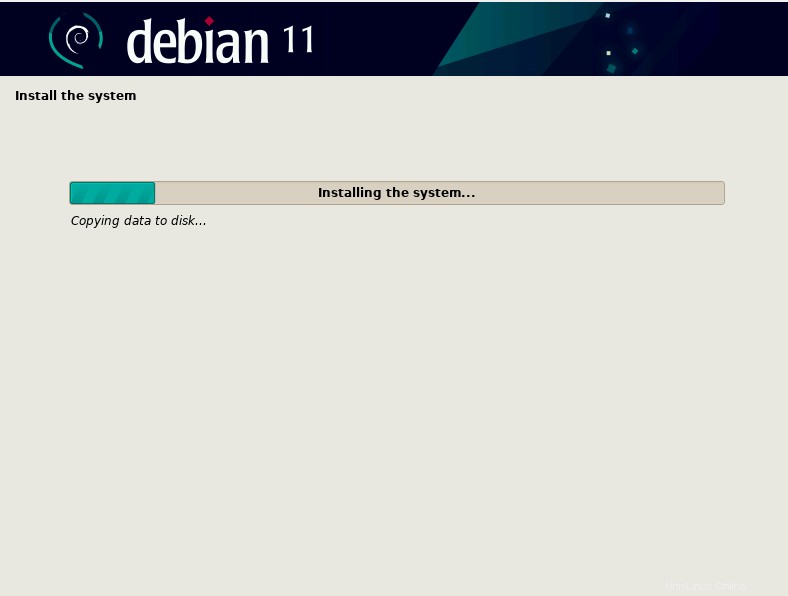
Durante l'installazione del sistema, l'installazione richiederà se si desidera utilizzare un mirror o meno? Selezioneremo il sì opzione e fare clic sul pulsante Continua.
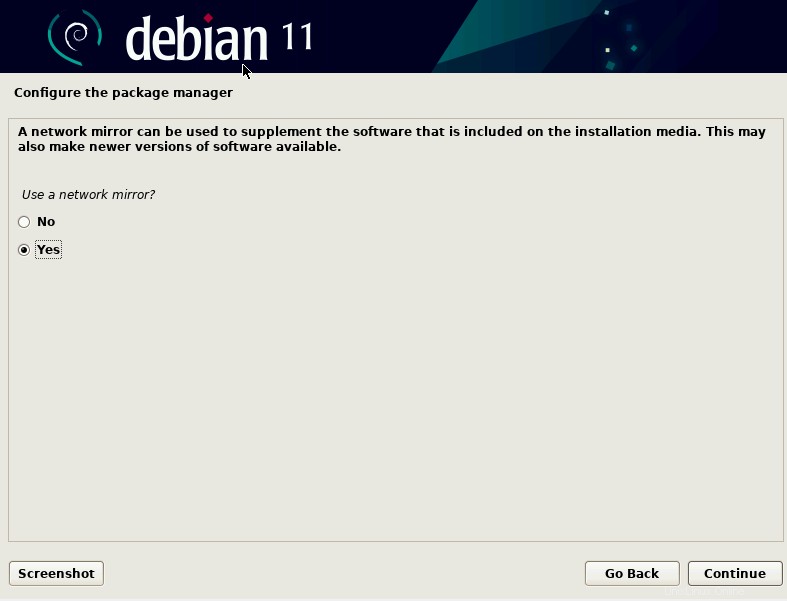
- Scegli la posizione vicino alla tua rete per il mirror dell'archivio Debian. Abbiamo selezionato gli Stati Uniti qui e fai clic sul pulsante continua.
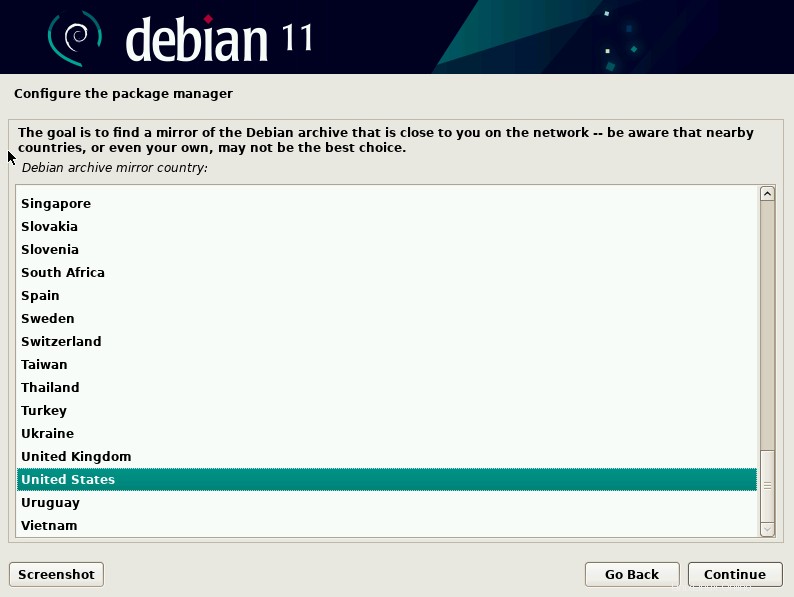
Scegli l'opzione migliore per il mirror dell'archivio Debian. Abbiamo optato per deb.debian.org e premi il pulsante Continua.
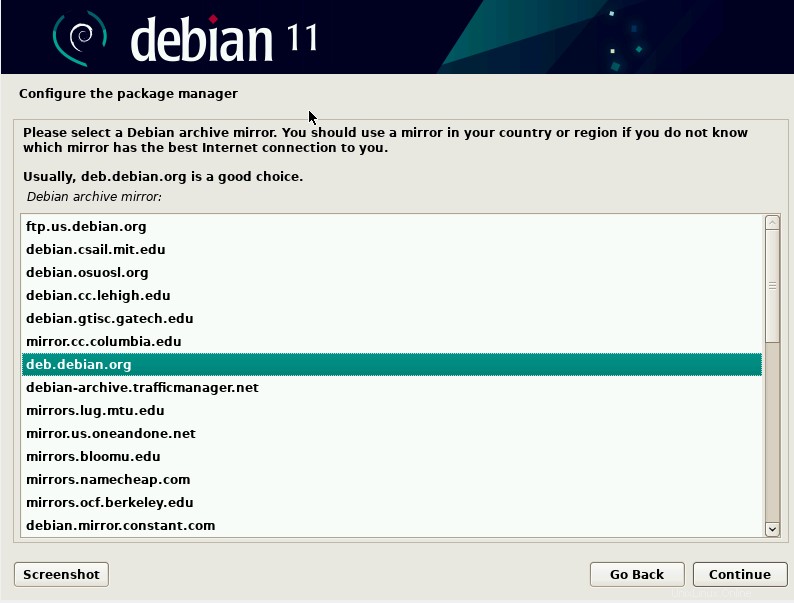
- Prima del completamento dell'installazione, il programma di installazione richiede se installare Grub oppure no, scegli Sì preferenza e completare il processo di installazione. Fai clic su Continua.
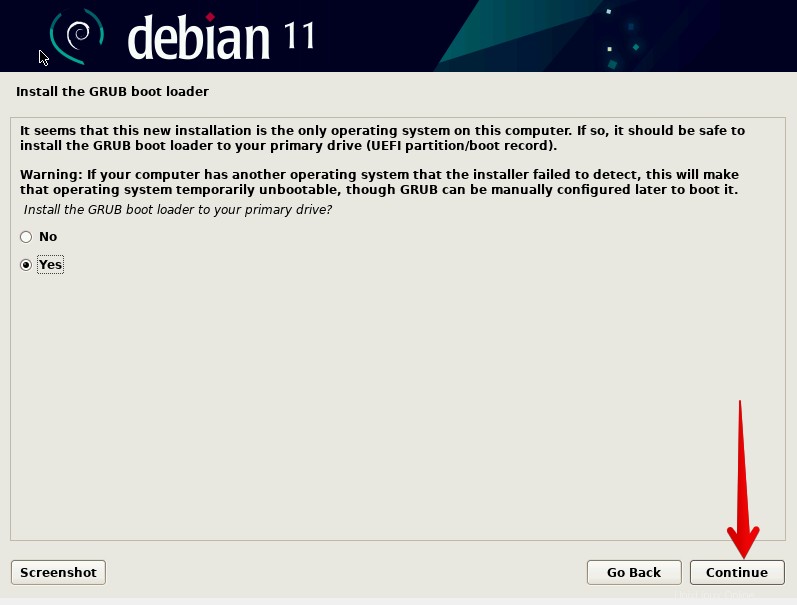
- Scegli il percorso del disco predefinito e premi continua.
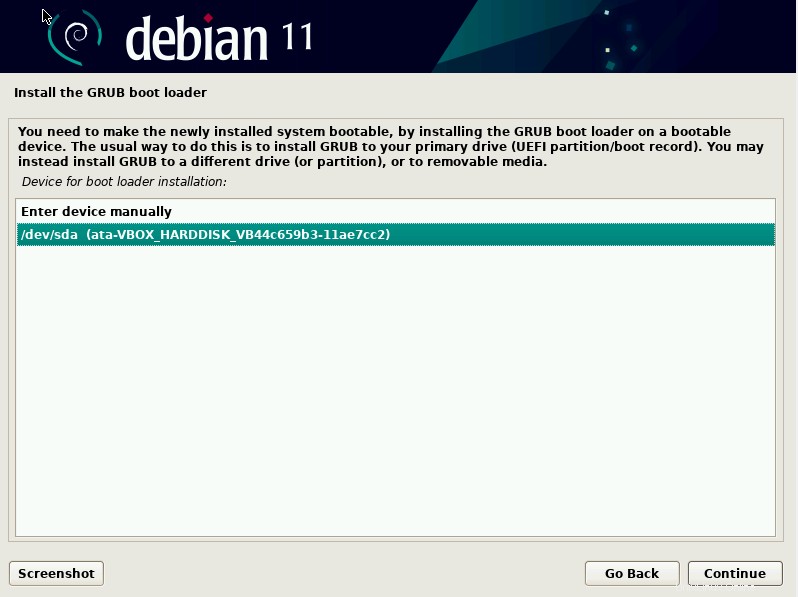
Questo termina i passaggi di installazione. Non appena l'installazione è completa, il sistema si riavvierà e la distribuzione di Debian 11 Bullseye sarà sul tuo VirtualBox come macchina virtuale.
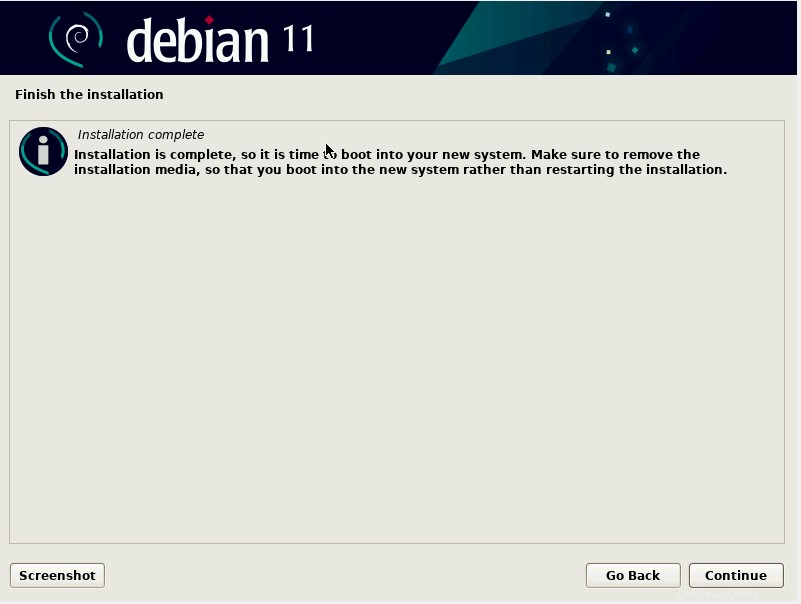
Dopo il riavvio del sistema, la seguente schermata di Debian 11 verrà visualizzata nella tua Virtualbox.
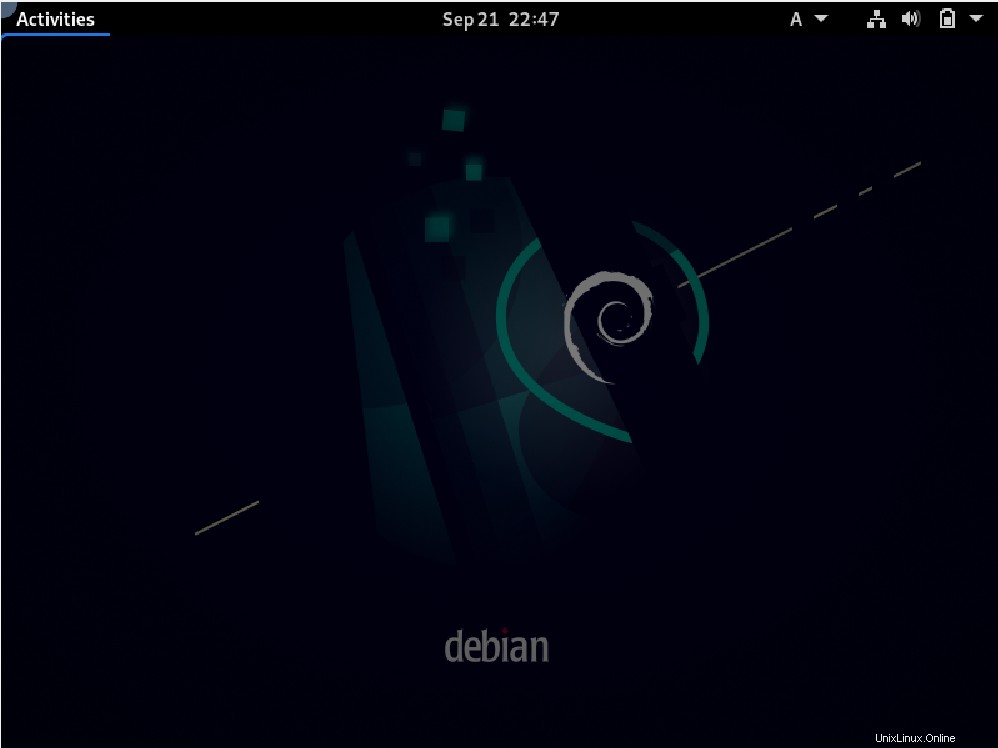
In questo tutorial abbiamo presentato l'installazione passo passo della distribuzione Debian 11 su Virtualbox. Spero che tutti i passaggi precedenti ti aiutino nell'installazione di Debian 11.