phpMyAdmin è uno strumento gratuito e open source che ti consente di gestire i database MySQL e MariaDB dal browser web. phpMyAdmin è un'applicazione web completamente capace scritta in PHP con lo scopo principale di gestire l'amministrazione di MySQL/MariaDB sul web. Fornisce un'interfaccia robusta e intuitiva per la gestione di database, tabelle, utenti di database, operazioni di base (creazione, lettura, aggiornamento, eliminazione) e molto altro ancora.
phpMyAdmin è un'applicazione Web PHP che può essere eseguita con qualsiasi sistema operativo, inclusi Windows, macOS, Linux e BSD. I componenti principali che devi installare prima di installare phpMyAdmin sono i pacchetti PHP e un server web, puoi essere Apache, Nginx, ecc.
In questa guida imparerai come installare phpMyAdmin con lo stack LAMP su Rocky Linux. Questa guida può essere applicata al server con un'installazione LAMP Stack esistente o al nuovo server senza alcun pacchetto LAMP Stack.
Prerequisiti
- Un sistema Rocky Linux.
- Un utente con privilegi di root o sudo. Questo utente verrà utilizzato per installare nuovi pacchetti e apportare modifiche a tutto il sistema.
Installazione di httpd e MariaDB
Innanzitutto, installerai il server Web Apache o httpd e il server di database MariaDB. Se hai già installato tutti questi pacchetti, puoi saltare queste fasi.
1. Esegui il comando seguente per installare i pacchetti httpd e mariadb.
sudo dnf install httpd mariadb mariadb-server
Digita 'y ' e premi 'Invio ' per confermare e installare i pacchetti.
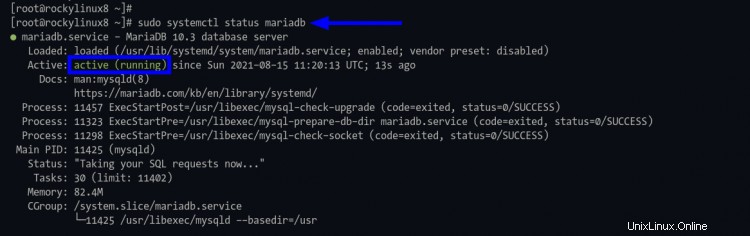
2. Una volta completata l'installazione, eseguire il comando seguente per consentire l'esecuzione automatica dei servizi httpd e mariadb durante l'avvio del sistema.
sudo systemctl enable mariadb
sudo systemctl enable httpd

3. Ora avvia il servizio httpd e mariadb usando il comando seguente.
sudo systemctl start mariadb
sudo systemctl start httpd
4. Successivamente, verifica i servizi httpd e mariadb eseguendo il comando seguente.
sudo systemctl status mariadb
sudo systemctl status httpd
Se il tuo servizio mariadb è attivo e in esecuzione, vedrai un output simile come di seguito.
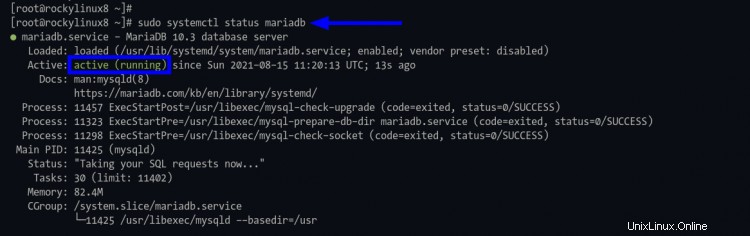
Se il tuo servizio httpd è attivo e in esecuzione, vedrai un output simile come di seguito.
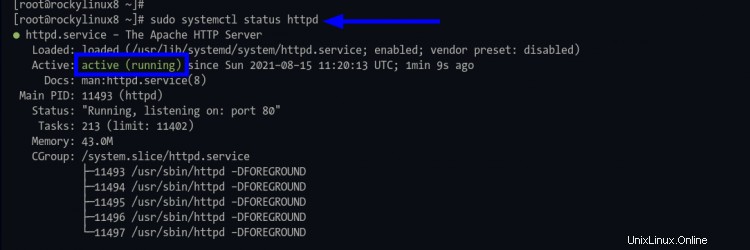
Installazione di PHP su Rocky Linux
Dopo aver installato i pacchetti httpd e MariaDB, installerai i pacchetti PHP su Rocky Linux. Per questa guida, installerai i pacchetti PHP dal repository Remi. Se hai già installato pacchetti PHP, puoi saltare questa fase.
1. Esegui il comando seguente per aggiungere il repository EPEL su Rocky Linux.
sudo dnf install https://dl.fedoraproject.org/pub/epel/epel-release-latest-8.noarch.rpm
Ora digita 'y' e premi 'Invio ' per aggiungere il repository EPEL.
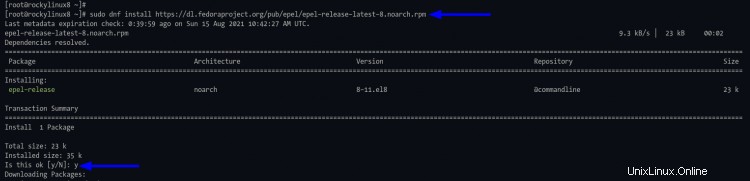
2. Successivamente, aggiungi il repository remi al sistema Rocky Linux utilizzando il comando seguente.
sudo dnf install https://rpms.remirepo.net/enterprise/remi-release-8.rpm
Digita 'y' e premi 'Invio ' per aggiungere il repository remi.
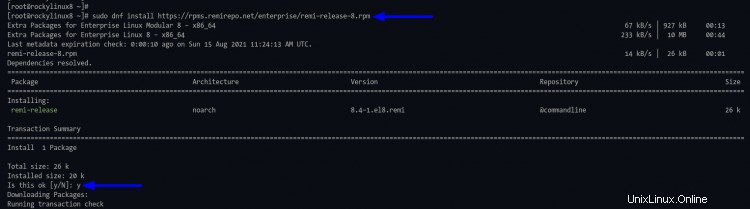
3. Prima di installare i pacchetti PHP, è necessario reimpostare il repository del modulo PHP e abilitare il modulo PHP dal repository remi.
Esegui il comando seguente per ripristinare il modulo php.
sudo dnf module reset php
Ora ti verrà chiesto di aggiungere la chiave GPG del repository remi. Digita 'y' per tutte le domande relative a GPG e premi 'Invio'.
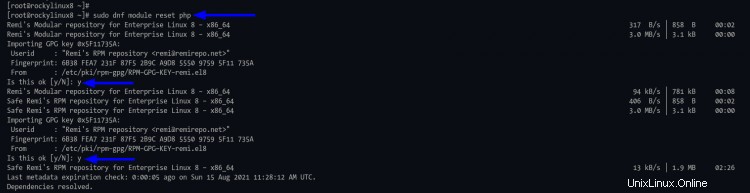
Ora puoi abilitare il repository remi PHP usando il seguente comando.
sudo dnf module enable php:remi-7.4
Digita 'y ' e premi 'Invio ' per abilitare il repository PHP Remi, in particolare per PHP versione 7.4.
4. Ora puoi installare i pacchetti PHP usando il comando seguente.
sudo dnf install -y php php-common php-mysqlnd php-curl php-gd php-bcmath php-mcrypt php-mbstring php-xml php-zip
5. Al termine dell'installazione, riavviare il servizio httpd per applicare la nuova configurazione.
sudo systemctl restart httpd
Protezione della distribuzione di MariaDB
Se stai usando il nuovo sistema per questa installazione, ti consigliamo di seguire questa fase per proteggere la distribuzione di mariadb. Ma, se il tuo sistema attuale ha già mariadb, puoi saltare questa fase.
1. Esegui il comando seguente per impostare la password di root per mariadb e proteggere la distribuzione.
sudo mysql_secure_installation
Ora digita la nuova password per l'utente root mariadb e digita 'Y ' per tutte le domande, relative alla sicurezza di base della distribuzione di mariadb.
NOTE: RUNNING ALL PARTS OF THIS SCRIPT IS RECOMMENDED FOR ALL MariaDB
SERVERS IN PRODUCTION USE! PLEASE READ EACH STEP CAREFULLY!
In order to log into MariaDB to secure it, we'll need the current
password for the root user. If you've just installed MariaDB, and
you haven't set the root password yet, the password will be blank,
so you should just press enter here.
Enter current password for root (enter for none):
OK, successfully used password, moving on...
Setting the root password ensures that nobody can log into the MariaDB
root user without the proper authorisation.
Set root password? [Y/n] Y
New password: TYPE NEW PASSWORD for mariadb root user
Re-enter new password:REPEAT
Password updated successfully!
Reloading privilege tables..
... Success!
By default, a MariaDB installation has an anonymous user, allowing anyone
to log into MariaDB without having to have a user account created for
them. This is intended only for testing, and to make the installation
go a bit smoother. You should remove them before moving into a
production environment.
Remove anonymous users? [Y/n] Y
... Success!
Normally, root should only be allowed to connect from 'localhost'. This
ensures that someone cannot guess at the root password from the network.
Disallow root login remotely? [Y/n] Y
... Success!
By default, MariaDB comes with a database named 'test' that anyone can
access. This is also intended only for testing, and should be removed
before moving into a production environment.
Remove test database and access to it? [Y/n] Y
- Dropping test database...
... Success!
- Removing privileges on test database...
... Success!
Reloading the privilege tables will ensure that all changes made so far
will take effect immediately.
Reload privilege tables now? [Y/n] Y
... Success!
Cleaning up...
All done! If you've completed all of the above steps, your MariaDB
installation should now be secure.
Thanks for using MariaDB!
Ora puoi passare alla fase successiva.
Scarica il codice sorgente di phpMyAdmin
1. Modificare la directory di lavoro in '/var/www ' e scarica il codice sorgente di phpMyAdmin usando il comando wget come di seguito.
cd /var/www/
wget https://files.phpmyadmin.net/phpMyAdmin/5.1.1/phpMyAdmin-5.1.1-all-languages.zip
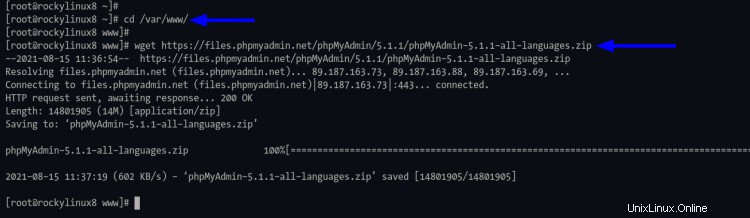
2. Ora estrai il codice sorgente di phpMyAdmin e otterrai il nuovo nome della directory come 'phpMyAdmin-VERSION-NUMBER '. Ora rinomina la directory in 'phpmyadmin ' come di seguito.
unzip phpMyAdmin-5.1.1-all-languages.zip
mv phpMyAdmin-5.1.1-all-languages phpmyadmin
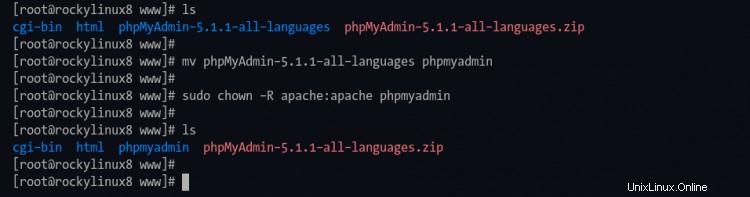
3. Quindi, cambia il proprietario di 'phpmyadmin ' nella directory 'apache ' utente usando il comando chown come di seguito.
sudo chown -R apache:apache phpmyadmin
Ora vai alla fase successiva per la configurazione di phpMyAdmin.
Configurazione di phpMyAdmin
Per questa fase, configurerai l'installazione di phpMyAdmin.
1. Cambia la directory di lavoro in '/var/www/phpmyadmin ' e copia la configurazione di esempio in 'config.inc.php ', quindi cambia il proprietario del file di configurazione nell'utente 'apache '.
cd /var/www/phpmyadmin/
cp config.sample.inc.php config.inc.php
chown apache:apache config.inc.php
2. Quindi, genera un numero forte e casuale (segreto) usando il comando openssl di seguito.
openssl rand -hex 16
Copia il segreto generato nella tua nota.
3. Modifica la configurazione di phpMyAdmin 'config.inc.php' usando il nano editor.
nano config.inc.php
Modifica il valore di "$cfg['blowfish_secret'] ='.....'; " con il tuo segreto generato in alto come di seguito.
$cfg['blowfish_secret'] = 'e5c4d8f3e2569dab102873a67481c8bb'; /* YOU MUST FILL IN THIS FOR COOKIE AUTH! */
Ora premi 'Ctrl+x ', digita 'y ' e premi 'Invio ' per salvare la configurazione ed uscire.
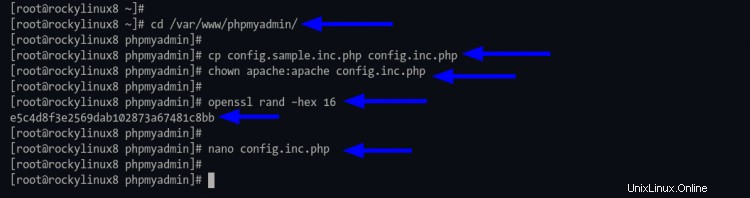
Creazione di un nuovo database per phpMyAdmin
Per questa fase, creerai un nuovo database e un nuovo utente per phpMyAdmin. Questo database verrà utilizzato per memorizzare le configurazioni di phpMyAdmin.
1. accedi alla shell mariadb usando il comando mysql qui sotto.
mysql -u root -p
Digita la tua password di root mariadb e premi 'Invio '.
2. Crea un nuovo nome di database 'phpmyadmin ' utilizzando la query seguente.
CREATE DATABASE phpmyadmin;
3. Genera la password crittografata utilizzando la query seguente. E assicurati di cambiare la password grezza "mystrongpassword" con la tua password.
SELECT PASSWORD('mystrongpassword'); Copia la password crittografata sulla tua nota.
4. Quindi, crea un nuovo nome utente 'pma ' con la password crittografata in alto. Quindi concedi all'utente di accedere al database 'phpmyadmin ' e applica le nuove modifiche.
CREATE USER 'pma'@'localhost' IDENTIFIED VIA mysql_native_password USING '*617DA9A67DC81CE28027875FA123071F038CC7CA';
GRANT SELECT, INSERT, UPDATE, DELETE ON phpmyadmin.* TO 'pma'@'localhost';
FLUSH PRIVILEGES;
Ora digita 'chiudi ' per uscire dalla shell mariadb.
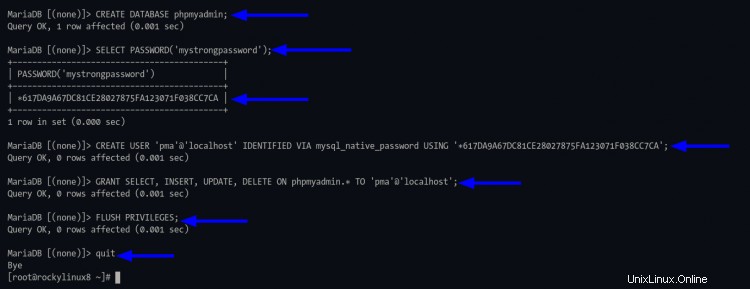
5. Dopo aver creato il database e l'utente, è necessario importare lo schema del database per phpMyAdmin.
Cambia la directory di lavoro in '/var/www/phpmyadmin/sql '.
cd /var/www/phpmyadmin/sql
Eseguire il comando seguente per importare lo schema del database nel database 'phpmyadmin '.
mysql -u root -p phpmyadmin < create_tables.sql
Digita la password di root del database e premi 'Invio '.
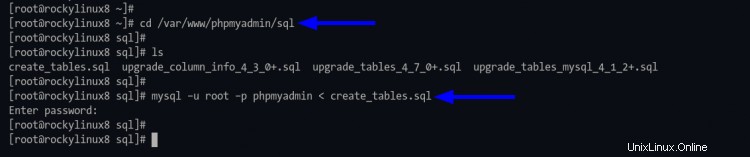
Aggiunta configurazione Apache/Httpd per phpMyAdmin
Per questa fase, creerai una nuova configurazione Apache/httpd per phpMyAdmin. Inoltre, configurerai l'autenticazione di base di Apache per una maggiore sicurezza per phpMyAdmin.
1. Modificare la directory di lavoro in '/etc/httpd/conf.d ' e crea una nuova configurazione 'phpmyadmin.conf' usando l'editor nano.
cd /etc/httpd/conf.d/
nano phpmyadmin.conf
Copia e incolla la seguente configurazione.
# Alias for accessing phpmyadmin
Alias /phpmyadmin /var/www/phpmyadmin
# document root phpmyadmin
<Directory /var/www/phpmyadmin>
# Enable Basic authentication
AuthType Basic
AuthName "Please Enter Your Password"
AuthUserFile /var/www/phpmyadmin/.htpasswd
Require valid-user
# If you're paranoid - use this and allow a specific IP address
# Order deny,allow
# Deny from all
# Allow from 127.0.0.1
# Allow from ::1
</Directory>
Premi 'Ctrl+x ', digita 'y ', quindi premi 'Invio ' per salvare ed uscire.
2. Eseguire il comando seguente per creare una nuova password di autenticazione di base di Apache. Cambia l'utente 'johndoe ' con il tuo nome utente.
htpasswd -c /var/www/phpmyadmin/.htpasswd johndoe
Digita la password per il tuo utente e ripeti.
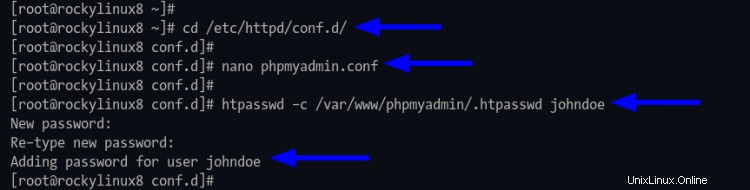
3. Quindi, cambia la directory di lavoro in '/var/www/phpmyadmin ' e crea una nuova configurazione '.htaccess' usando il nano editor.
cd /var/www/phpmyadmin/
nano .htaccess
Copia e incolla la seguente configurazione.
AuthUserFile /var/www/phpmyadmin/.htpasswd
AuthGroupFile /dev/null
AuthName "Secret"
AuthType Basic
require valid-user
<Files ~ "^.(htpasswd|htaccess)$">
deny from all
</Files>
Premi 'Ctrl+x ', digita 'y ', quindi premi 'Invio ' per salvare ed uscire.
4. Quindi, cambia la proprietà del file di configurazione '.htaccess ' e '.htpasswd ' (generato con il comando htpasswd) a 'apache ' usando il seguente comando.
chown apache:apache .htaccess .htpasswd
5. Devi verificare la configurazione di httpd e assicurarti di non avere errori, quindi riavviare il servizio httpd per applicare le nuove modifiche.
sudo apachectl configtest
sudo systemctl restart httpd
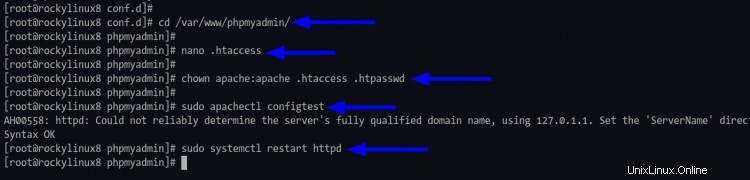
Verifica l'installazione di phpMyAdmin
1. Apri il tuo browser web e digita l'indirizzo IP del tuo server seguendo il percorso della directory '/phpmyadmin '.
http://SERVER-IP/phpmyadmin/
Digitare l'utente e la password dall'autenticazione di base Apache/httpd.
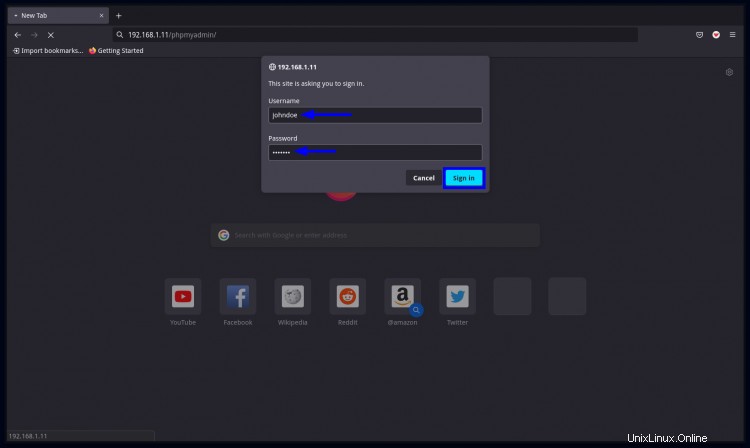
se il tuo utente e la tua password sono corretti, otterrai la pagina di accesso di phpMyAdmin. In caso contrario, verrai reindirizzato alla stessa pagina o otterrai una pagina di '401 non autorizzati ' accesso.
2. Nella pagina di accesso di phpMyAdmin, digita l'utente del database 'root ' e la password, quindi fai clic su 'Vai ' per accedere a phpMyAdmin.
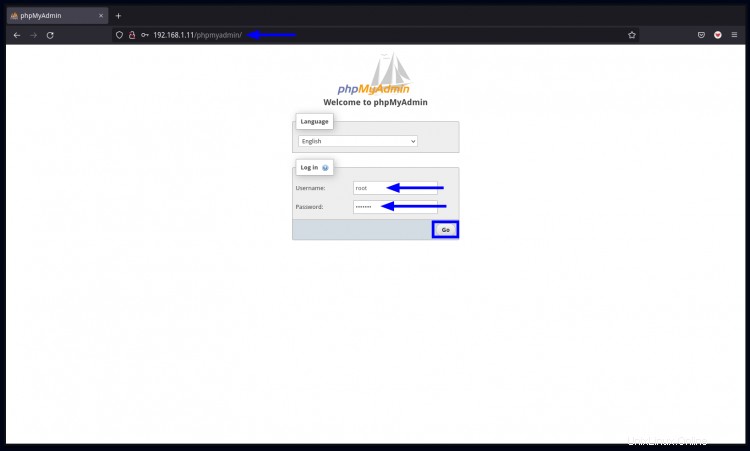
Ora otterrai la dashboard di phpMyAdmin come di seguito.
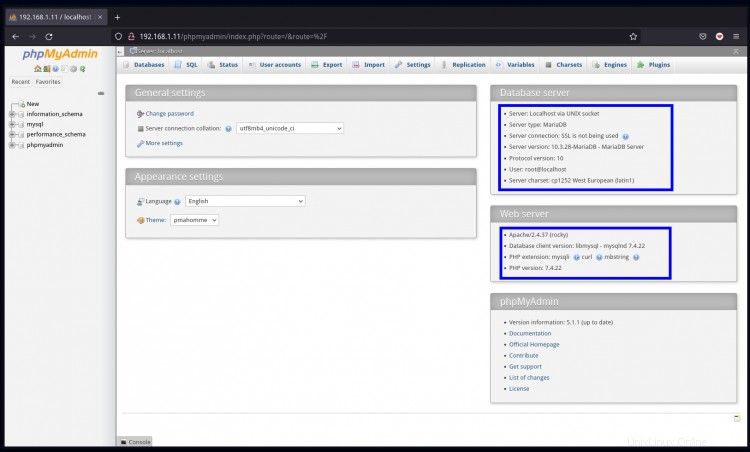
Nella schermata in alto, vedrai i dettagli del server di database MariaDB. Inoltre, vedrai i dettagli di LAMP Stack nella sezione "Server Web".
Conclusione
Congratulazioni! Ora hai installato correttamente phpMyAdmin su Rocky Linux. Per la fase successiva, puoi gestire facilmente il tuo database usando phpMyAdmin. Puoi importare il tuo database esistente o semplicemente creare un nuovo database per la tua applicazione web, oppure puoi semplicemente aggiornare alcuni dati utilizzando la query MySQL tramite la query SQL di phpMyAdmin.