Gestisci il tuo database MySQL e MariaDB locale o remoto utilizzando l'interfaccia utente grafica di PHPMyAdmin. Qui ti facciamo conoscere i passaggi e i comandi che possiamo utilizzare per installare e potenziare PHPMyAdmin su AlamLinux 8
Passaggi per installare phpMyAdmin su AlmaLinux 8 con Apache
Qui installiamo phpMyAdmin utilizzando la popolare piattaforma di server Web Apache e, naturalmente, ci saranno anche database PHP e MySQL. Questo tutorial può essere utilizzato anche per le versioni Rocky Linux, CentOS e HEL 8.
1. Installa Apache, PHP e MySQL
PhpMyAdmin richiede un server Web Apache in modo che possiamo accedervi utilizzando il browser. Poiché è scritto utilizzando PHP, quindi deve essere presente sul server incluso il database MySQL.
Se hai queste tre cose, vai avanti, altrimenti guarda il nostro tutorial:come configurare un server LAMP su AlmaLinux 8 e poi torna qui.
2. Scarica i file phpMyAdmin
Il file di cui abbiamo bisogno per installare e configurare questa GUI di gestione del database MySQL non è né disponibile nel repository di base di AlmaLinux né in EPEL. Quindi, dobbiamo scaricarlo manualmente dal suo sito Web. Visita la pagina di download fare clic con il tasto destro sull'ultima versione e copiare il collegamento.
Nota :l'ultima versione durante l'esecuzione di questo tutorial era 5.1.1 e potrebbe essere diverso nel tuo caso.
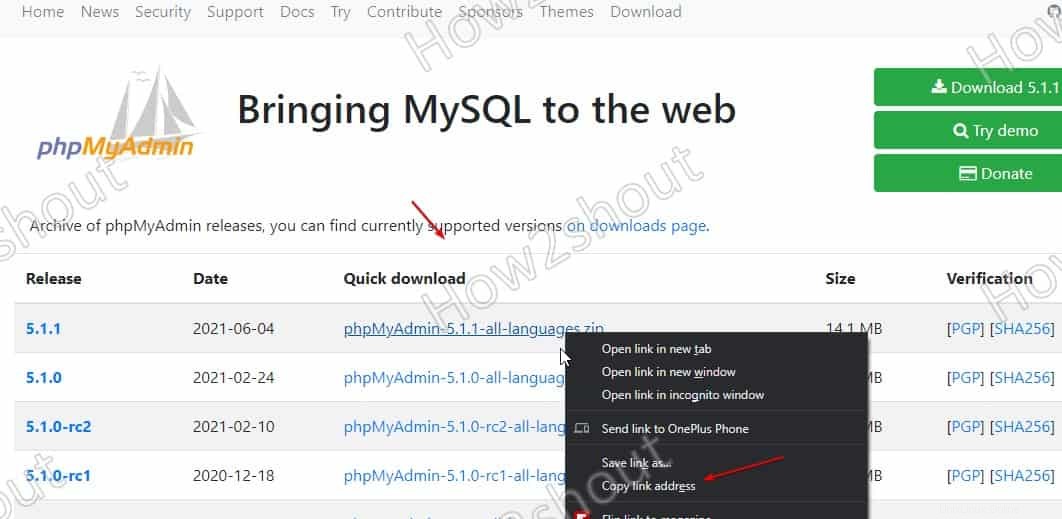
Dopodiché digita wget nel tuo terminale di comando di AlmaLinux e incolla il link dopo di esso, come mostrato nell'esempio seguente:
wget https://files.phpmyadmin.net/phpMyAdmin/5.1.1/phpMyAdmin-5.1.1-all-languages.zip
3. Estrai lo zip e configura phpMyAdmin su AlmaLinux 8
Ora abbiamo il file zippato di phpMyAdmin, è il momento di estrarre ed eseguire le modifiche necessarie per farlo funzionare.
1. Installa decomprimi
sudo dnf install unzip
2. Estrai file
unzip phpMyAdmin-*-all-languages.zip
3. Sposta i file estratti in /usr/share/phpmyadmin
sudo mv phpMyAdmin-*-all-languages /usr/share/phpmyadmin
4. Crea config.inc.php
Il file di configurazione di esempio per phpMyAdmin è già lì, dobbiamo solo rinominarlo:
Passa alla directory in cui abbiamo spostato il file estratto nel passaggio precedente
cd /var/www/phpmyadmin
Rinomina il file di configurazione di esempio:
sudo mv config.sample.inc.php config.inc.php
5. Genera stringa segreta a 32 bit
Inserisci il comando indicato di seguito e otterrai una lunga stringa di 32 numeri.
openssl rand -base64 32
Copia la stringa e vai al passaggio successivo.

6. Modifica file di configurazione
Ora modifica il file di configurazione che hai rinominato:
sudo dnf install nano -y
sudo nano config.inc.php
7. Imposta la stringa blowfish_secret e la directory temporanea per phpMyAdmin
Nella configurazione vai alla riga seguente:
$cfg['blowfish_secret'] = '';
Ora aggiungi la stringa copiata tra i due punti come mostrato nello screenshot:
$cfg['blowfish_secret'] = 'yourgeneratedstring';
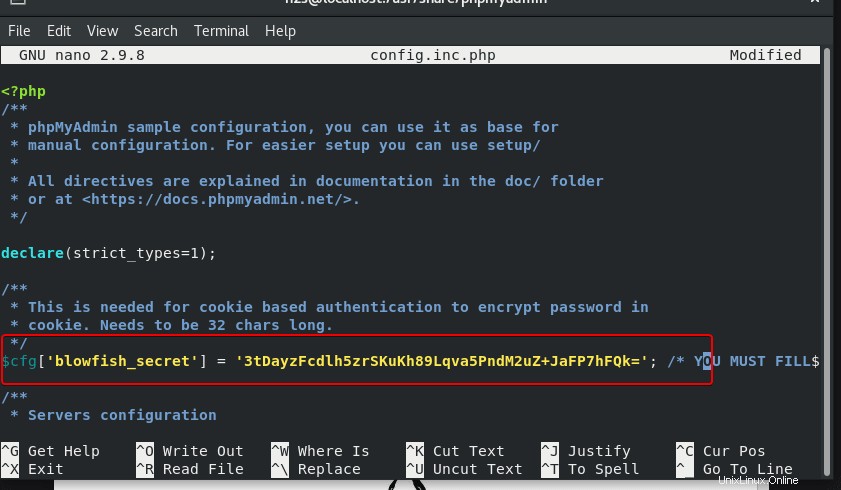
Quindi, scorri verso il basso fino a "* Directory per salvare/caricare file dal server ” nello stesso file di configurazione e aggiungere la seguente riga:
$cfg['TempDir'] = '/tmp';
Salva il file premendo Ctrl+X e quindi digita- Y , quindi premi Invio chiave.
Nota :se non dichiari la directory temporanea di cui sopra nel file, avrai un errore- Il $cfg['TempDir'] (/usr/share/phpmyadmin/tmp/) non è accessibile
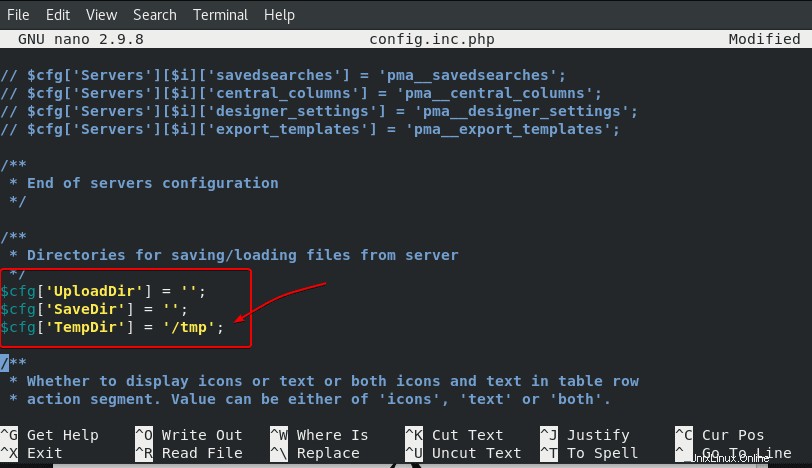
8. Crea una directory temporanea e assegna la sua autorizzazione
Questa cartella Temp che abbiamo creato e dichiarato anche nel file di configurazione sopra viene utilizzata per archiviare i file di cache, il che aiuta PHPMyAdmin a funzionare meglio.
sudo mkdir /usr/share/phpmyadmin/tmp sudo chown -R apache:apache /usr/share/phpmyadmin sudo chmod 777 /usr/share/phpmyadmin/tmp
4. Crea un file di configurazione di Apache per phpMyAdmin
Dobbiamo dire al nostro Apache di scoprire dove si trova la posizione dei file phpMyAdmin e come servirli sul browser quando qualcuno lo richiede. A tale scopo, creiamo un file di configurazione Apache dedicato.
sudo nano /etc/httpd/conf.d/phpmyadmin.conf
Copia e incolla il codice riportato di seguito al suo interno:
Alias /phpmyadmin /usr/share/phpmyadmin <Directory /usr/share/phpmyadmin/> AddDefaultCharset UTF-8 <IfModule mod_authz_core.c> # Apache 2.4 <RequireAny> Require all granted </RequireAny> </IfModule> </Directory> <Directory /usr/share/phpmyadmin/setup/> <IfModule mod_authz_core.c> # Apache 2.4 <RequireAny> Require all granted </RequireAny> </IfModule> </Directory>
E salva il file premendo Ctrl+X , per confermare premi Y e premi Invio chiave.
5. Imposta l'autorizzazione appropriata per le politiche di SELinux (opzionale)
Se il tuo sistema ha un SELinux abilitato, esegui il comando seguente per impostare l'autorizzazione appropriata per le politiche SELinux, in modo che possiamo accedere a questa app GUI senza alcuna limitazione.
sudo chcon -Rv --type=httpd_sys_content_t /usr/share/phpmyadmin/*
6. Riavvia Apache su AlmaLinux 8
Per consentire al server web Apache di riconoscere le modifiche apportate, riavviare i suoi servizi una volta.
sudo systemctl restart httpd.service
7. Accedi all'interfaccia Web di phpMyAdmin
Ora, apri il browser di un sistema che può accedere all'indirizzo IP del server o al dominio in cui hai installato phpMyAdmin.
E indicalo a :
http://your-server-ip-address/phpmyadmin or http://your-domain.com/phpmyadmin
Inserisci il nome utente e la password del tuo utente root MySQL per accedere a tutti i database.
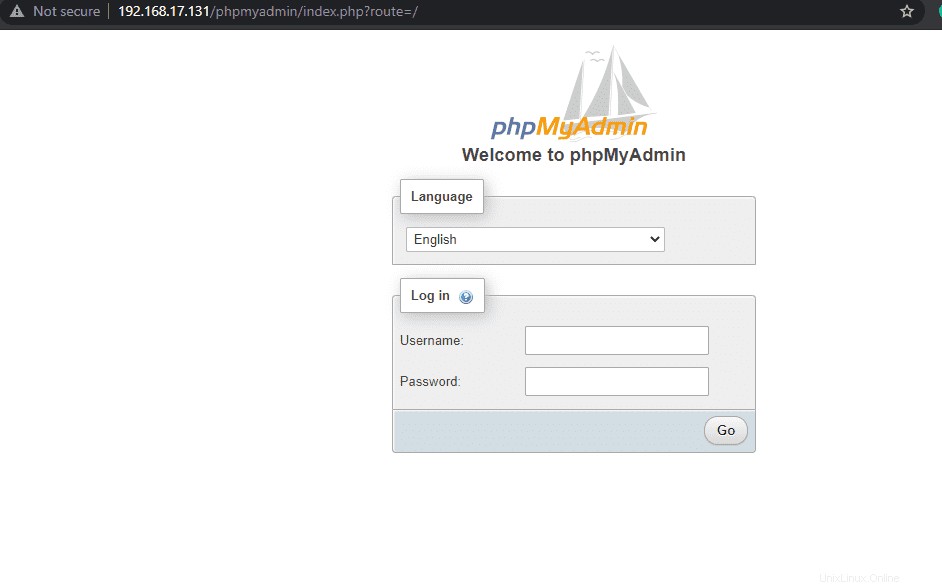
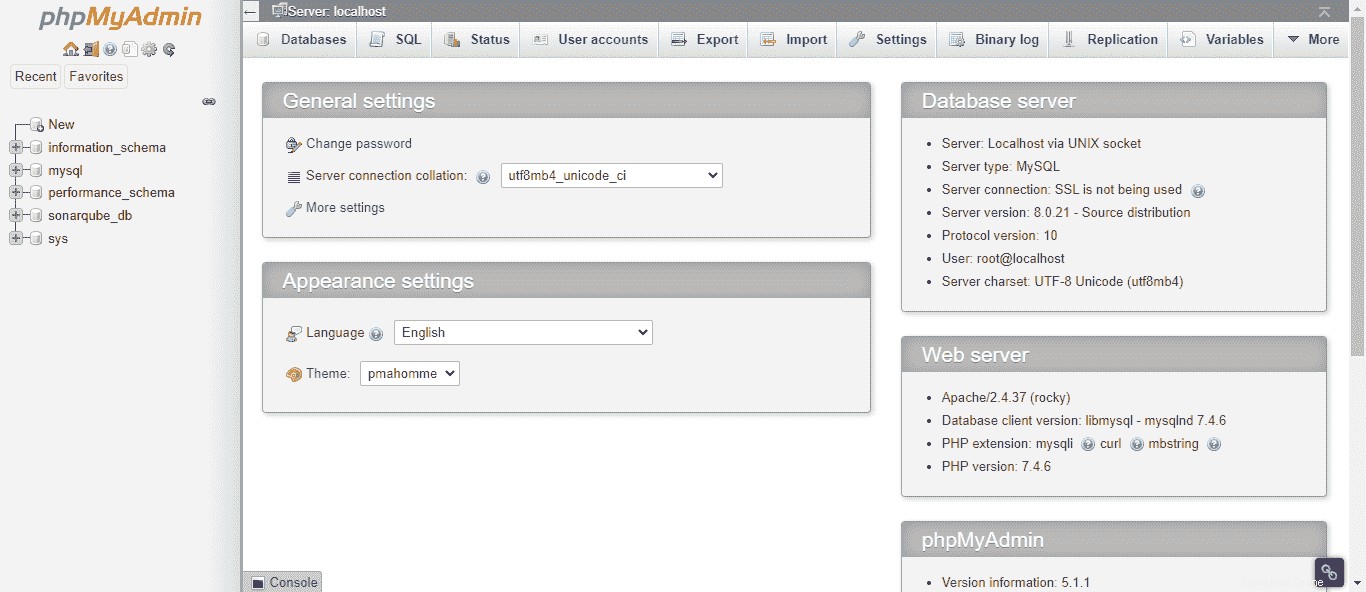
8. Crea il database di archiviazione predefinito di phpMyAdmin
Se non hai creato manualmente un database dedicato per phpMyadmin, all'accesso, il software richiederà la creazione dello stesso.
Nella parte inferiore, vedrai un messaggio "La memoria di configurazione di phpPMyAdmin non è completamente configurata, alcune funzionalità estese sono state disattivate. ” Fai clic sul link “Scopri perché. ”
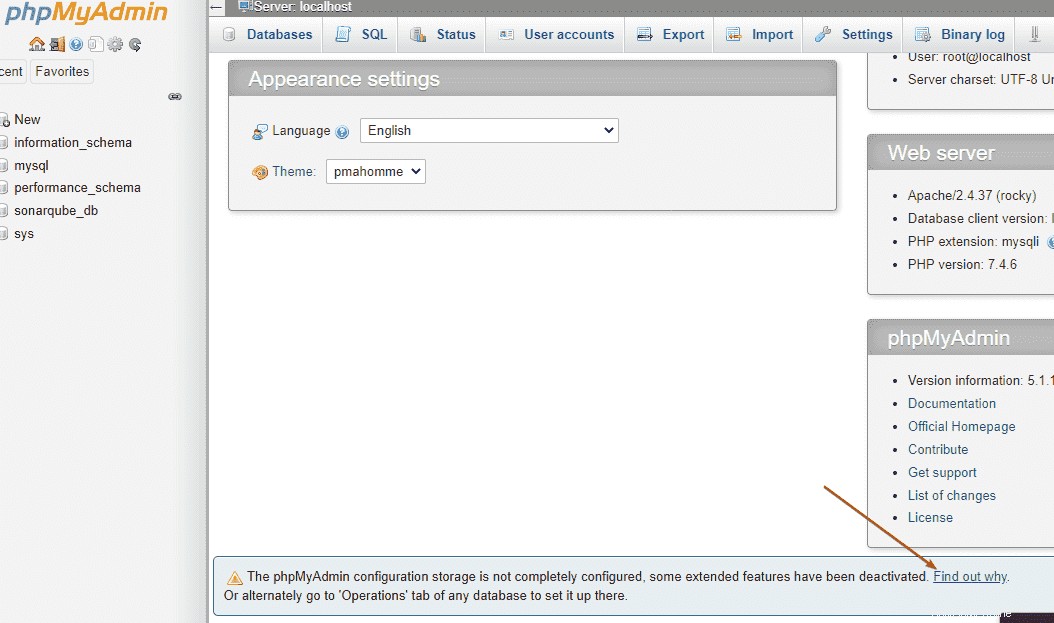
Ora si aprirà un'altra pagina, fai clic su "Crea ” link per generare un nome database ‘phpymyadmin ' per completare l'impostazione della memoria di configurazione.
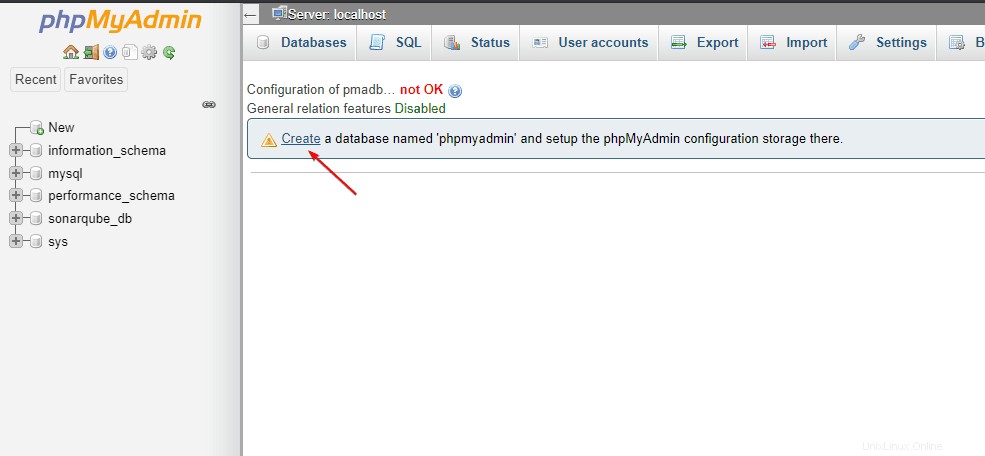
Ecco fatto, hai rimosso con successo l'avviso e hai impostato tutte le cose necessarie per gestire graficamente il tuo database MySQL.
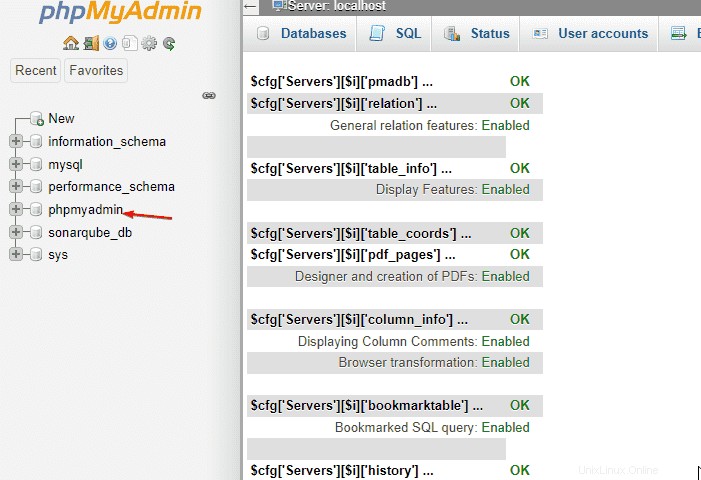
Note finali:
In questo modo, possiamo installare phpMyAdmin su LAMP che esegue AlmaLinux 8 Server per accedere al database MYSQL o MariaDB utilizzando l'interfaccia utente grafica basata sul web.
Ulteriori informazioni:
- Come accedere al database MySQL remoto in phpMyAdmin locale
- Installa PhpMyAdmin su Docker per gestire MariaDB o MySQL
- Come installare MariaDB 10 su AlmaLinux 8 o Rocky Linux