Qualche tempo fa, abbiamo descritto come reimpostare la password dell'utente root in Unix (FreeBSD) . Oggi vedremo come ripristinare o recuperare la password dell'utente root in Linux. Credimi, reimpostare la password dell'utente root su Linux è molto semplice. Anche un utente Linux intermedio può facilmente reimpostare la password dell'utente root seguendo i metodi descritti di seguito. Si noti che è possibile reimpostare la password solo se si dispone dell'accesso fisico al sistema. Per i sistemi remoti e VPS, potresti aver bisogno dell'aiuto del tuo fornitore di servizi.
Ho testato questa guida sulle seguenti tre distribuzioni:
- Arch Linux,
- CentOS,
- Ubuntu.
Tuttavia, i passaggi sono quasi gli stessi anche per altre distribuzioni.
In primo luogo, inizieremo da Arch Linux.
1. Reimposta la password dell'utente root in Arch Linux
Questo metodo è stato testato in Arch Linux, tuttavia potrebbe funzionare su altre distribuzioni Linux basate su Arch come Antergos, Manjaro Linux ecc.
Nel menu di avvio di GRUB, seleziona la voce Arch Linux utilizzando i tasti freccia.
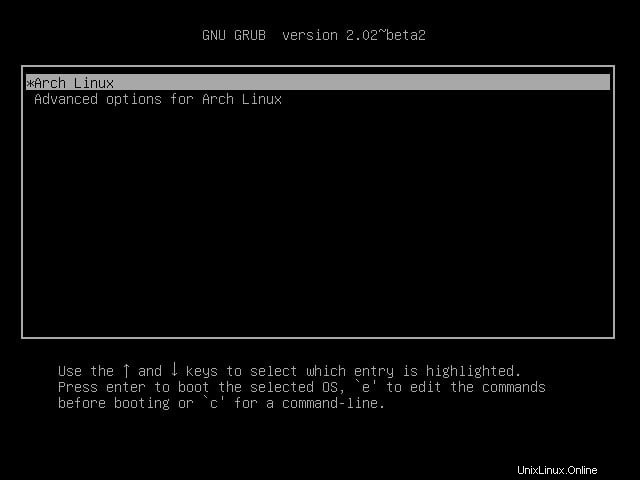
Menu di avvio di Arch Linux GRUB
Premi e per modificare la voce del menu di avvio. Trova la riga che inizia con la parola linux :
linux /boot/vmlinuz-linux root-UUID=d474f2-e6a2-4cc3-9899-aa98af13 rw quiet
Alla fine della riga sopra, aggiungi la riga seguente:
init=/bin/bash
Fai riferimento al seguente screenshot.
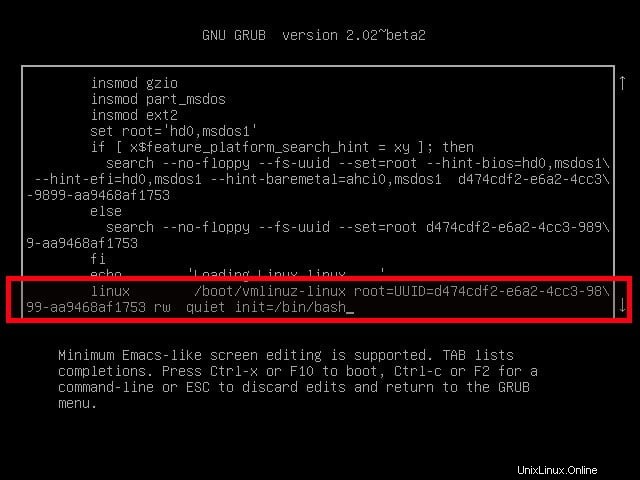
Modifica il menu di avvio di GRUB in Arch Linux
Dopo aver aggiunto la riga sopra, premi CTRL-X o F10 per continuare l'avvio in modalità utente singolo. Questa modifica sarà solo temporanea e non verrà salvata nel tuo boot menu.ist file.
Ora hai raggiunto la modalità utente singolo.
Digita il seguente comando per montare la tua radice (/ ) file system in modalità lettura/scrittura.
mount -n -o remount,rw /
Quindi, cambia la password dell'utente root usando il comando:
passwd
Inserisci la nuova password due volte.
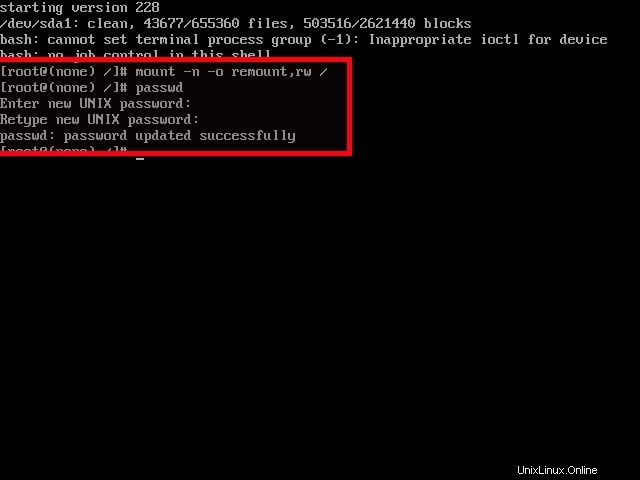
Reimposta la password dell'utente root in Arch Linux
Infine, digita il seguente comando per applicare le modifiche e avviare Arch Linux in modalità normale.
exec /sbin/init
Voilà! Ora puoi accedere al tuo server Arch Linux usando la nuova password utente root.
Scarica - Guida gratuita di suggerimenti e trucchi:"Consigli di Bash Command Line Pro"
2. Reimposta la password dell'utente root in CentOS 8.x
Per recuperare o reimpostare la password dell'utente root in CentOS 8 e nelle edizioni server RHEL, fare riferimento alla seguente guida.
- Come reimpostare la password dell'utente root in CentOS 8 / RHEL 8
3. Reimposta la password dell'utente root in CentOS 7.x
Possiamo farlo in due metodi. Entrambi sono leggermente diversi, ma facili. Questo metodo funzionerà anche su RHEL 7.x, Scientific Linux 7.x.
Metodo 1:
Accendi il tuo server CentOS 7. Nel menu di avvio, seleziona il kernel che desideri avviare e premi e per modificare la voce di avvio selezionata.
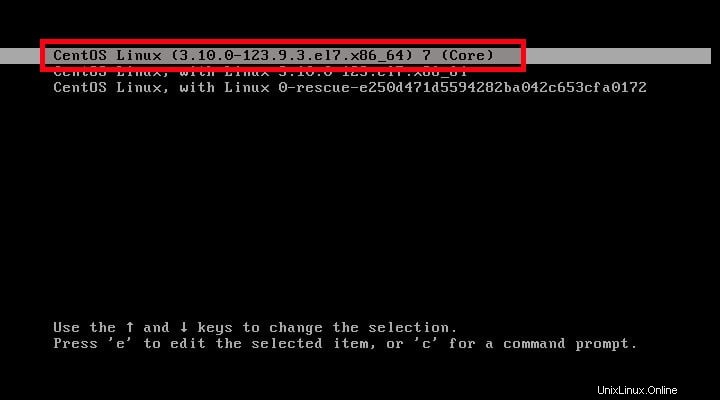
Menu di avvio di CentOS Grub
Trova la linea rhgb quiet :
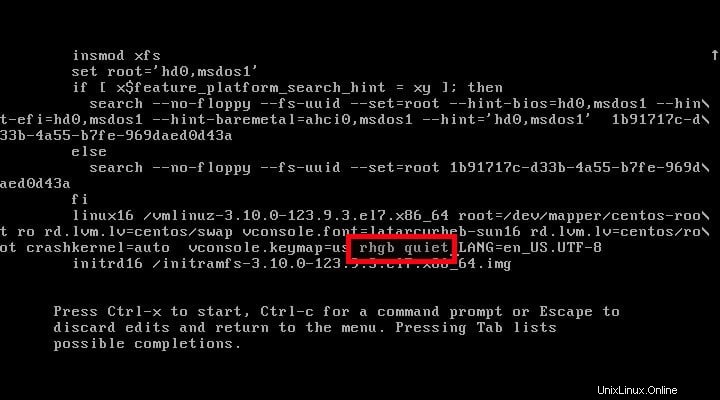
Modifica le voci del menu di avvio di CentOS Grub
...e sostituiscilo con init=/bin/bash
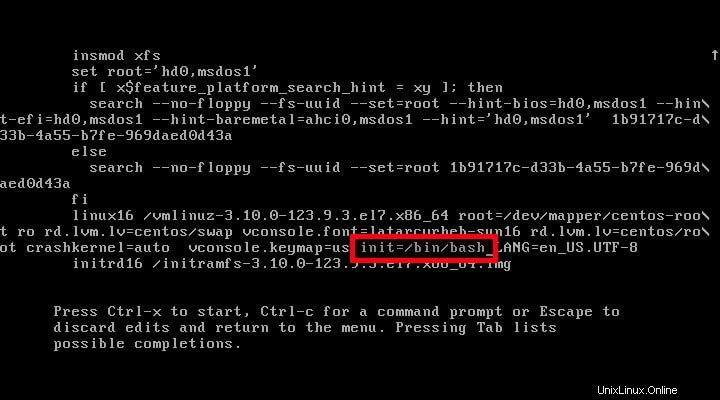
Modifica i parametri del kernel
Quindi premi CTRL+X per entrare in modalità utente singolo.
Digita il seguente comando per montare root (/ ) file system in modalità lettura/scrittura.
mount -o remount,rw /
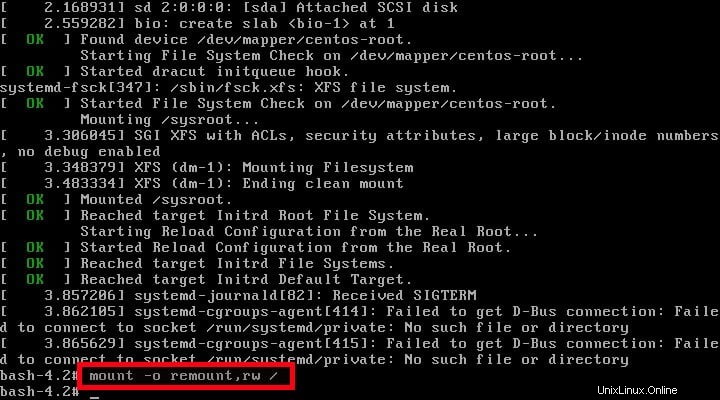
Montare il file system di root in modalità di lettura e scrittura in CentOS
Ora, cambia la password dell'utente root con il comando:
passwd root
Inserisci la nuova password due volte.

Reimposta la password dell'utente root in CentOS 7
Infine, esegui il seguente comando per aggiornare SELinux:
touch /.autorelabel
Quindi, digita il seguente comando per applicare le modifiche e riavviare CentOS 7:
exec /sbin/init

Abilita la rietichettatura di SELinux al riavvio
Ora potrai accedere a CentOS 7 come utente root con una nuova password.
Metodo 2:
Nel menu di avvio di GRUB, seleziona la voce di avvio e premi e per modificare l'elemento selezionato.
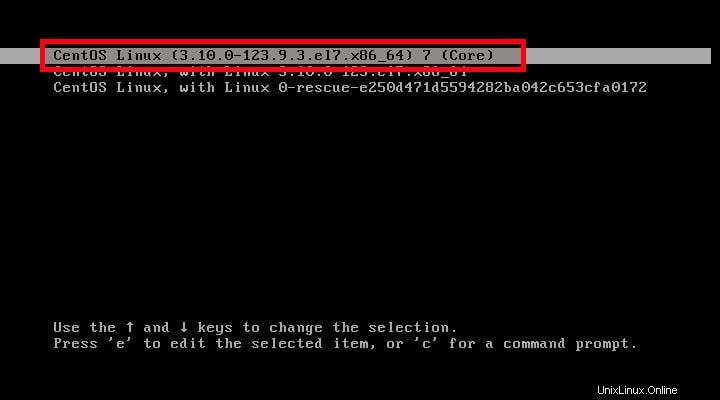
Menu CentOS Grub
Trova la riga ro :
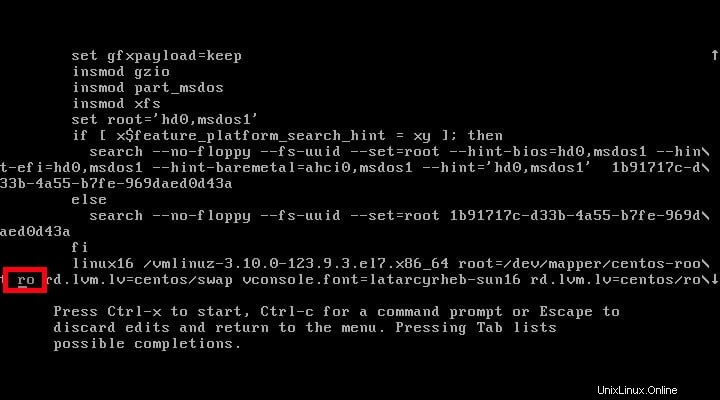
Trova la voce del parametro krnel
Cambia il ro linea a rw e aggiungi una riga in più init=/sysroot/bin/sh
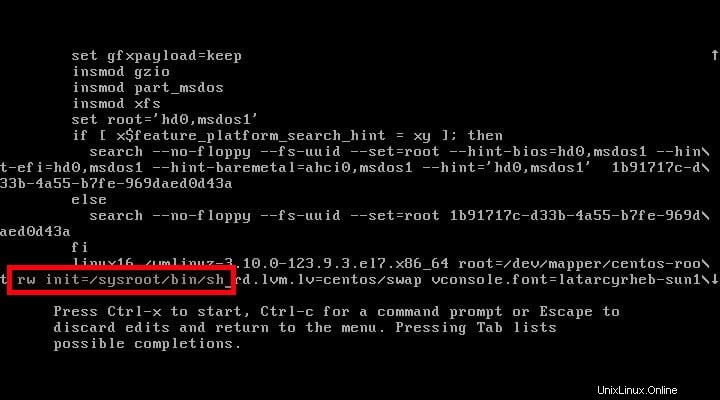
Modifica i parametri del kernel
Premi CTRL+X per entrare in modalità utente singolo.
Quindi digita:
chroot /sysroot/
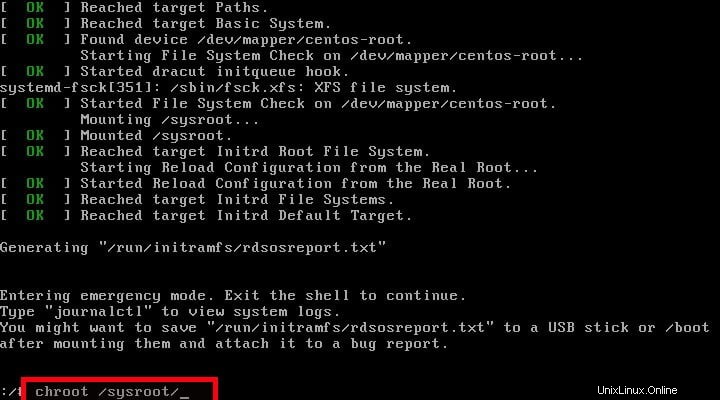
Monta il file system di root in modalità di lettura, scrittura
Quindi cambia la radice password utente con comando:
passwd root

Reimposta la password di root in centos
Aggiorna SELinux con il comando:
touch /.autorelabel
Riavvia il sistema.
exit
reboot
Ora puoi accedere al sistema con una nuova password.
Download - Guida gratuita di suggerimenti e trucchi:"Alternative Linux per applicazioni Windows"
4. Reimposta la password dell'utente root in CentOS 6.x
Se desideri reimpostare la password dell'utente root per i sistemi CentOS 6.x e le versioni precedenti, segui questi passaggi. Questo metodo funzionerà anche su RHEL 6.x, Scientific Linux 6.x.
Nel menu di avvio, seleziona il kernel che desideri avviare e premi e per modificare l'elemento selezionato.
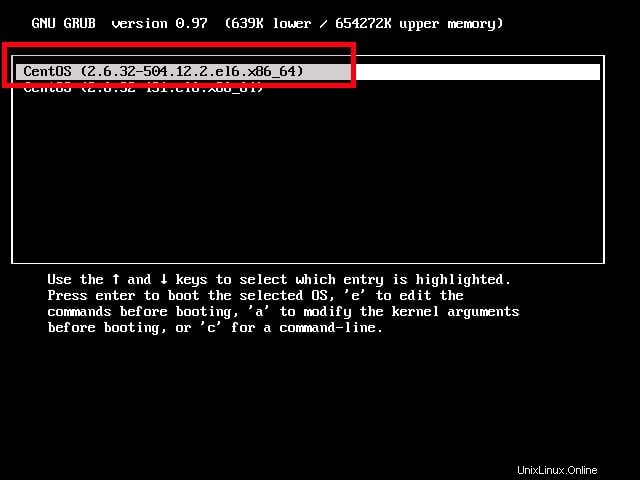
Menu di avvio del grub di CentOS 6
Seleziona seconda riga (inizia con la parola Kernel ) e premi e per modificare quella riga.
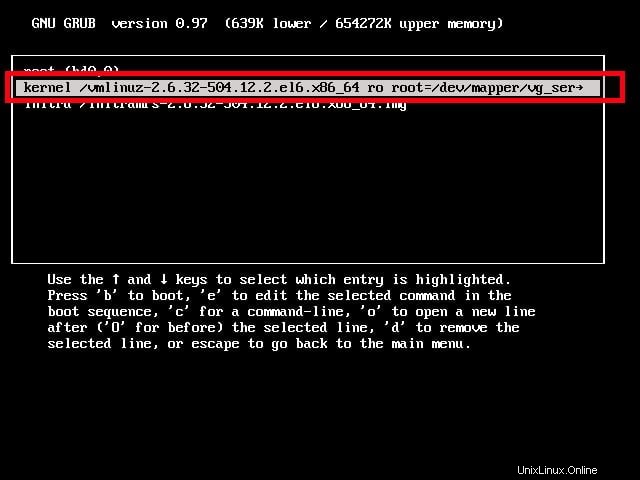
Modifica il menu di avvio di centos 6 grub
Vai alla fine della riga e digita S per iniziare alla modalità utente singolo.
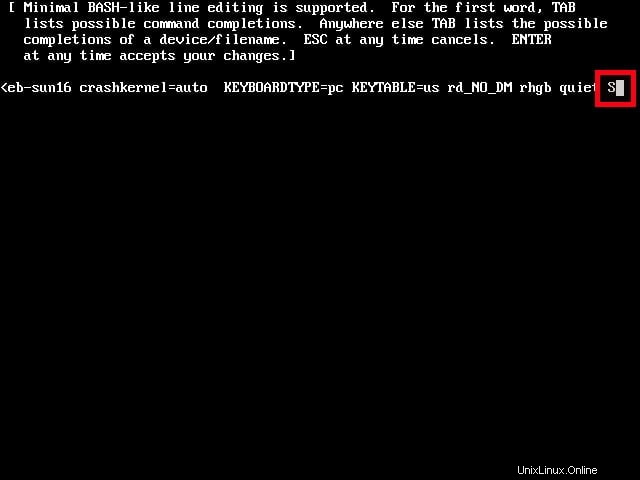
Vai alla modalità utente singolo in centos 6
Quindi, premi il tasto INVIO e premi b chiave per l'avvio in modalità utente singolo.
Monta il file system root (/) in modalità di lettura/scrittura:
mount -o remount,rw /
Cambia la password di root con il comando:
passwd root
Riavvia finalmente il tuo server CentOS 6.
sync
reboot
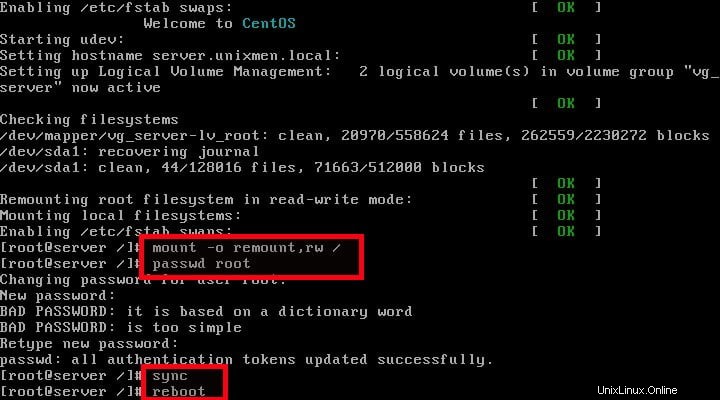
Reimposta la password dell'utente root in CentOS 6
Ora puoi accedere con una nuova password.
5. Reimposta la password utente sudo in Ubuntu
Ho testato questo how-to sul server Ubuntu 15.10, tuttavia potrebbe funzionare su altre versioni di Ubuntu come Ubuntu 15.04/14.10/14.04 ecc.
Puoi farlo in due metodi.
Metodo 1:
Nel menu del boot loader di Grub, seleziona il kernel che usi e premi e per modificare la voce.
Trova la riga che inizia con la parola linux . Aggiungi la riga seguente alla fine.
init=/bin/bash
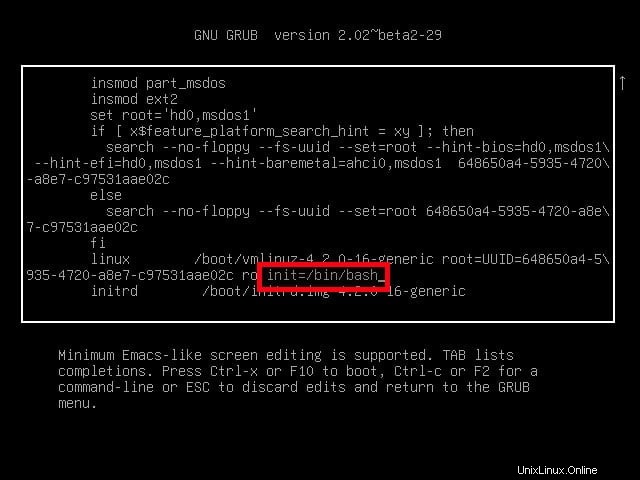
Modifica il menu di avvio di Ubuntu grub
Quindi, premi CTRL-X o F10 per avviare in modalità utente singolo.
Digita il seguente comando per montare root (/ ) file system in modalità lettura/scrittura.
mount -o remount,rw /
Quindi, cambia la password del tuo account amministrativo usando il comando:
passwd sk
Qui sk è il mio account amministrativo.
Digita due volte la nuova password.
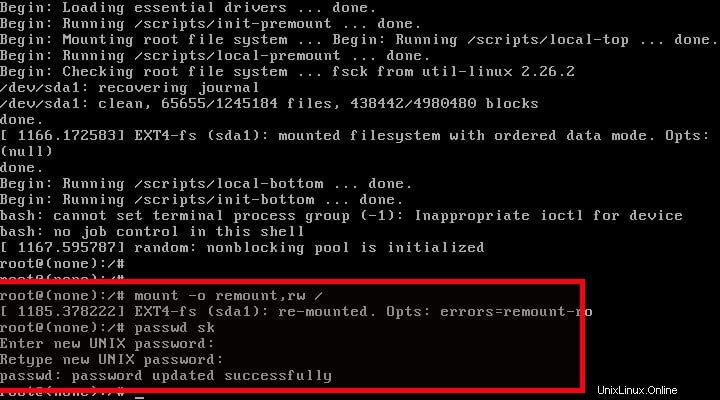
Reimposta la password utente sudo in Ubuntu
Infine, digita il seguente comando per avviare Ubuntu con la password aggiornata.
exec /sbin/init
Ora potrai accedere con una nuova password.
Questo metodo è così semplice. Sei ancora curioso di sapere un altro modo per reimpostare la password? continua a leggere.
Metodo 2:
Nel menu del boot leader di GRUB, seleziona Opzioni avanzate per Ubuntu voce.
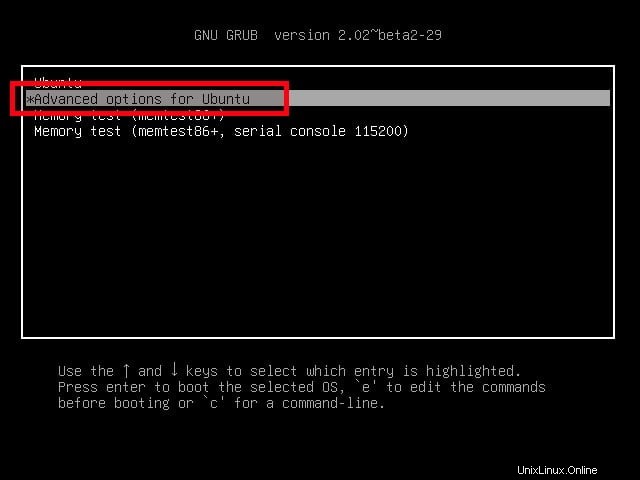
Scegli le opzioni avanzate nel menu di grub
Seleziona la seconda opzione, ovvero modalità di ripristino .
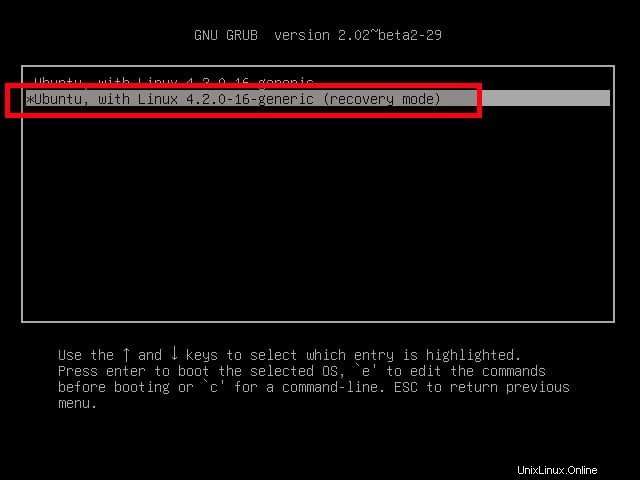
Seleziona la modalità di ripristino
Vedrai l'elenco delle opzioni di ripristino. Seleziona radice Trascina al prompt della shell di root opzione.
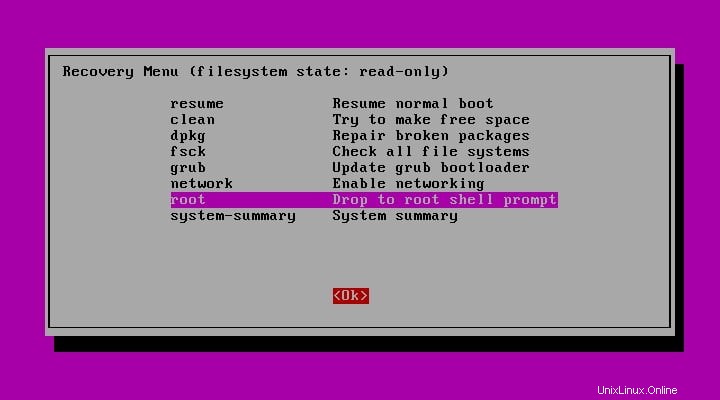
Vai al prompt della shell di root in Ubuntu
Ora sarai raggiunto alla modalità utente singolo.
Digita il seguente comando per montare root (/ ) file system in modalità lettura/scrittura.
mount -o remount,rw /
Quindi cambia la password dell'utente amministrativo, ad esempio sk, usando il comando:
passwd sk
Inserisci la nuova password due volte.
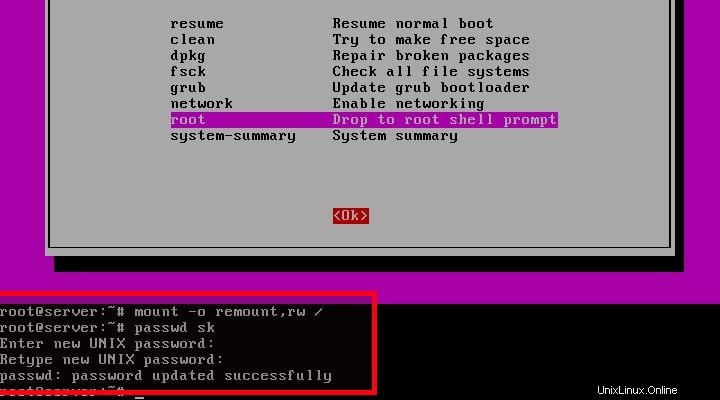
Reimposta sudo o la password dell'utente amministrativo in Ubuntu
Quindi, digita exit per tornare al menu di ripristino. Seleziona Riprendi per avviare il tuo sistema Ubuntu.
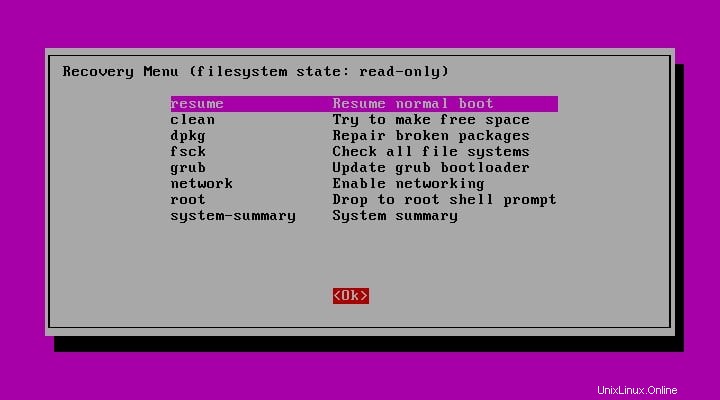
Riprendi il normale avvio
Potresti visualizzare il seguente messaggio che dice:Stai per uscire dalla modalità di ripristino. Premi INVIO per continuare.
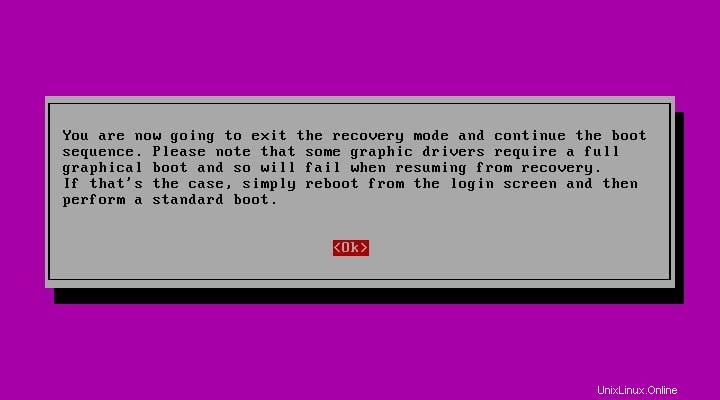
Esci dalla modalità di ripristino
Ecco fatto. Ora puoi accedere con una nuova password.
Tutti i metodi precedenti dovrebbero funzionare sia sull'edizione desktop che su quella server.
Scarica - Ebook gratuito:"Tutorial Amazon S3"
Cosa succede se non conosco il nome utente?
Non voglio reimpostare la password dell'utente root, ma la password dell'altro utente normale. Come posso farlo? Oppure potresti chiedere di reimpostare la password del mio sistema client e entrambi non conosciamo il nome utente. È possibile reimpostare la password di un utente specifico? Sì, puoi.
Dopo essere entrati nella modalità utente singolo, puoi visualizzare l'elenco degli utenti esistenti con il comando:
$ cat /etc/passwd
Output di esempio:
root:x:0:0:root:/root:/bin/bash daemon:x:1:1:daemon:/usr/sbin:/usr/sbin/nologin bin:x:2:2:bin:/bin:/usr/sbin/nologin sys:x:3:3:sys:/dev:/usr/sbin/nologin sync:x:4:65534:sync:/bin:/bin/sync games:x:5:60:games:/usr/games:/usr/sbin/nologin man:x:6:12:man:/var/cache/man:/usr/sbin/nologin lp:x:7:7:lp:/var/spool/lpd:/usr/sbin/nologin mail:x:8:8:mail:/var/mail:/usr/sbin/nologin news:x:9:9:news:/var/spool/news:/usr/sbin/nologin uucp:x:10:10:uucp:/var/spool/uucp:/usr/sbin/nologin proxy:x:13:13:proxy:/bin:/usr/sbin/nologin www-data:x:33:33:www-data:/var/www:/usr/sbin/nologin backup:x:34:34:backup:/var/backups:/usr/sbin/nologin list:x:38:38:Mailing List Manager:/var/list:/usr/sbin/nologin irc:x:39:39:ircd:/var/run/ircd:/usr/sbin/nologin gnats:x:41:41:Gnats Bug-Reporting System (admin):/var/lib/gnats:/usr/sbin/nologin nobody:x:65534:65534:nobody:/nonexistent:/usr/sbin/nologin systemd-timesync:x:100:103:systemd Time Synchronization,,,:/run/systemd:/bin/false systemd-network:x:101:104:systemd Network Management,,,:/run/systemd/netif:/bin/false systemd-resolve:x:102:105:systemd Resolver,,,:/run/systemd/resolve:/bin/false systemd-bus-proxy:x:103:106:systemd Bus Proxy,,,:/run/systemd:/bin/false syslog:x:104:109::/home/syslog:/bin/false messagebus:x:105:110::/var/run/dbus:/bin/false uuidd:x:106:111::/run/uuidd:/bin/false sshd:x:107:65534::/var/run/sshd:/usr/sbin/nologin sk:x:1000:1000:sk,,,:/home/sk:/bin/bash
Oppure puoi elencare i nomi utente solo con il comando:
awk -F':' '{ print $1}' /etc/passwd Output di esempio:
root daemon bin sys sync games man lp mail news uucp proxy www-data backup list irc gnats nobody systemd-timesync systemd-network systemd-resolve systemd-bus-proxy syslog messagebus uuidd sshd sk
I comandi precedenti sono gli stessi per molte distribuzioni Linux.
Conclusione
In questo tutorial, abbiamo imparato come reimpostare la password dell'utente root e anche la normale password dell'utente. Non fidarti ciecamente di essere al sicuro dopo aver impostato una password complessa per il tuo account utente root e altri account di sistema. Come puoi vedere in questo tutorial, le password possono essere facilmente reimpostate in pochi minuti, indipendentemente dal fatto che si tratti di utente root o normale. Dobbiamo essere più attenti e crittografare i nostri dati, la partizione e, naturalmente, dovremmo impostare una password complessa per il boot loader GRUB al fine di proteggere il nostro sistema. Fare riferimento alla seguente guida per sapere come impostare una password per il boot loader di Grub.
- Come proteggere con password il bootloader GRUB in Linux