Per impostazione predefinita, Ubuntu non ha una password di root e l'account di root è bloccato. L'account utente creato durante l'installazione di Ubuntu deve essere configurato come amministratore con accesso sudo. Tuttavia, questo non implica che tu sia un utente root.
La mancanza di una password di root è una scelta progettuale. Dal "prompt della shell di root", puoi eseguire alcune azioni particolari relative alla radice usando le "opzioni avanzate per Ubuntu" nel menu di avvio. Questo è il motivo per cui puoi utilizzare questo metodo per reimpostare la password di Ubuntu. Per rendere il tuo sistema più sicuro, puoi crittografare il disco o impostare una password per l'utente root.
Ubuntu ha una funzione portachiavi che viene utilizzata per mantenere le password bloccate e al sicuro. Quando si reimposta la password dimenticata, il portachiavi rimane sbloccato e viene visualizzato un messaggio di errore che richiede di inserire una password per sbloccare il portachiavi di accesso. Apri l'applicazione Password e chiavi e qui elimina le password di accesso. Quando provi a utilizzare Google Chrome in Ubuntu, ti verrà chiesto di creare un nuovo portachiavi. Usa la nuova password di accesso come password del portachiavi.
Sicurezza Ubuntu
Per impostazione predefinita, Ubuntu aspira ad essere sicuro. Le applicazioni utente hanno privilegi limitati e non sono in grado di danneggiare il sistema operativo o i file di altri utenti. L'utilità sudo concede poteri amministrativi temporanei per una maggiore sicurezza, consentendo all'account root di rimanere bloccato e impedendo agli utenti non addestrati di apportare accidentalmente modifiche al sistema o sfruttare i punti deboli della sicurezza.
Per evitare l'hacking, la maggior parte delle porte di rete sono chiuse per impostazione predefinita. Gli utenti finali che installano server di rete possono limitare l'accesso con un firewall integrato. Può essere configurato utilizzando una GUI (GUI per Uncomplicated Firewall). Ubuntu rafforza il suo programma compilandolo con funzionalità GCC come PIE e protezione da overflow del buffer. Ubuntu supporta anche la crittografia completa del disco e la crittografia delle directory home e private. Queste funzionalità extra migliorano notevolmente la sicurezza al costo di prestazioni dello 0,01% a 64 bit.
È naturale dimenticare la password se non usi Ubuntu da molto tempo. La notizia entusiasmante è che non ti sarà richiesto di reinstallare il tuo sistema operativo di conseguenza. Le password di Ubuntu sono semplici da recuperare.
L'approccio qui descritto può essere utilizzato per reimpostare una password Ubuntu in macchine virtuali, configurazione di doppio avvio o ambienti di installazione singola. Tutto ciò di cui hai bisogno è un po' di pazienza e la capacità di eseguire alcuni comandi. Sarai in grado di reimpostare la password di root in pochi minuti seguendo questi passaggi;
Reimposta la password di accesso root in Ubuntu
1. Avvia in modalità di ripristino
Accendi il computer, quindi vai al menu di grub. Se il menu di avvio non viene visualizzato automaticamente, tieni premuto il tasto Maiusc o premi il tasto Esc finché non viene visualizzato il menu di avvio.
Tieni premuto il tasto Maiusc quando viene visualizzato il logo Oracle o VMware se stai utilizzando Oracle Virtual Box o VMware. Quindi, seleziona "Opzioni avanzate per Ubuntu" dal menu di grub. Successivamente, vedrai l'opzione che ti porterà alla modalità di ripristino. Facendo clic sull'opzione, ti porterà a una schermata nera con diverse righe di output visualizzate in un lampo. Attendi qualche secondo su questa schermata.
Usa i tasti freccia SU/GIÙ per navigare e selezionare "Opzioni avanzate per Ubuntu".
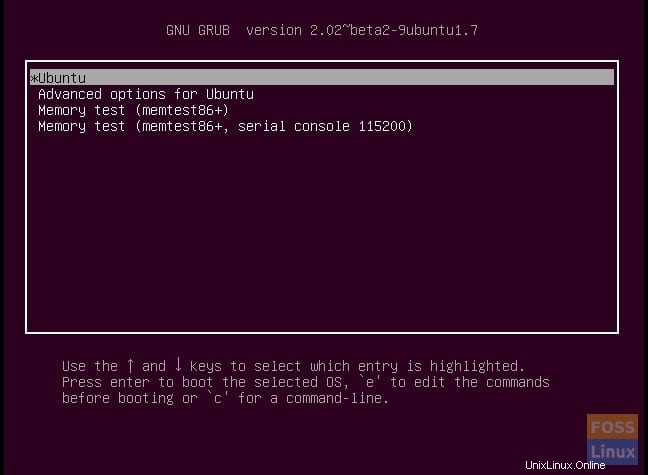
Seleziona il secondo elemento nell'elenco "Ubuntu, con Linux 4.2.0-30-generico (modalità di ripristino)". La versione Linux, nel tuo caso, forse diversa a seconda della tua versione di Ubuntu.
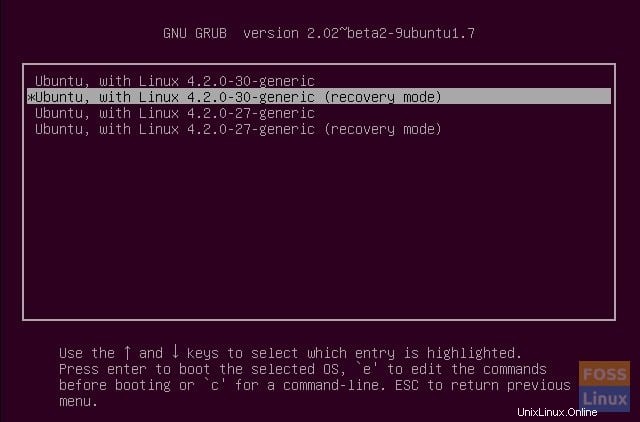
2. Passa a un prompt della shell di root
Una volta in modalità di ripristino (denominata anche modalità provvisoria), usa i tasti freccia per navigare e seleziona "root" e premi invio.
Ora dovresti vedere un prompt di root nella parte inferiore della stessa schermata.
root@ubuntu:~#
3. Rimontare la radice con accesso in scrittura
Ti verrà richiesto di avere accesso in scrittura alla partizione di root poiché, per impostazione predefinita, ha accesso di sola lettura. Per avere accesso in scrittura, usa il comando seguente per rimontarlo con accesso in scrittura:
Attualmente, il file system di Ubuntu sarà di sola lettura. Devi rimontarlo con i permessi di scrittura:
mount -rw -o remount /
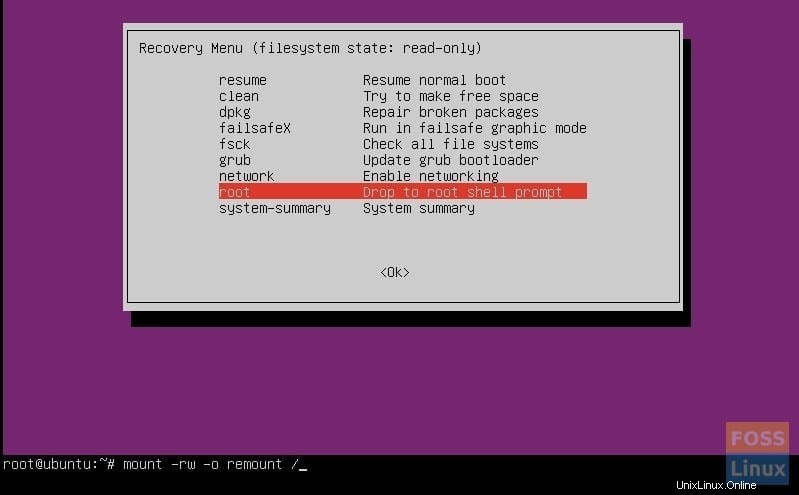
4. Reimposta nome utente o password
Ti verrà concesso l'accesso come root. Usa il comando seguente per elencare tutti gli utenti disponibili.
ls /home
Sulla base di questo comando, scegli il nome utente per il quale desideri ripristinare. Ora usa il comando seguente per reimpostare la password per il nome utente selezionato:
passwd username
Nel nostro esempio, utilizzeremo il comando "passwd" di Unix per reimpostare la password per un account "kiran".
root@ubuntu:~# passwd kiran Enter new UNIX password: Retype new UNIX password: passwd: password updated successfully
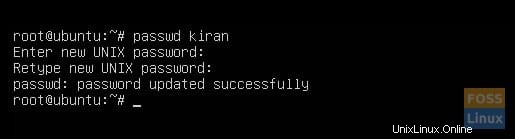
Ti verrà chiesto di aggiungere una nuova password. Immettere la nuova password due volte. Dopo aver confermato la password, avrai reimpostato correttamente la password. Ora puoi uscire dal prompt della shell di root. Dopo aver lasciato il prompt della shell di root, tornerai al menu della modalità di ripristino, dove selezionerai l'opzione di avvio normale.
Apparirà un avviso sulla compatibilità della modalità grafica. Sarebbe meglio non preoccuparsi di questo poiché un riavvio completo risolverà tutti i problemi. Ora sarai in grado di accedere con la nuova password.
Possibile risoluzione dei problemi:
Quando inserisci la nuova password, potrebbe essere visualizzato un errore di manipolazione del token di autenticazione simile a quello riportato di seguito:
passwd username Enter new UNIX password: Retype new UNIX password: passwd: Authentication token manipulation error passwd: password unchanged
Questo errore viene visualizzato perché il file system è montato con accesso di sola lettura. Modifica l'accesso e rimonta il file system utilizzando il comando seguente:
sudo mount -rw -o remount /
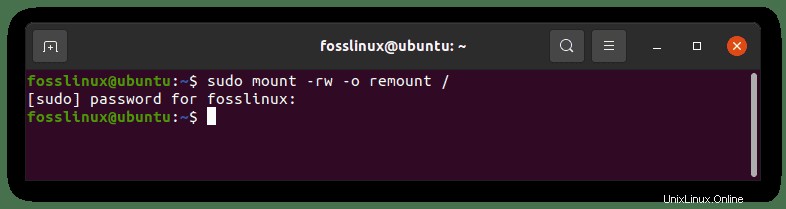
Ora prova a reimpostare di nuovo la password.
Passaggi alternativi per reimpostare la password di Ubuntu
Prova questi passaggi se, per qualche motivo, non riesci a passare alla shell di root e cambiare la password.
1. Riavvia il computer, quindi tieni premuto Maiusc per visualizzare la schermata di grub (se non viene visualizzata automaticamente). Quindi, fai clic su E al prompt di grub per modificare la schermata di grub.
2. Sullo schermo, trova una riga che inizi con "Linux". Cambia ro in rw e aggiungi init=/bin/bash alla fine di quella riga
3. Fare clic su ctrl-x per salvare le modifiche e avviare. Farai il boot nel kernel Linux con i permessi di lettura e scrittura. Invece di passare a un'interfaccia utente grafica, utilizzerai la shell bash (il tuo sistema si avvierà con una shell root senza password).
4. Digita il comando passwd con il tuo nome utente nel prompt della shell di root per reimpostare la password su Ubuntu. Se non conosci il nome utente, usa il comando ls /home per scoprirlo, come abbiamo fatto prima.
Crea una nuova password. Esci dal terminale dopo aver impostato la nuova password. Digita reboot o usa il comando di spegnimento sul terminale.
shutdown –r now
La tua password dovrebbe essere cambiata a questo punto.
Conclusione
La sicurezza è uno dei principali vantaggi di Linux rispetto a Windows. Se reimpostare le password di Ubuntu è così facile, potresti pensare che questo sia un rischio per la sicurezza. Il principale pericolo per la sicurezza è se qualcuno viola il tuo account tramite Internet da una posizione remota. Non è il caso qui. I dati sul tuo computer sono già a rischio se qualcuno ha accesso fisico ad essi. Chiunque può "rubare" i tuoi dati tramite una USB attiva senza nemmeno visitare il tuo sistema operativo installato a meno che l'intero disco non sia crittografato.
Ci auguriamo che l'articolo ti abbia insegnato a modificare e impostare una password di root in Ubuntu. A volte potresti cadere in errori, ma è normale. Per evitare di essere vittima di errori, assicurati di attenerti all'articolo e di copiare e incollare il codice fornito anziché digitarlo manualmente. Se trovi utile l'articolo, dai un pollice in su tramite la sezione commenti. Grazie per la lettura.