GIMP è un software di editing grafico raster gratuito e open source utilizzato principalmente per la manipolazione e l'editing di immagini, la transcodifica tra vari formati di immagine, il disegno in formato libero e molte altre attività specializzate. GIMP è rilasciato con licenza GPL-3.0 o successiva ed è disponibile per Linux, macOS e Microsoft Windows.
Nel seguente tutorial imparerai a installare l'applicazione GIMP su Fedora usando tre metodi alternativi tra cui puoi scegliere.
Prerequisiti
- Sistema operativo consigliato: Fedora Linux 35
- Account utente: Un account utente con accesso sudo o root.
Aggiorna sistema operativo
Aggiorna il tuo Fedora sistema operativo per assicurarsi che tutti i pacchetti esistenti siano aggiornati:
sudo dnf upgrade --refresh -yIl tutorial utilizzerà il comando sudo e supponendo che tu abbia lo stato sudo .
Per verificare lo stato di sudo sul tuo account:
sudo whoamiEsempio di output che mostra lo stato di sudo:
[joshua@fedora ~]$ sudo whoami
rootPer configurare un account sudo esistente o nuovo, visita il nostro tutorial su Aggiunta di un utente ai sudoer su Fedora .
Per utilizzare l'account root , usa il comando seguente con la password di root per accedere.
suOpzione 1. Installa GIMP con DNF Manager
La prima opzione consiste nell'utilizzare il dnf predefinito repository fornito dal repository di Fedora. Questa è una versione stabile e sicura ed è consigliata per l'installazione su qualsiasi altro gestore di pacchetti. A causa del programma di rilascio di 6 mesi di Fedora, dovresti sempre avere una delle ultime versioni installate di GIMP.
Innanzitutto, esegui il seguente comando dnf install :
sudo dnf install gimpEsempio di output:
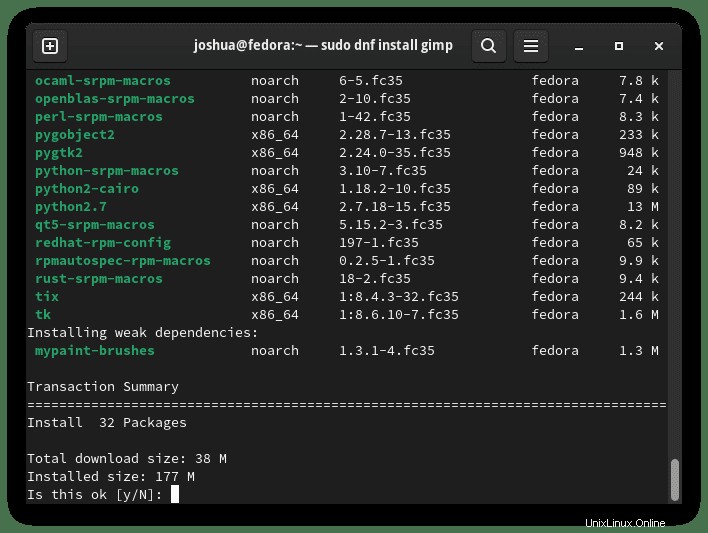
Digita "Y" , quindi premere il "INVIO TASTO" per procedere con l'installazione.
Una volta installato, conferma l'installazione controllando la build della versione nel tuo terminale.
gimp --versionEsempio di output:
GNU Image Manipulation Program version 2.10.24In futuro, gli aggiornamenti verranno gestiti utilizzando dnf upgrade –refresh rispettivamente.
Per rimuovere GIMP una volta installato utilizzando il dnf gestore pacchetti, usa il seguente comando.
sudo dnf autoremove gimpEsempio:
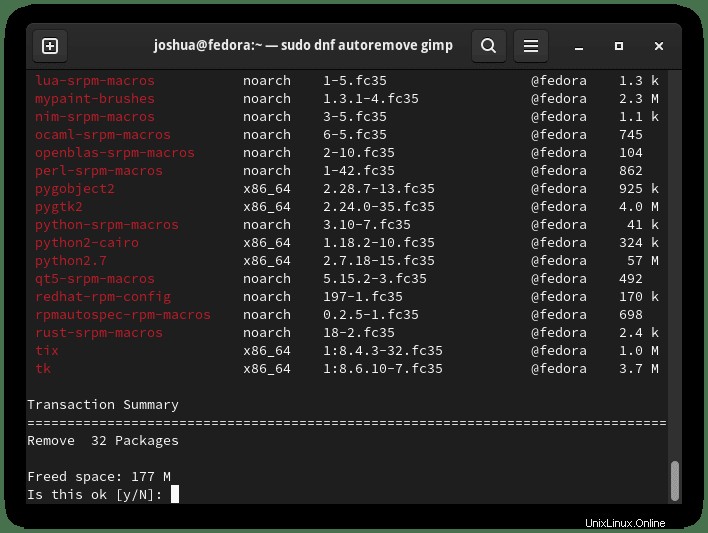
Digita "Y" , quindi premere il "INVIO TASTO" per procedere con la rimozione.
Nota che questo rimuoverà GIMP completamente dal tuo sistema e tutte le dipendenze GIMP installate durante l'installazione iniziale.
Opzione 2. Installa GIMP con Snap (Snapcraft)
La seconda opzione è utilizzare il gestore di pacchetti Snap. Gli utenti di Fedora potrebbero avere familiarità con Snap poiché è creato e gestito da Ubuntu; tuttavia, non è installato in modo nativo sul tuo sistema. Tuttavia, questo può essere installato in tempi relativamente brevi.
Per installare Snap, usa il seguente comando:
sudo dnf install snapdEsempio di output:
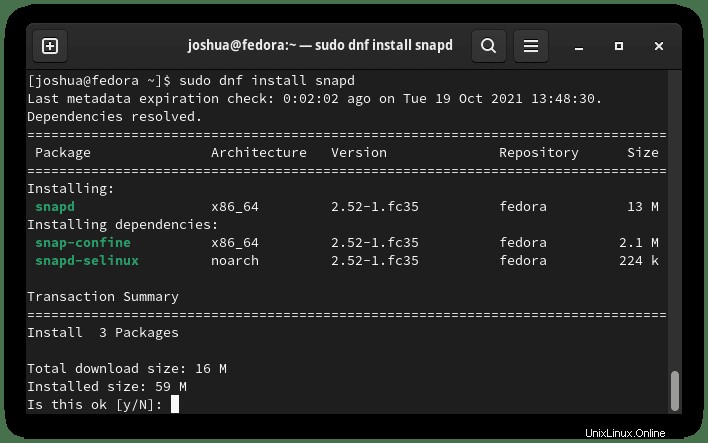
Digita "Y" , quindi premere il "INVIO TASTO" per procedere con l'installazione.
Una volta installato Snap, si consiglia vivamente di disconnettersi e riconnettersi o riavviare il servizio per assicurarsi che i percorsi di Snap siano aggiornati correttamente.
sudo systemctl restart snapdSuccessivamente, alcuni pacchetti sono disponibili nella versione classica, quindi è necessario creare un collegamento simbolico per abilitare il supporto dello snap classico.
sudo ln -s /var/lib/snapd/snap /snapSuccessivamente, è necessario installare gli "snap core files" affinché tutto funzioni correttamente. In caso contrario, potrebbero verificarsi problemi in futuro.
sudo snap install coreEsempio di output:
core 16-2.51.7 from Canonical✓ installedQuindi, installa il pacchetto GIMP usando snap:
sudo snap install gimpEsempio di output:
gimp 2.10.24 from Snapcrafters installedCome sopra, questo ti informa che GIMP è stato installato correttamente e il numero di versione.
I pacchetti Snap hanno dimensioni maggiori rispetto ai repository tradizionali tramite il gestore di pacchetti dnf per diversi motivi. Tuttavia, il compromesso è costituito da pacchetti mantenuti più semplici che vengono spesso aggiornati all'ultima versione disponibile.
Per il futuro, per aggiornare insieme a qualsiasi altro pacchetto installato da Snap, esegui il comando seguente:
sudo snap refreshSe non hai più bisogno di avere GIMP installato, rimuovilo usando il comando Snap remove.
sudo snap remove gimpEsempio di output:
gimp removedOpzione 3. Installa GIMP con Flatpak
La terza opzione è utilizzare il gestore di pacchetti Flatpak. Per impostazione predefinita, questo viene installato su Fedora a meno che tu non lo abbia rimosso. Questa è un'altra opzione popolare simile a Snap.
Innanzitutto, installa Flatpak e le sue dipendenze se in precedenza hai rimosso il gestore pacchetti.
sudo dnf install flatpak -ySuccessivamente, devi abilitare Flatpack per Fedora usando il seguente comando nel tuo terminale:
flatpak remote-add --if-not-exists flathub https://flathub.org/repo/flathub.flatpakrepoOra installa SNAP usando il seguente comando flatpak:
flatpak install flathub org.gimp.GIMPEsempio di output:
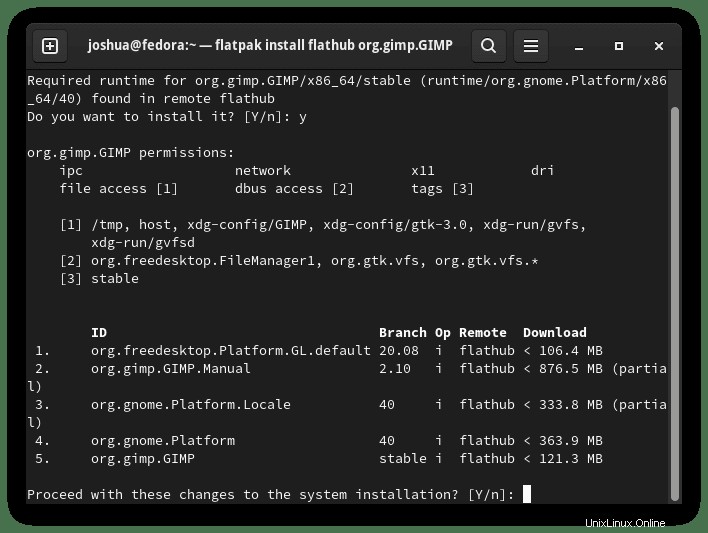
Digita "Y" X2 volte , quindi premere il "INVIO TASTO" X2 volte per procedere con l'installazione.
Gli aggiornamenti vengono gestiti automaticamente da Flatpack ogni volta che accedi al tuo sistema. Se desideri controllare manualmente gli aggiornamenti, utilizza il comando seguente.
flatpak updatePer rimuovere la versione Flatpack di GIMP, eseguire il comando seguente:
flatpak removeflathub org.gimp.GIMPEsempio di output:
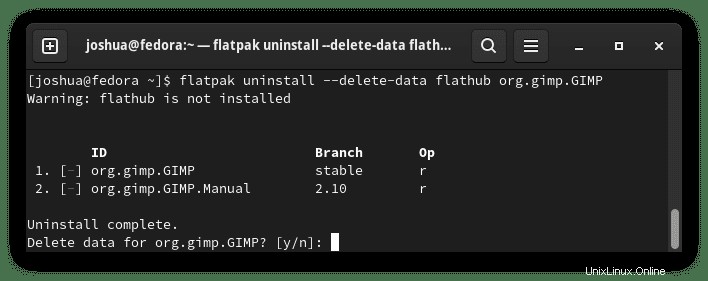
Digita "Y" X2 volte , quindi premere il "INVIO TASTO" X2 volte da rimuovere utilizzando Flatpack.
Come avviare GIMP
Ora che hai installato il client GIMP, l'avvio può essere eseguito in due modi.
Nel tuo terminale digita:
gimpSe desideri avviare GIMP e utilizzare il terminale, invialo in background:
gimp &Infine, gli utenti Flatpak possono eseguire dal terminale utilizzando il seguente comando.
flatpak run org.gimp.GIMPTuttavia, questo non è pratico e dovresti utilizzare il seguente percorso sul desktop per aprire con il percorso:Attività> Mostra applicazioni> Programma di manipolazione delle immagini GNU . Se non riesci a trovarlo, usa la funzione di ricerca nel menu Mostra applicazioni se hai molte applicazioni installate.
Esempio:
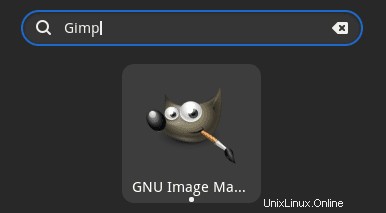
Una volta aperto GIMP, vedrai la prima schermata di destinazione predefinita.
Esempio:
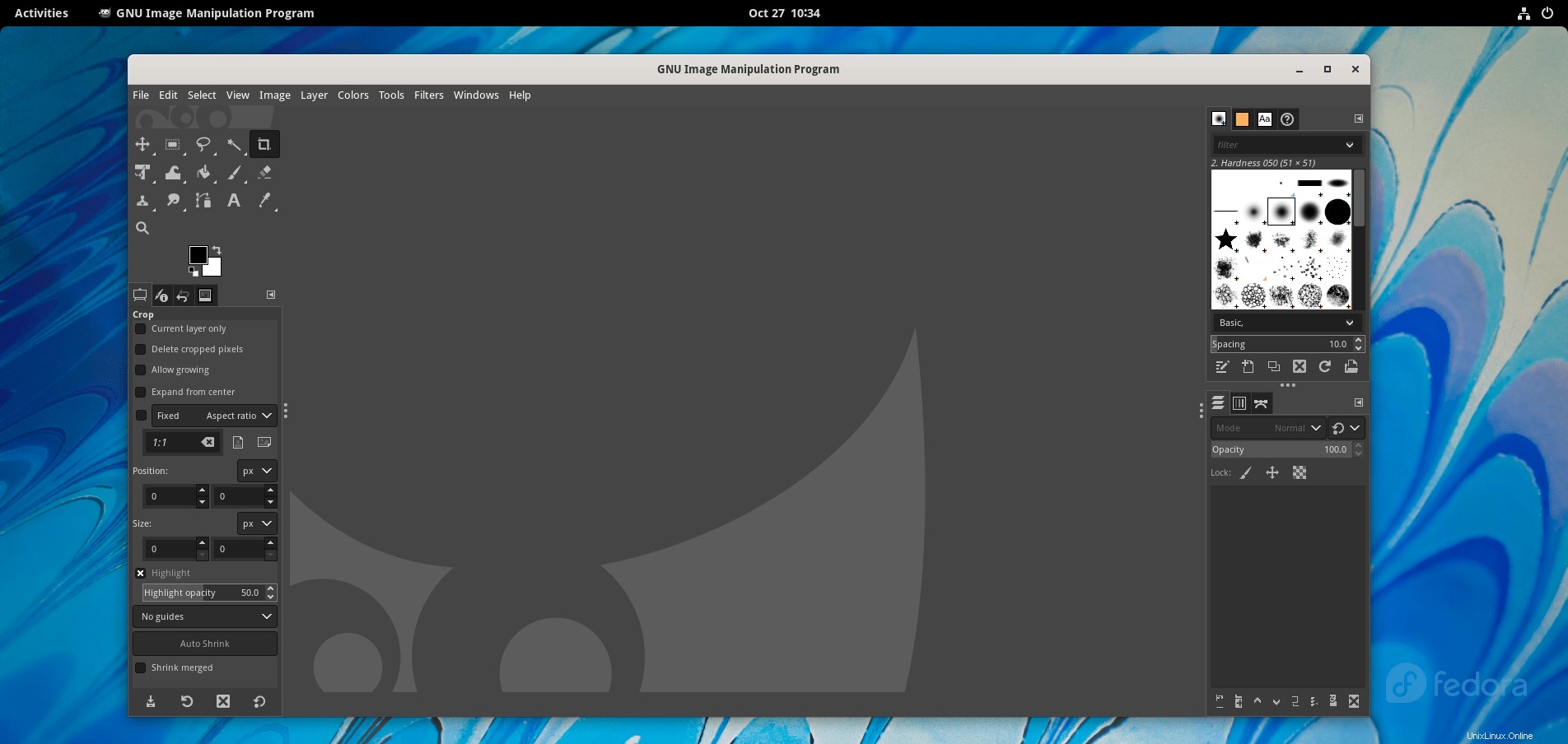
Congratulazioni, hai installato con successo GIMP.