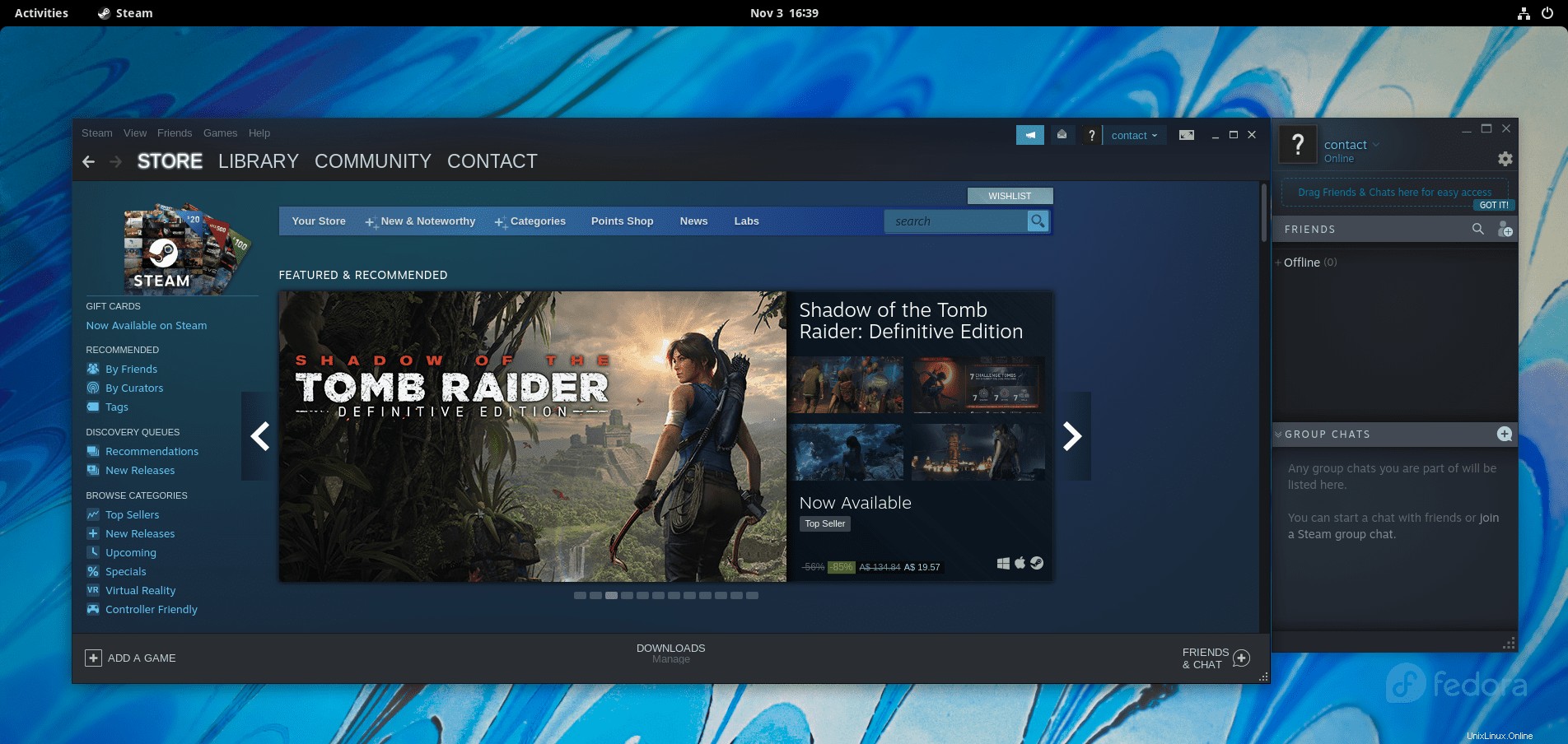Steam è un videogioco multipiattaforma creato da Valve. È stato lanciato come client software autonomo nel settembre 2003 come un modo per Valve di fornire aggiornamenti automatici per i propri giochi e ampliato per includere giochi di editori di terze parti e ora vanta una libreria piena di migliaia se non decine di migliaia di giochi in tutto console di gioco.
Nel seguente tutorial imparerai come installare Steam sul tuo desktop Fedora 35.
Prerequisiti
- Sistema operativo consigliato: Fedora Linux 35
- Account utente: Un account utente con accesso sudo o root.
Aggiorna sistema operativo
Aggiorna il tuo Fedora sistema operativo per assicurarsi che tutti i pacchetti esistenti siano aggiornati:
sudo dnf upgrade --refresh -yIl tutorial utilizzerà il comando sudo e supponendo che tu abbia lo stato sudo .
Per verificare lo stato di sudo sul tuo account:
sudo whoamiEsempio di output che mostra lo stato di sudo:
[joshua@fedora ~]$ sudo whoami
rootPer configurare un account sudo esistente o nuovo, visita il nostro tutorial su Aggiunta di un utente ai sudoer su Fedora .
Per utilizzare l'account root , usa il comando seguente con la password di root per accedere.
suInstallazione dipendenza richiesta
Prima di procedere con l'installazione, esegui il seguente comando per installare o verifica che il pacchetto dnf-plugins-core sia installato sul tuo desktop Fedora.
sudo dnf install dnf-plugins-core -yPer impostazione predefinita, dovrebbe essere installato.
Metodo 1. Installa Steam con DNF
La prima opzione consiste nell'usare il repository di terze parti RPM fusion. Questo è il modo consigliato per installare Steam per gli utenti Fedora poiché stai utilizzando il gestore di pacchetti DNF. Nel tuo terminale, esegui i seguenti comandi per importare i repository gratuiti e non.
Per abilitare il repository gratuito, usa:
sudo dnf install \
https://download1.rpmfusion.org/free/fedora/rpmfusion-free-release-$(rpm -E %fedora).noarch.rpmPer abilitare il repository Nonfree:
sudo dnf install \
https://download1.rpmfusion.org/nonfree/fedora/rpmfusion-nonfree-release-$(rpm -E %fedora).noarch.rpmQuindi, esegui il seguente comando dnf install :
sudo dnf install steamEsempio di output:
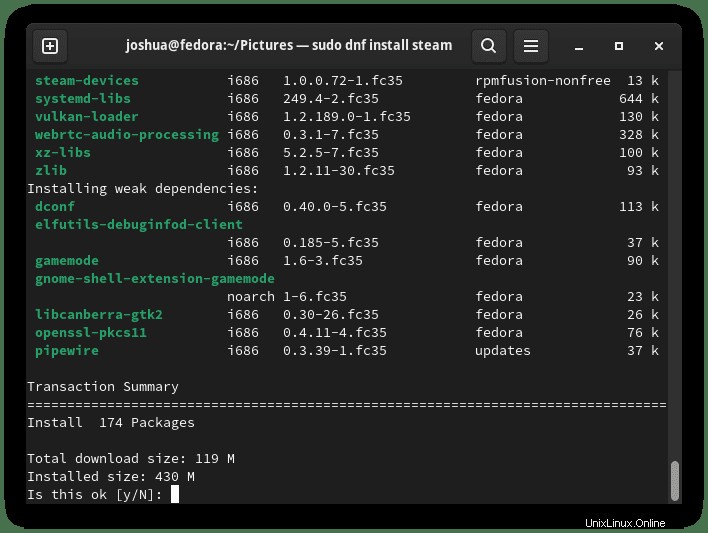
Digita Y, quindi premere il TASTO INVIO per procedere con l'installazione.
Gli aggiornamenti di Steam vengono gestiti utilizzando lo standard dnf upgrade –refresh comando.
sudo dnf upgrade --refreshSe non desideri più installare Steam con il metodo DNF, utilizza il seguente comando per rimuovere il pacchetto.
sudo dnf autoremove steamQuesto rimuoverà automaticamente tutte le dipendenze inutilizzate che erano state originariamente installate con Steam.
Metodo 2. Installa Steam con Flatpak
La seconda opzione è utilizzare il gestore di pacchetti Flatpak. Per impostazione predefinita, Flatpak è installato con Fedora 35 a meno che tu non lo abbia rimosso. Questa è un'altra opzione popolare simile a Snap ma sarebbe preferibile poiché viene installata in modo nativo.
Innanzitutto, se Flatpak è stato rimosso, reinstallalo e le sue dipendenze.
sudo dnf install flatpak -ySuccessivamente, devi abilitare Flatpack per Fedora usando il seguente comando nel tuo terminale:
sudo flatpak remote-add --if-not-exists flathub https://flathub.org/repo/flathub.flatpakrepoOra installa Steam usando il seguente comando flatpak:
flatpak install flathub com.valvesoftware.SteamEsempio di output:
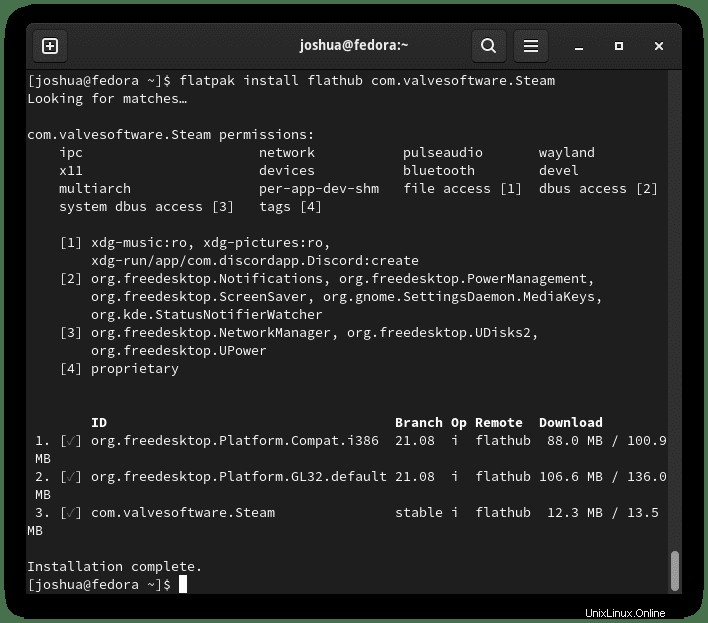
Digita Y , quindi premi il TASTO INVIO per procedere con l'installazione.
ICONA MANCANTE? RIAVVIA LA TUA SESSIONE!
A volte l'icona di Steam non può apparire. Puoi accedere e uscire dalla tua sessione o utilizzare il seguente comando da terminale.
sudo systemctl restart gdmGli aggiornamenti vengono gestiti automaticamente da Flatpack ogni volta che accedi al tuo sistema dopo circa 10 minuti. Tuttavia, se hai bisogno di aggiornare manualmente, usa il comando seguente.
flatpak updatePer rimuovere la versione Flatpack di Steam, esegui il seguente comando:
flatpak uninstall --delete-data com.valvesoftware.SteamEsempio di output:
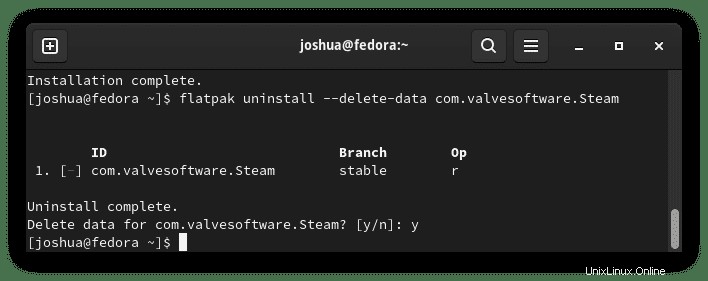
Digita Y e poi il TASTO INVIO per procedere con la rimozione di Steam utilizzando il metodo Flatpak.
Una volta effettuato l'accesso, arriverai all'interfaccia utente principale di Steam, dove potrai sfogliare la libreria o il negozio e procedere a scaricare, installare e giocare ai giochi che preferisci.
Come avviare il client di Steam
Una volta completata l'installazione da entrambi i metodi di installazione, puoi eseguire Steam in diversi modi.
Innanzitutto, mentre sei nel tuo terminale, puoi utilizzare il seguente comando per avviare Steam:
steamIn alternativa, esegui Steam & comando in background per liberare il terminale:
steam &Tuttavia, questo non è pratico e dovresti utilizzare il seguente percorso sul desktop per aprire con il percorso:Attività> Mostra applicazioni> Steam . Se non riesci a trovarlo, usa la funzione di ricerca nel menu Mostra applicazioni se hai molte applicazioni installate.
Esempio:
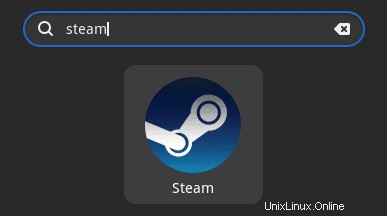
Successivamente, Steam si scaricherà e si aggiornerà automaticamente.
Esempio:
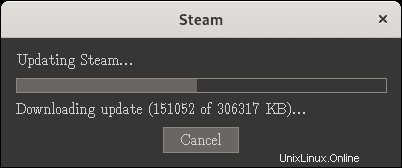
A seconda dell'hardware e di Internet, l'installazione dovrebbe essere completata in breve tempo. Al termine, la schermata di accesso di Steam ti accoglierà.
Esempio:
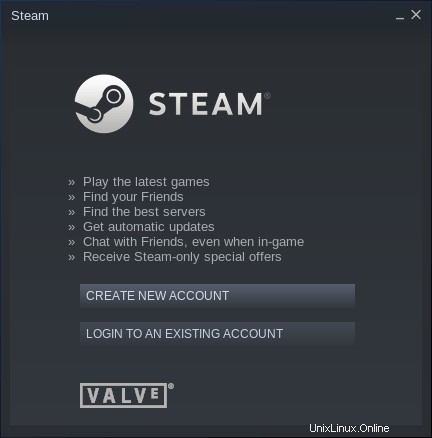
Quindi, accedi al tuo account Steam o creane uno; sarai quindi nel client Steam come di seguito:
Esempio: