Atom è un editor di testo e codice sorgente gratuito e open source che supporta molte piattaforme multipiattaforma come macOS, Linux e Microsoft Windows con supporto per plug-in scritti in JavaScript e Git Control incorporato, sviluppato da GitHub> .
Lo slogan che Atom si autodefinisce è il "editor di testo hackerabile per il 21° secolo" . Atom, rispetto alla concorrenza, è più user-friendly, con molte opzioni per le estensioni per aggiungere l'evidenziazione della sintassi per lingue e formati, aggiungere linting dinamico e integrare debugger, ambienti di runtime e controlli del lettore video e musicale e molto altro.
Nel seguente tutorial imparerai come installare l'ultima versione di Atom Text Editor su Fedora 35 Workstation (Desktop) .
Prerequisiti
- Sistema operativo consigliato: Fedora Linux 35
- Account utente: Un account utente con accesso sudo o root.
- Connessione Internet
Aggiorna sistema operativo
Aggiorna il tuo Fedora sistema operativo per assicurarsi che tutti i pacchetti esistenti siano aggiornati:
sudo dnf upgrade --refresh -yIl tutorial utilizzerà il comando sudo e supponendo che tu abbia lo stato sudo .
Per verificare lo stato di sudo sul tuo account:
sudo whoamiEsempio di output che mostra lo stato di sudo:
[joshua@fedora ~]$ sudo whoami
rootPer configurare un account sudo esistente o nuovo, visita il nostro tutorial su Aggiunta di un utente ai sudoer su Fedora .
Per utilizzare l'account root , usa il comando seguente con la password di root per accedere.
suImporta chiave GPG e repository Atom
Per impostazione predefinita, Atom Text Editor non è disponibile nel repository predefinito di Fedora 35. Per installare Atom, devi aggiungere il repository di origine e la chiave GPG per verificare i pacchetti.
Una buona nota, l'importazione del repository di origine significherà che avrai sempre l'ultima versione stabile di Atom.
Innanzitutto, importa la chiave GPG con il seguente comando:
sudo rpm --import https://packagecloud.io/AtomEditor/atom/gpgkeyQuindi, importa il repository di origine.
sudo sh -c 'echo -e "[Atom]\nname=Atom Editor\nbaseurl=https://packagecloud.io/AtomEditor/atom/el/7/\$basearch\nenabled=1\ngpgcheck=0\nrepo_gpgcheck=1\ngpgkey=https://packagecloud.io/AtomEditor/atom/gpgkey" > /etc/yum.repos.d/atom.repo'Per confermare, controlla il repolist dnf.
sudo dnf repolistEsempio di output:
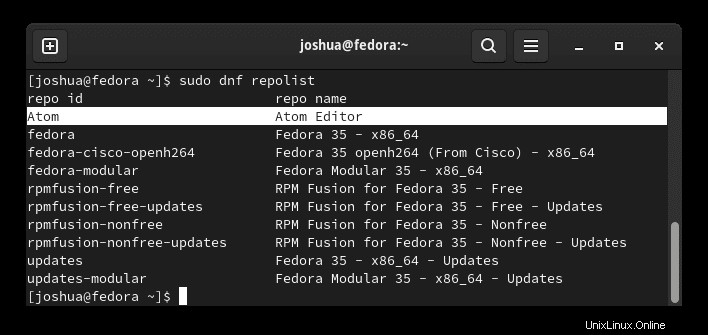
Come sopra nell'evidenziazione, hai aggiunto con successo il repository Atom.
Installa Atom
Con il repository di origine ordinato, puoi iniziare l'installazione.
sudo dnf install atomPer prima cosa, vedrai una richiesta per accettare la chiave GPG.
Esempio di output:
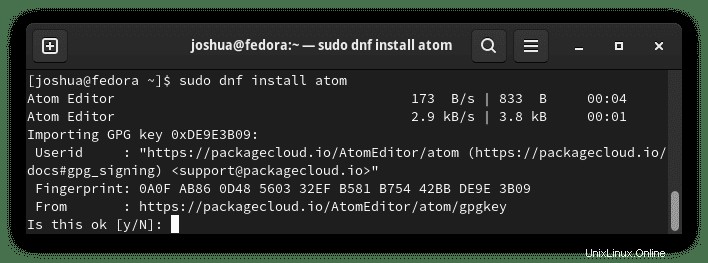
Digita (Y) , quindi premi (INVIO TASTO) per procedere con l'installazione.
Successivamente, viene elencato l'elenco di ciò che verrà installato con Atom.
Esempio:
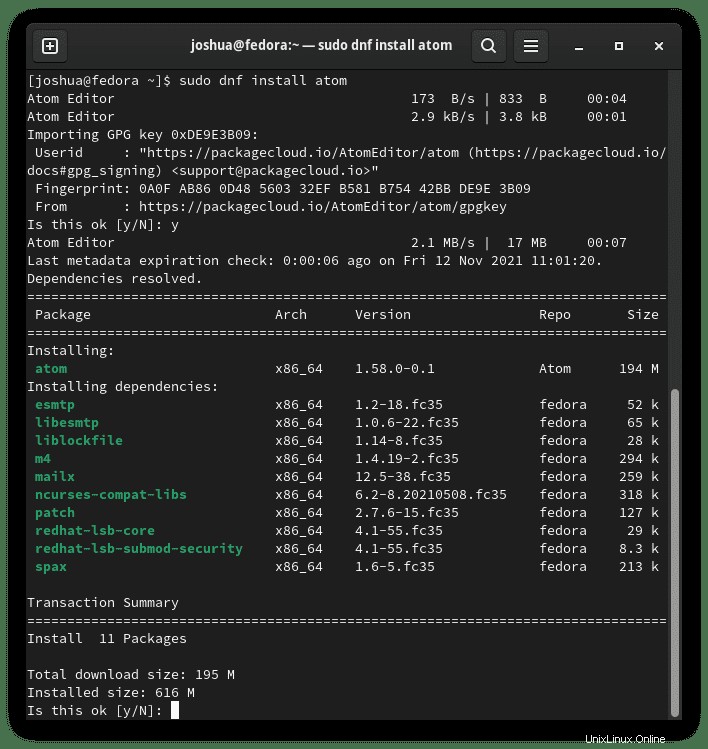
Digita (Y) , quindi premi (INVIO TASTO) per procedere con l'installazione.
Per confermare l'installazione, puoi utilizzare il comando di verifica della versione come segue:
atom --versionEsempio di output:
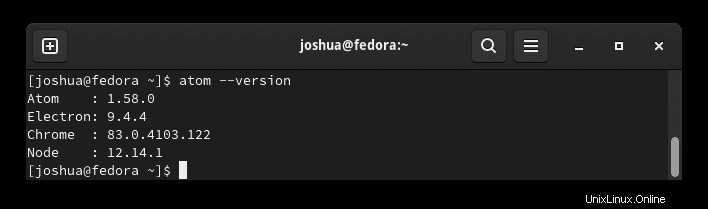
Facoltativo:installa Atom Beta
In alternativa, potresti voler installare il ramo beta dell'editor di testo. Attenzione, puoi avere una sola installazione di Atom, quindi se hai installato la versione stabile, dovrai prima rimuoverla.
Nel tuo terminale, esegui il seguente comando.
sudo dnf install atom-betaEsempio di output:
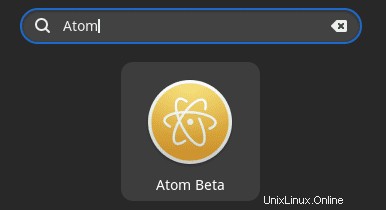
Digita (Y) , quindi premi (INVIO TASTO) per procedere con l'installazione.
Per confermare l'installazione, puoi utilizzare il comando di verifica della versione come segue:
atom-beta --versionEsempio di output:
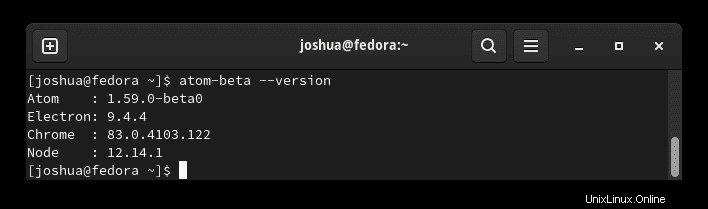
Come avviare Atom
Una volta completata l'installazione, puoi eseguire Atom in diversi modi. Per prima cosa, mentre sei nel tuo terminale, puoi usare il seguente comando:
atomIn alternativa, esegui il comando atom in background per liberare il terminale:
atom &Tuttavia, questo non è pratico e dovresti utilizzare il seguente percorso sul desktop per aprire con il percorso:Attività> Mostra applicazioni> Atom . Se non riesci a trovarlo, usa la funzione di ricerca nel menu Mostra applicazioni se hai molte applicazioni installate.
Esempio:
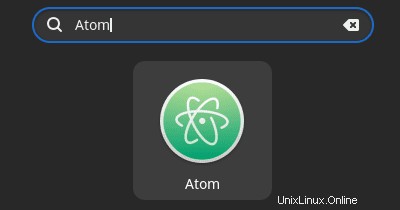
Nota, la versione beta verrà etichettata in modo diverso se hai installato questa versione anziché stabile.
Esempio:
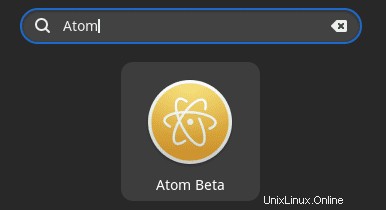
Quindi, apri l'applicazione e arriverai alla schermata dell'applicazione di atterraggio predefinita.
Esempio:
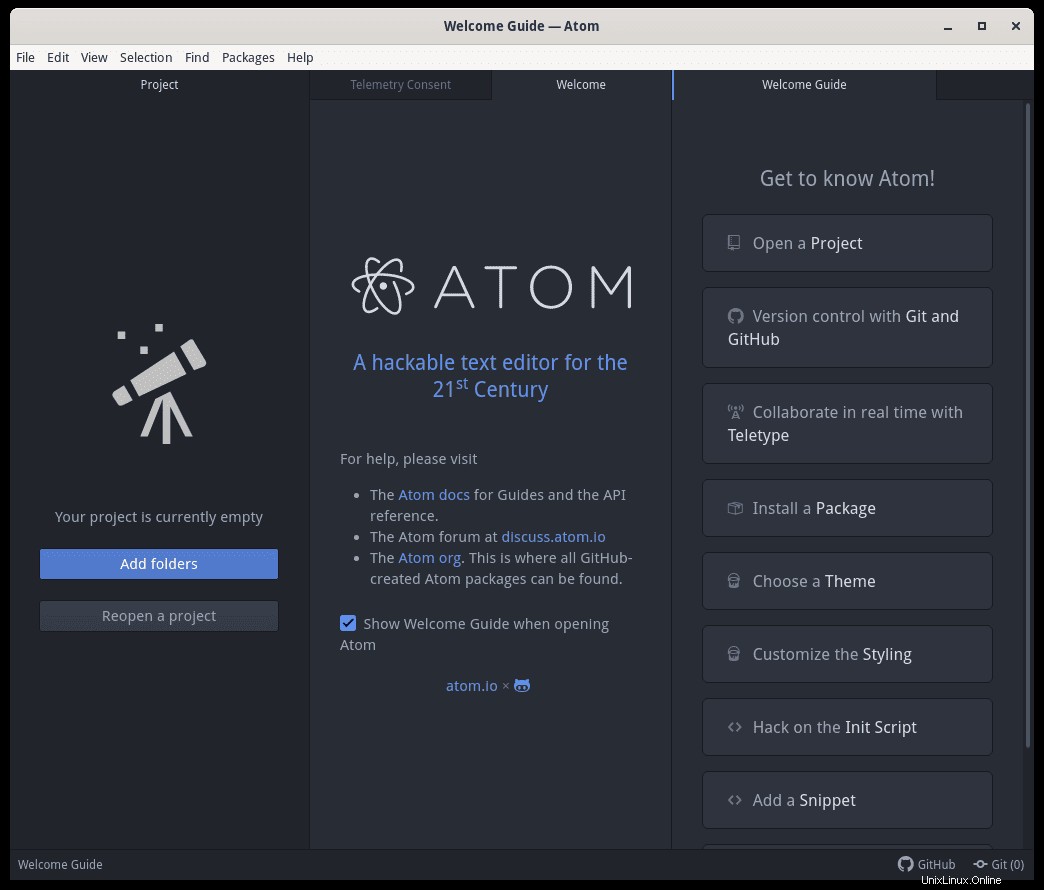
Congratulazioni, hai installato Atom con successo.
Come aggiornare Atom
Tutti gli aggiornamenti per Atom verranno eseguiti tramite il comando di aggiornamento DNF, incluso qualsiasi altro pacchetto Fedora DNF.
Esempio:
sudo dnf upgrade --refreshQuesto dovrebbe essere eseguito il più spesso possibile per mantenere aggiornato il tuo sistema.
Come rimuovere Atom
La rimozione dell'applicazione è relativamente semplice per gli utenti che non desiderano più avere Atom installato sul proprio desktop.
Nel tuo terminale, esegui il seguente comando.
Per rimuovere Atom stable:
sudo dnf autoremove atomPer rimuovere Atom Beta:
sudo dnf autoremove atom-betaCiò rimuoverà tutte le dipendenze inutilizzate che erano state inizialmente installate insieme all'applicazione.