Per impostazione predefinita, Fedora non viene fornito con Snap o Snap Store installati poiché questa è una funzionalità sviluppata da Canonical come un modo più semplice e veloce per ottenere le ultime versioni del software installato su Ubuntu sistemi e i pacchetti Snap vengono installati da un server SNAP centrale gestito da Canonical.
Snap può essere installato e, per la maggior parte, funzionare con la maggior parte dei pacchetti su sistemi basati su Fedora che sono attualmente attivamente supportati. Ci sono alcuni conflitti con pacchetti specifici. Il problema con il gestore di pacchetti Snaps VS DNF è che gli Snap sono autonomi, il che si traduce in un aumento di .snap dovuto all'inclusione di tutte le sue dipendenze insieme a vari gradi di lieve degrado delle prestazioni rispetto a un'applicazione installata in modo nativo. Al contrario, DNF è molto più leggero della sua controparte snap perché non ha bisogno di raggruppare le dipendenze.
Nel seguente tutorial imparerai come installare Snapcraft e avrai la possibilità di utilizzare questa funzione in futuro in Fedora 35.
Prerequisiti
- Sistema operativo consigliato: Fedora Linux 35
- Account utente: Un account utente con accesso sudo o root.
Aggiorna sistema operativo
Aggiorna il tuo Fedora sistema operativo per assicurarsi che tutti i pacchetti esistenti siano aggiornati:
sudo dnf upgrade --refresh -yIl tutorial utilizzerà il comando sudo e supponendo che tu abbia lo stato sudo .
Per verificare lo stato di sudo sul tuo account:
sudo whoamiEsempio di output che mostra lo stato di sudo:
[joshua@fedora ~]$ sudo whoami
rootPer configurare un account sudo esistente o nuovo, visita il nostro tutorial su Aggiunta di un utente ai sudoer su Fedora .
Per utilizzare l'account root , usa il comando seguente con la password di root per accedere.
suInstalla le dipendenze richieste
Prima di procedere con l'installazione, esegui il seguente comando per installare o controlla che i seguenti pacchetti siano sul tuo desktop Fedora.
sudo dnf install dnf-plugins-core fuse squashfuse -yInstalla Snapcraft (Snapd)
Snapcraft, noto anche come Snap o Snapd, è disponibile per essere installato dal repository predefinito di Fedora e il pacchetto si chiama snapd .
Per iniziare l'installazione di Snap, esegui il comando seguente.
sudo dnf install snapdEsempio di output:
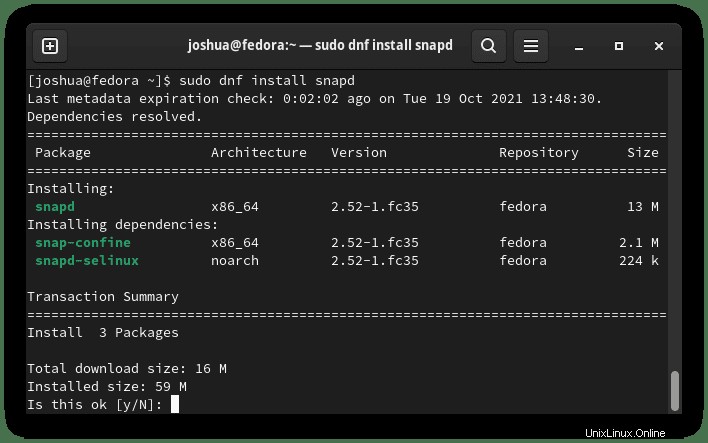
Digita "Y" quindi premere "INVIO CHIAVE" per procedere con l'installazione.
Quindi, prima di continuare ulteriormente, si consiglia vivamente di riavviare il sistema Fedora. In caso contrario, si verificheranno errori nei passaggi seguenti. Il motivo per cui questo viene fatto in modo che Snap possa generare correttamente percorsi.
Puoi riavviare rapidamente mentre sei nel terminale usando il seguente comando.
sudo rebootSuccessivamente, alcuni pacchetti sono disponibili nella versione classica, quindi dovrai creare un collegamento simbolico per abilitare il supporto dello snap classico.
sudo ln -s /var/lib/snapd/snap /snapQuando si installa Snap per la prima volta, si consiglia di installare i file core per evitare problemi di conflitto:
sudo snap install coreEsempio di output:
core 16-2.52 from Canonical✓ installedQuindi, verifica che il servizio Snapd sia in esecuzione utilizzando il comando systemctl:
systemctl status snapdEsempio:
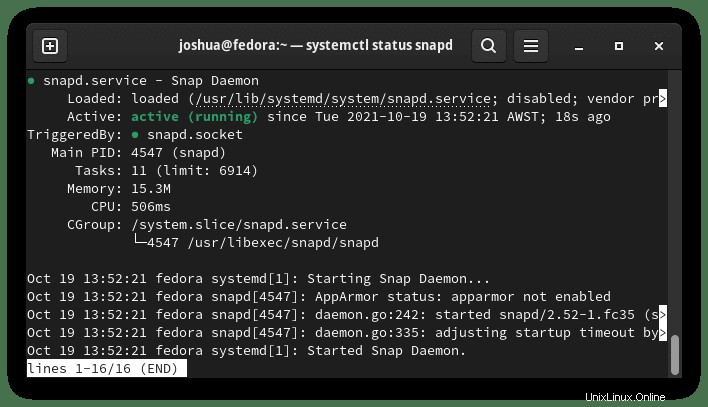
Se il servizio non è stato attivato, utilizzare il seguente comando per avviare Snap.
sudo systemctl start snapPer abilitare Snap al riavvio del sistema operativo, utilizzare il comando seguente:
sudo systemctl enable snapCome usare Snapcraft (Snapd)
Installa un pacchetto
Ora che Snap è installato, puoi testare rapidamente l'installazione di un pacchetto e questo può essere qualsiasi cosa; tuttavia, per il tutorial, l'applicazione Discord sarà l'esempio.
sudo snap install discordEsempio di output:
discord 0.0.16 from Snapcrafters installedPacchetti di aggiornamento
Per il futuro, per aggiornare Discord e qualsiasi altro pacchetto installato da Snap, esegui il comando seguente:
sudo snap refreshRimuovi pacchetti
Se non hai più bisogno di avere Discord installato, rimuovilo usando il comando Snap remove.
sudo snap remove discordEsempio di output:
discord removedDiscord funziona bene con Snap e Snap Store; tuttavia, come accennato all'inizio, alcune applicazioni possono essere problematiche, come non aggiungere icone al menu dell'applicazione. In questo caso, controlla la sezione relativa alla risoluzione dei problemi alla fine del tutorial.
Facoltativo:installa Snap-Store
Dopo aver installato Snap sul tuo sistema Fedora, hai la possibilità di installare il negozio Snapcraft, che utilizza un'interfaccia utente grafica che può essere più accattivante e più facile da cercare per i pacchetti. Questo è del tutto facoltativo, ma se vuoi installare, esegui il seguente comando:
sudo snap install snap-storeEsempio di output:
snap-store 3.38.0-64-g23c4c77 from Canonical✓ installedUna volta completata l'installazione, puoi eseguire Snap Store in diversi modi.
Per prima cosa, mentre sei nel tuo terminale, puoi usare il seguente comando:
snap run snap-storeIn alternativa, esegui snap run snap-store & comando in background per liberare il terminale:
snap run snap-store &Tuttavia, questo non è pratico e dovresti utilizzare il seguente percorso sul desktop per aprire con il percorso:Attività> Mostra applicazioni> Snap Store . Se non riesci a trovarlo, usa la funzione di ricerca nel menu Mostra applicazioni se hai molte applicazioni installate.
Esempio:
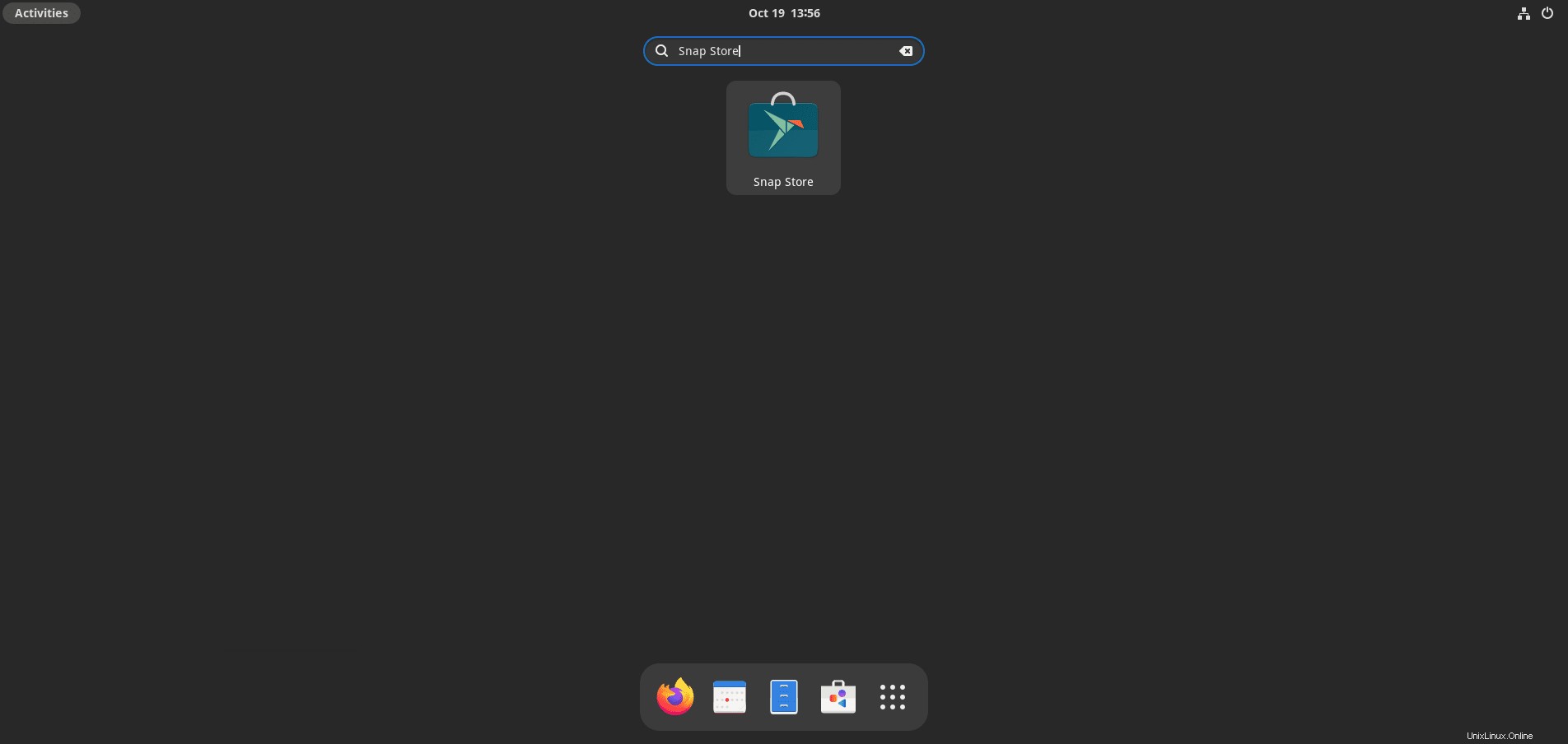
Risoluzione dei problemi – Icone Snap mancanti
Su Fedora 35, Snap funziona con la maggior parte dei pacchetti per il maggior numero di par. Tuttavia, in alcune occasioni, le applicazioni non hanno la loro icona aggiunta al programma di avvio delle app di sistema. Questo può essere risolto con la procedura seguente.
Innanzitutto, esegui il seguente comando ln -s command :
sudo ln -s /etc/profile.d/apps-bin-path.sh /etc/X11/Xsession.d/99snapQuindi, usa un editor di testo per aprire il file login.defs :
sudo nano /etc/login.defsUna volta all'interno del file, incolla il codice seguente alla fine del file.
ENV_PATH PATH=/usr/local/sbin:/usr/local/bin:/usr/sbin:/usr/bin:/sbin:/bin:/snap/binQuindi, salva il file CTRL+O quindi esci con CTRL+X .
Per rendere attive le correzioni, dovrai disconnetterti e riconnetterti. Tuttavia, è meglio riavviare il sistema.
sudo reboot nowQuando accedi nuovamente al sistema, dovrebbero apparire le icone mancanti.
Rimuovi Snap (da Fedora 35)
Per rimuovere Snap dal tuo sistema Fedora, esegui il seguente comando:
sudo dnf remove snapd -yQuesto rimuoverà Snap e tutti i pacchetti aggiuntivi installati e le dipendenze. Ad esempio, se hai installato Snap Store e non l'hai rimosso prima, questo pacchetto e tutti gli altri installati da Snap per intero.
Esempio:
Removing snap snapcraft and revision 6751
Removing snap-snapcraft-6751.mount
Discarding preserved snap namespaces
Final directory cleanup
Removing extra snap-confine apparmor rules
Removing snapd cache
Removing snapd state