Fedora 36 arriverà presto ed è ricco di nuove funzionalità! Per gli utenti di workstation, sono presenti GNOME 42 e Linux Kernel 5.17, ma in più introducono il supporto DNS-over-TLS, sostituendo i driver del kernel FBDEV con SimpleDRM, abilitazione copia su scrittura DNF/RPM per tutte le varianti durante l'esecuzione su Btrfs e altro ancora.
Il tutorial seguente ti insegnerà come aggiornare con successo Fedora 35 al ramo Fedora 36 Beta/Pre-Release Development appena rilasciato che include GNOME 42 e Linux Kernel 5.17 in arrivo.
Fedora 36:linea temporale della data di rilascio
L'uscita di Fedora 36 è ancora prevista per il 26 aprile 2022.
Quella che segue è una sequenza temporale del rilascio.
- Blocco beta : 22 febbraio 2022
- Versione beta: 15 marzo 2022
- Ritorno Beta 1: 22 marzo 2022
- Blocco finale: 4 aprile 2022
- Rilascio finale: 26 aprile 2022
Tuttavia, questa data può sempre essere posticipata all'ultimo minuto, ma per ora sembra scolpita nella pietra.
Aggiorna il sistema Fedora 35
Innanzitutto, prima di tutto, aggiorna il tuo Fedora sistema operativo per assicurarsi che tutti i pacchetti esistenti siano aggiornati:
sudo dnf upgrade --refreshASSICURARSI CHE IL TUO SISTEMA SIA AGGIORNATO. NON SALTARE QUESTO.
Rimuovi vecchi pacchetti obsoleti
Idealmente, dovresti ripulire il tuo sistema Fedora esistente rimuovendo i vecchi pacchetti come segue:
sudo dnf autoremoveFacoltativo – Aumenta la velocità DNF/Aggiungi mirror DNF
L'aggiornamento a Fedora 36 richiederà molti pacchetti di download; questo può richiedere tempo, e dato che Fedora in genere rilascia pacchetti di aggiornamenti di grandi dimensioni a causa della sua struttura di rilascio, anche dopo l'aggiornamento a Fedora 36, potresti voler aggiungere alcune impostazioni delle prestazioni al gestore di pacchetti DNF che accelereranno le cose.
Visita il nostro tutorial su Aumentare la velocità DNF su Fedora Linux 35 . Il tutorial richiederà solo pochi minuti per leggere e applicare gli esempi di impostazioni.
Aggiorna Fedora da 35 a 36
Processo di preinstallazione
Il primo passo è aprire il tuo terminale Fedora, eseguire il seguente comando per installare il pacchetto dnf-plugin-system-upgrade:
sudo dnf install dnf-plugin-system-upgrade -yNota che questo dovrebbe essere installato per impostazione predefinita; tuttavia, è necessario eseguirlo per assicurarti che sia sul tuo sistema.
Il passo successivo è eseguire il comando di aggiornamento del sistema per scaricare la versione 35 di Fedora Beta.
sudo dnf system-upgrade download --releasever=36Esempio di output:
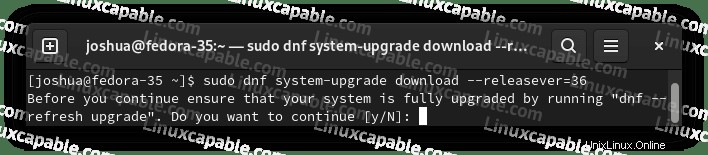
Digita "Y" quindi premere "INVIO CHIAVE" per procedere.
Risoluzione dei problemi relativi ai comandi di aggiornamento
Per gli utenti che riscontrano problemi, è molto probabile che tu debba aggiungere consenti la cancellazione al tuo comando.
sudo dnf system-upgrade download --releasever=36 --allowerasingIl secondo metodo, se –allowerasing non funziona, potresti dover sincronizzare nuovamente il tuo sistema Fedora 35 usando il seguente comando.
sudo dnf distro-syncInfine, eseguire un ripristino di SELinux può aiutare quando si esauriscono le opzioni. La maggior parte degli utenti non dovrebbe mai aver bisogno di eseguire questo comando a meno che tu non abbia precedentemente modificato i permessi di SELinux.
sudo fixfiles -B onbootInizia la preinstallazione di Fedora 36
Successivamente, ti verrà chiesto con un nuovo messaggio sull'installazione, l'aggiornamento e il downgrade complessivi dei pacchetti e la dimensione del download.
Esempio:
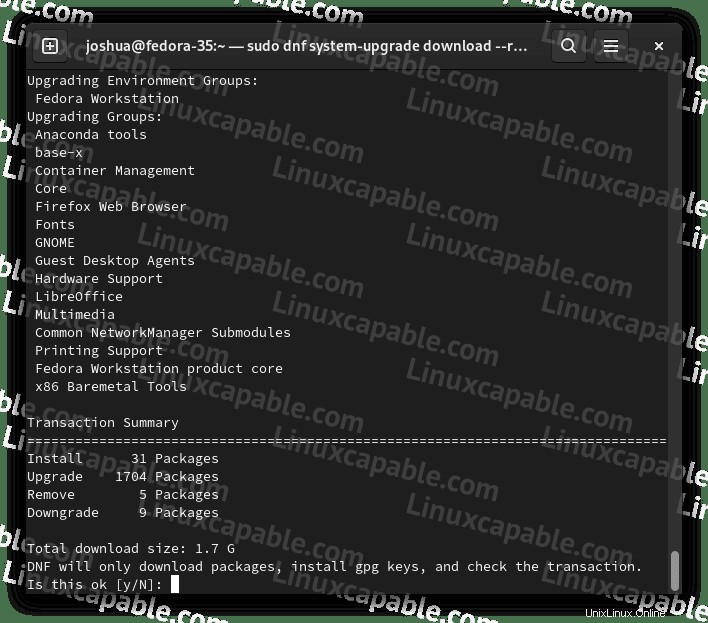
Digita "Y" quindi premere "INVIO CHIAVE" per procedere.
Questa operazione richiederà del tempo a seconda dell'hardware e della connessione Internet disponibile dei sistemi operativi. Tuttavia, la regolazione della velocità DNF con il tutorial elencato in precedenza dovrebbe accelerare rapidamente il processo generale.
Durante l'installazione, vedrai un messaggio che ti avvisa di importare la chiave GPG per Fedora 36.
Esempio:
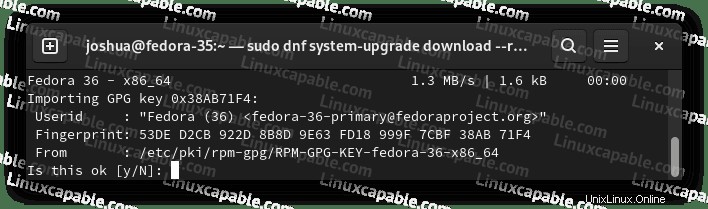
Digita "Y" quindi premere "INVIO CHIAVE" per procedere.
Esempio di output:
Key imported successfullySuccessivamente, vedrai nel tuo terminale che il processo è completo e che ora dovrai riavviare il tuo Fedora per iniziare il processo di installazione finale su Fedora 36.
Esempio:
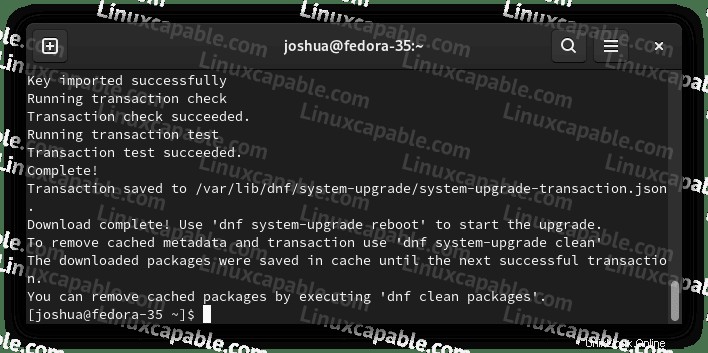
Per riavviare il sistema, usa il seguente comando:
sudo dnf system-upgrade rebootIl sistema ora si riavvierà e vedrai una barra di avanzamento che ti avvisa dell'avanzamento finale.
Esempio di aggiornamento di riavvio in corso:
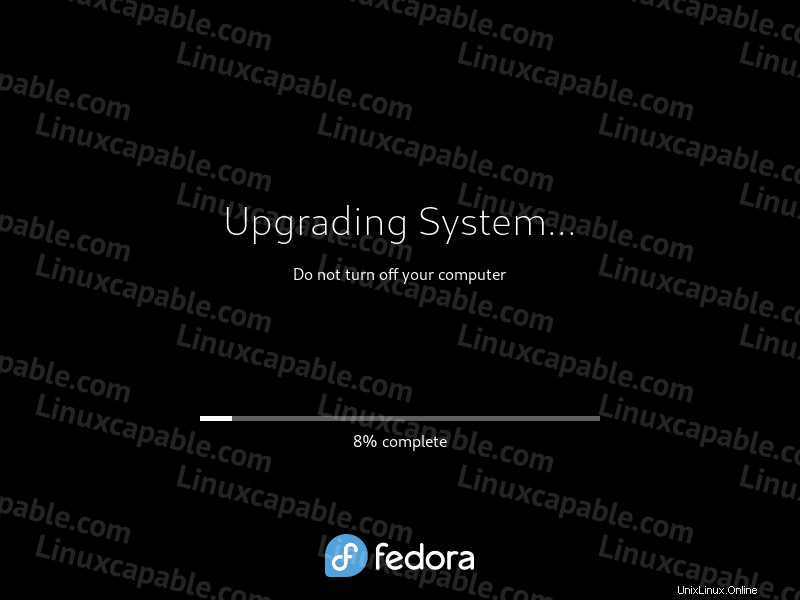
Una volta completato l'aggiornamento, Fedora ti riporterà alla schermata di accesso.
Impressioni Primo sguardo
Una volta effettuato l'accesso, noterai un nuovo sfondo predefinito con alcune lievi modifiche/miglioramenti dell'interfaccia utente:
Esempio (Fai clic per ingrandire l'immagine ):

Sono combattuto sul nuovo sfondo, ma sono solo io. Se pensi che stia abbaiando pazzo, lascia un commento.
Successivamente, il menu delle applicazioni mostra aggiornato.
Esempio (Fai clic per ingrandire l'immagine ):
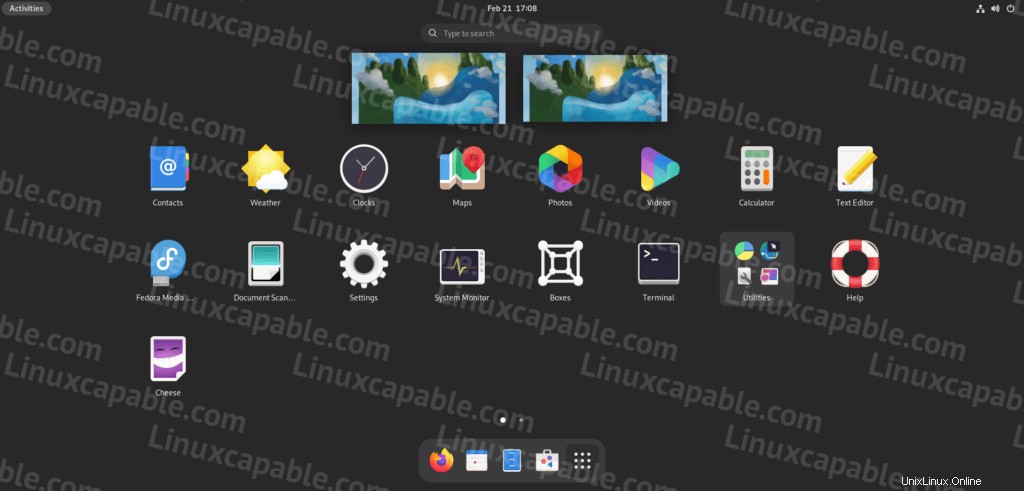
Esempio (Fai clic per ingrandire l'immagine ):
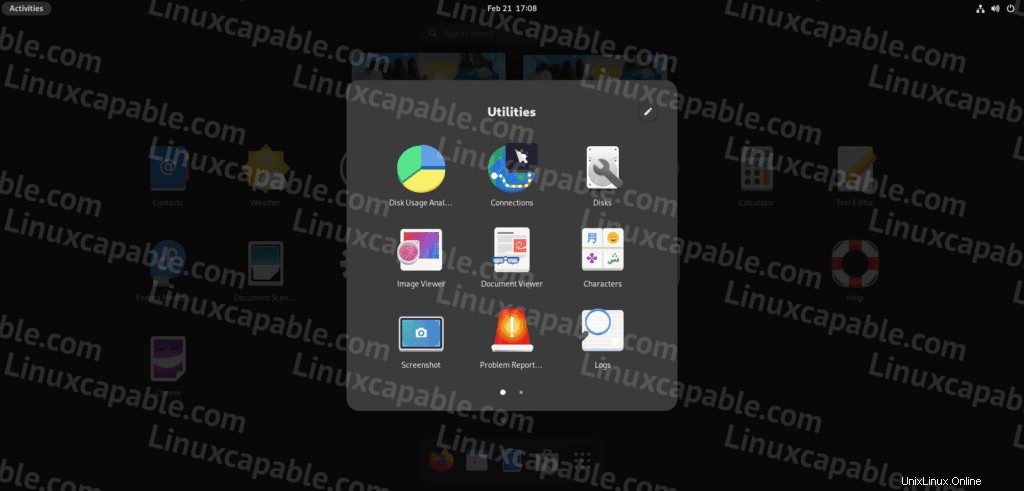
Successivamente, è una buona idea eseguire il seguente comando cat nel tuo Fedora 36 terminale per verificare che l'aggiornamento sia riuscito:
cat /etc/os-releaseEsempio di output:
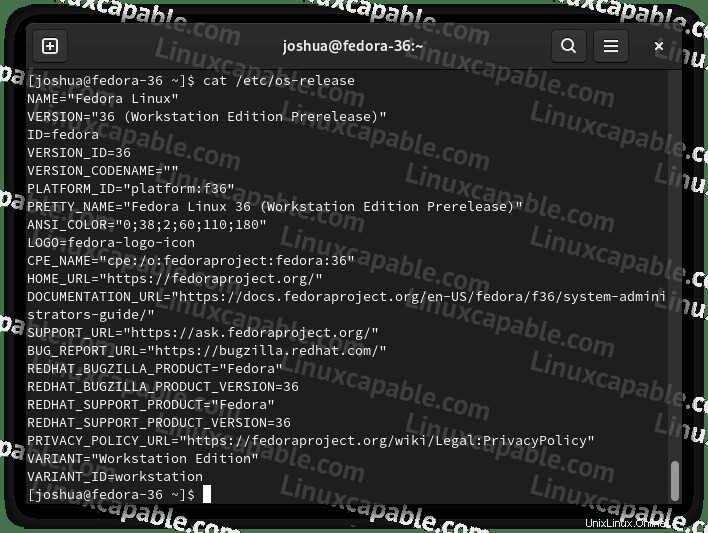
O con Neofetch per rendere le cose un po' più belle.
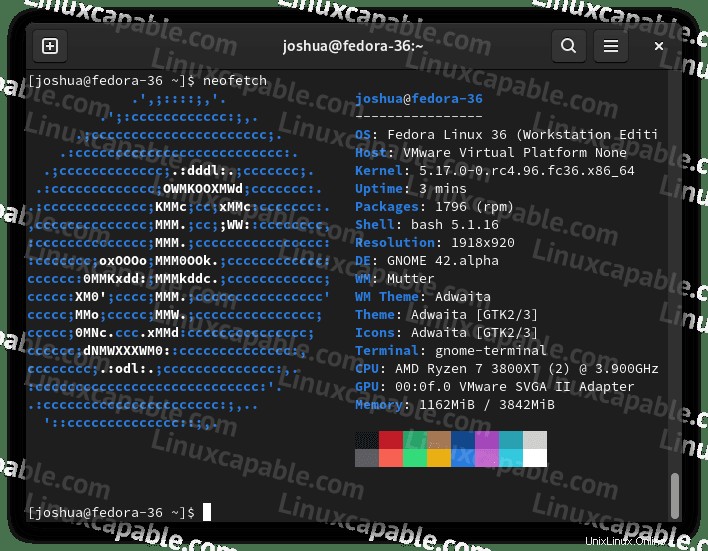
Come puoi vedere, hai eseguito correttamente l'aggiornamento a Fedora Linux alla versione "36 (Workstation Edition Prerelease)."
Pulizia post installazione di Fedora 36
Infine, quando si aggiorna un sistema operativo Linux, si consiglia di pulire i pacchetti obsoleti/vecchi una volta che si è felici di non dover ripristinare.
Innanzitutto, esegui la pulizia dell'aggiornamento del sistema comando che rimuoverà i dati scaricati.
sudo dnf system-upgrade cleanEsempio di output:
Cleaning up downloaded data...Quindi, rimuovi tutti i collegamenti simbolici interrotti; questo elenco può essere piuttosto ampio.
sudo symlinks -r -d /usrPer gli utenti che desiderano ordinare i collegamenti simbolici interrotti prima di ripulire, eseguire il comando seguente.
sudo symlinks -r /usr | grep dangling
Nota che questo può essere un elenco completo. La maggior parte degli utenti dovrebbe essere in grado di utilizzare questo comando senza riscontrare problemi.
Cambia il nome host di Fedora
Per quegli utenti che hanno chiamato Fedora nome host Fedora-35 come ha fatto la macchina tutorial, puoi cambiarlo ora con un semplice comando come segue.
sudo hostnamectl set-hostname --static fedora-36
Attualmente, fedora-35 è il nome host e ora, dopo un riavvio del sistema, fedora-36 dovrebbe essere mostrato.
Riavvia la macchina per rendere effettiva la modifica del nome host.
reboot