Plex Media Server è un software per archiviare tutti i tuoi contenuti multimediali digitali e accedervi tramite un'applicazione client come TV, NVIDIA Shield, Roku, Mobile App e molte altre piattaforme. Plex Media Server organizza i tuoi file e contenuti in categorie. È estremamente popolare tra le persone che archiviano programmi TV e raccolte di film e, se la tua connessione è abbastanza buona, condividila con i tuoi amici e familiari. Nel tempo Plex Media Server è cresciuto molto e ora supporta molte piattaforme.
Nel seguente tutorial imparerai come installare Plex Media Server su Fedora Linux 35/34 Workstation o Server.
Aggiorna il sistema Fedora
Aggiorna il tuo Fedora Linux sistema operativo per assicurarsi che tutti i pacchetti esistenti siano aggiornati:
sudo dnf upgrade --refresh -yInstalla Plex Media Server
Per installare Plex, devi creare un file di repository che estrae direttamente dal repository Plex.
Per ottenere ciò, apri il tuo terminale e usa il seguente comando:
sudo tee /etc/yum.repos.d/plex.repo<<EOF
[Plexrepo]
name=plexrepo
baseurl=https://downloads.plex.tv/repo/rpm/\$basearch/
enabled=1
gpgkey=https://downloads.plex.tv/plex-keys/PlexSign.key
gpgcheck=1
EOFEsempio di output in caso di successo:
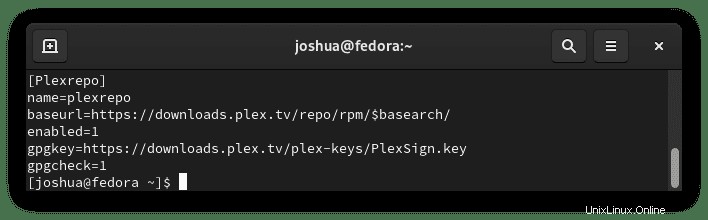
Prima di installare Plex, è una buona idea eseguire il comando dnf update .
sudo dnf update --refreshOra installa Plex Media Server su Fedora usando il seguente comando dnf install :
sudo dnf install plexmediaserverEsempio di output:
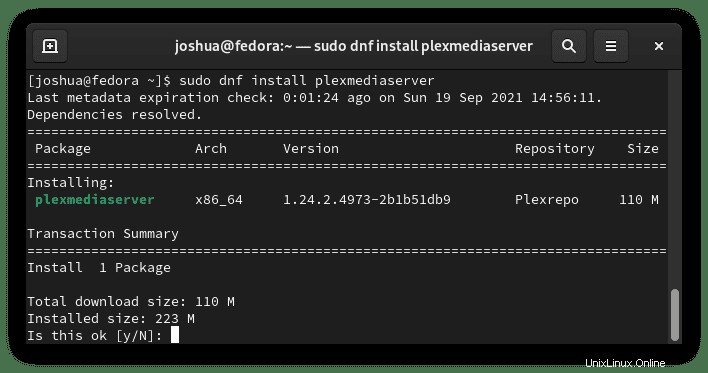
Digita Y, quindi premere il tasto INVIO per procedere con l'installazione.
Durante l'installazione, vedrai una notifica se desideri importare la chiave GPG:
Esempio:
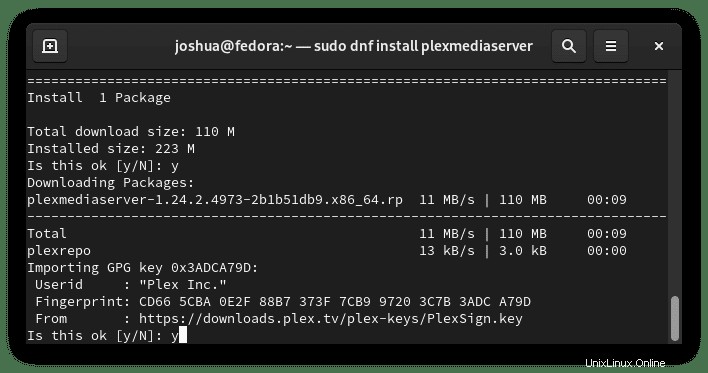
Digita Y, quindi premere il tasto INVIO per procedere con l'installazione.
Per impostazione predefinita, il servizio Plex Media dovrebbe essere avviato automaticamente. Per verificarlo, utilizza il seguente comando systemctl status :
systemctl status plexmediaserverEsempio di output:
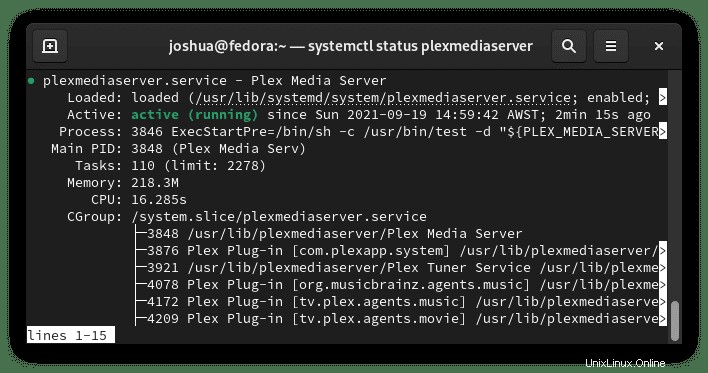
Se il servizio non è attivo, utilizzare il comando seguente per avviare Plex Media Server:
sudo systemctl start plexmediaserverQuindi, abilita all'avvio del sistema:
sudo systemctl enable plexmediaserverConfigura Fedora Server SSH
SALTA QUESTA PARTE SE NON ACCEDI AL TUO PLEX MEDIA SERVER DA REMOTO.
Per gli utenti che hanno installato Plex Media Server su un server Fedora remoto, dovrai prima configurare un tunnel SSH sul tuo computer locale per la configurazione iniziale per abilitare le connessioni esterne.
Sostituisci {server-ip-address} con il tuo ad esempio 192.168.50.1 ecc.
Esempio:
ssh {server-ip-address} -L 8888:localhost:32400Per gli utenti che non conoscono SSH, potrebbe essere necessario installarlo.
sudo dnf install openssh-server -yQuindi, avvia il servizio.
sudo systemctl enable sshd --nowOra puoi accedere a Plex Media Server accedendo a localhost nel tuo browser web.
http://localhost:8888/webO l'alternativa se l'indirizzo sopra non funziona.
localhost:32400/web/index.html#!/setup
La richiesta HTTP di cui sopra verrà reindirizzata a http://localhost:32400/web il server remoto attraverso un tunnel SSH.
Una volta completata la configurazione iniziale, accederai al tuo Plex Media Server con l'indirizzo IP del tuo server remoto in questo modo.
https://{server-ip-address}:32400Configura Plex Media Server in WebUI
Ora che Plex è installato sul tuo sistema, devi configurare e completare l'installazione tramite WebUI. Per accedervi, apri il tuo browser Internet preferito e vai a http://127.0.0.1:32400/web o http://localhost:32400/web .
Esempio:
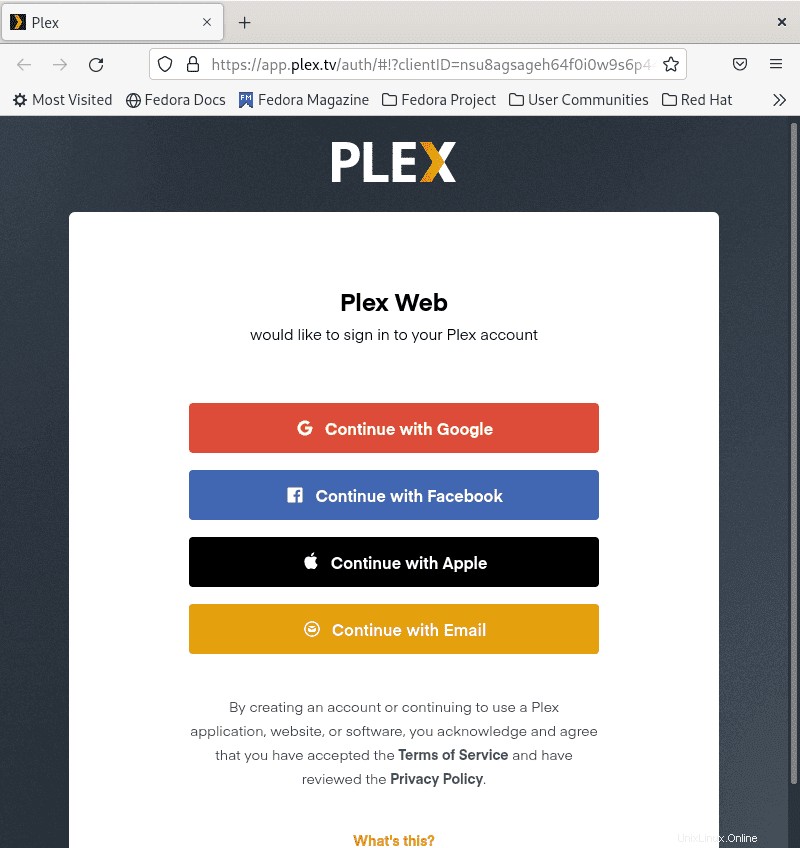
Ora puoi accedere utilizzando un account di social media esistente elencato sopra o con la tua e-mail per registrare un nuovo account se non conosci Plex. Una volta effettuato l'accesso, inizierai la configurazione iniziale.
Passaggio 1. Come funziona Plex
La prima pagina di configurazione descrive cos'è Plex e come funziona in un esempio conciso. Vai a CAPITO! e fare clic con il tasto sinistro per passare alla pagina successiva. Nota, a seconda del browser Internet che utilizzi, gli utenti di Firefox noteranno un messaggio che richiede di abilitare DRM; questa scelta è necessaria; senza di esso, Plex WebUI potrebbe non funzionare correttamente.
Esempio:
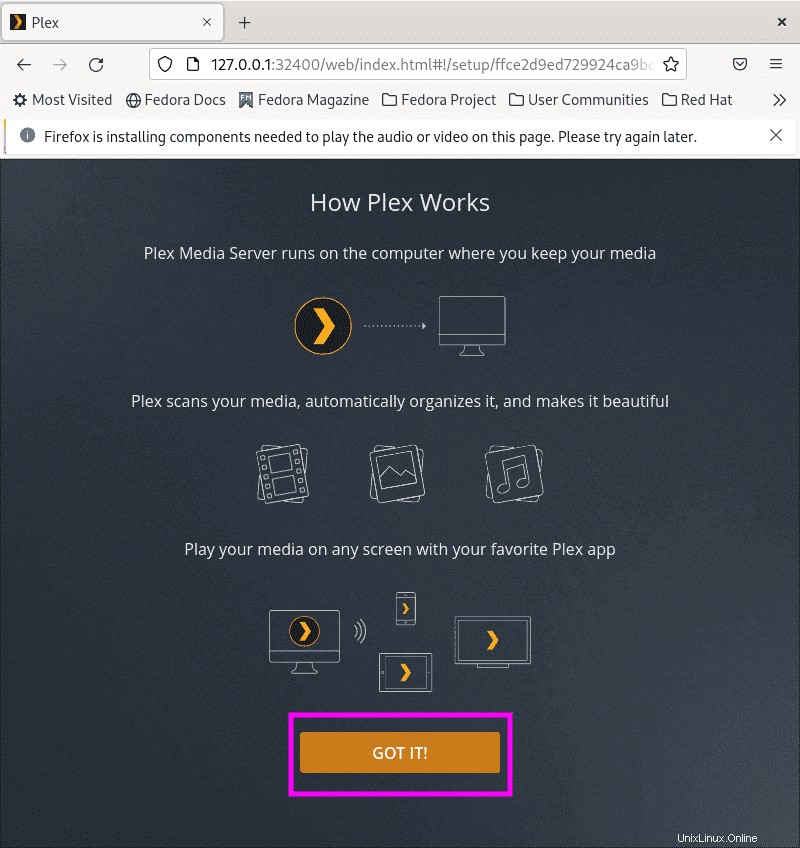
Passaggio 2. Plex Pass opzionale
Successivamente, ti verrà richiesto di eseguire l'upgrade a Plex Pass possibilmente. Questo è facoltativo; tuttavia, Plex Pass offre alcuni vantaggi per le opzioni HDR e l'accesso alle build beta. Se vuoi saltare, fai clic sulla X nell'angolo in alto a destra, puoi sempre configurarlo in un secondo momento.
Esempio:
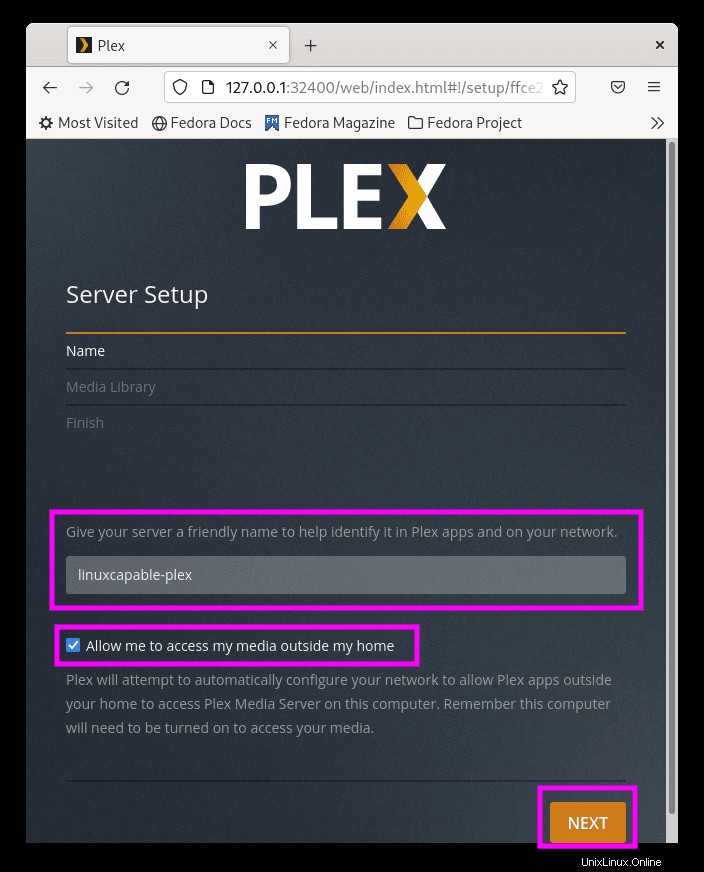
Passaggio 3. Configurazione del server
Configura il nome del tuo server e puoi nominarlo come preferisci, oltre alla possibilità di disabilitare "Consentimi di accedere ai miei file multimediali fuori casa". Per impostazione predefinita, è abilitato consentire l'accesso ai media all'esterno; se non hai intenzione di farlo, deseleziona la funzione.
Una volta configurato, fai clic su AVANTI pulsante.
Esempio:
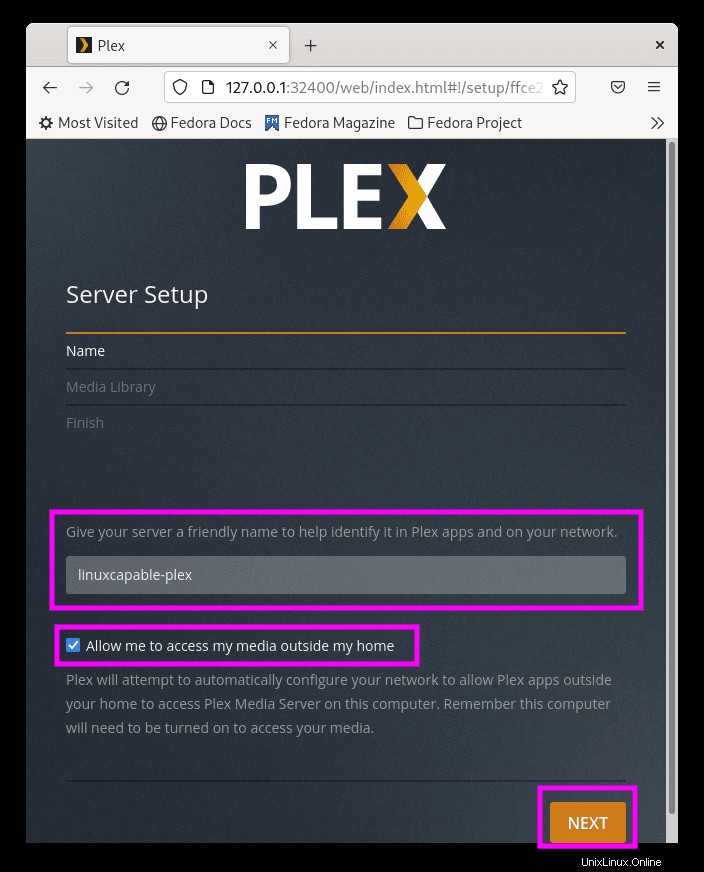
Passaggio 4. Libreria multimediale
La pagina Catalogo multimediale ti dà la possibilità di pre-aggiungere le tue directory multimediali. Se hai un'unità multimediale o una cartella pronta, fai clic su AGGIUNGI LIBRERIA pulsante.
Esempio:
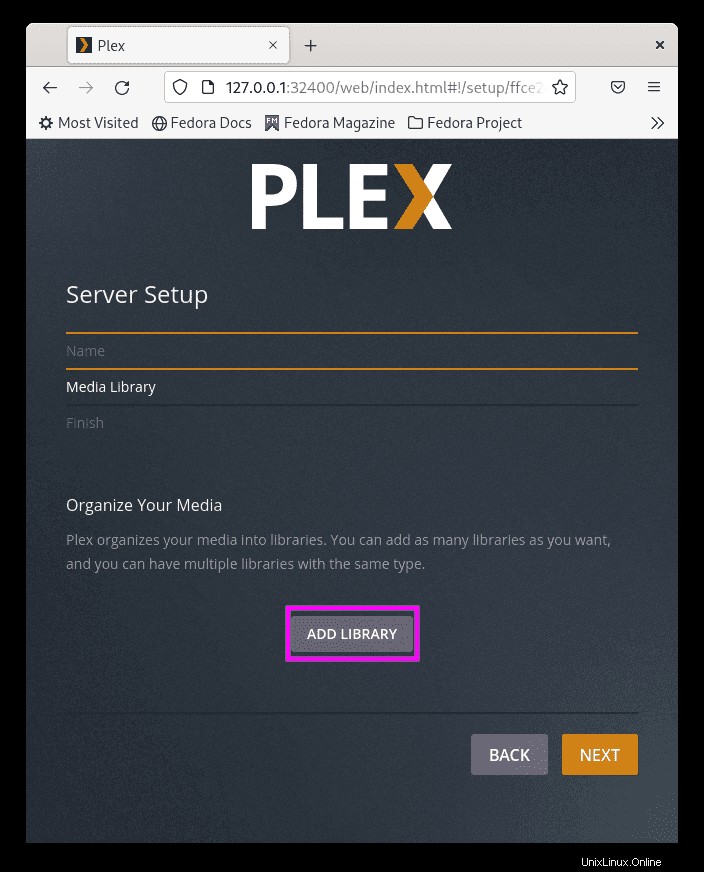
Ora seleziona il tipo di media che vuoi che le tue cartelle siano organizzate in programmi TV, film, musica e così via. Fai clic su AVANTI pulsante per procedere con l'aggiunta di cartelle.
Esempio:
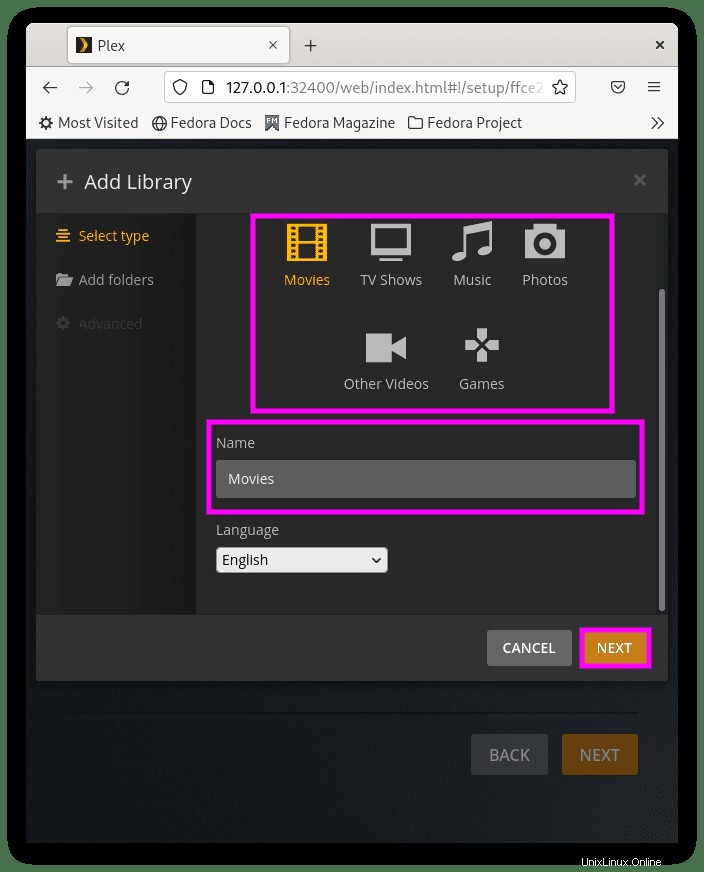
Fai clic su SFOGLIA LA CARTELLA MEDIA e selezionare la directory multimediale.
Esempio:
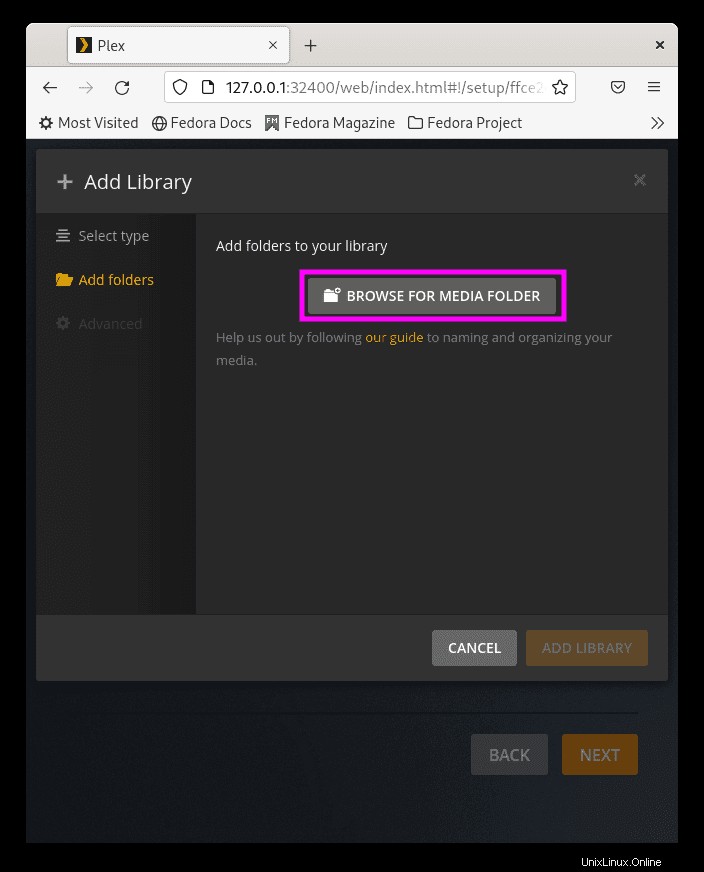
L'ultima opzione è una volta aggiunta la cartella, appariranno le opzioni avanzate, qui puoi personalizzare ulteriormente Plex a tuo piacimento. Al termine, fai clic su AGGIUNGI LIBRERIA per tornare all'installazione della configurazione iniziale.
Esempio:
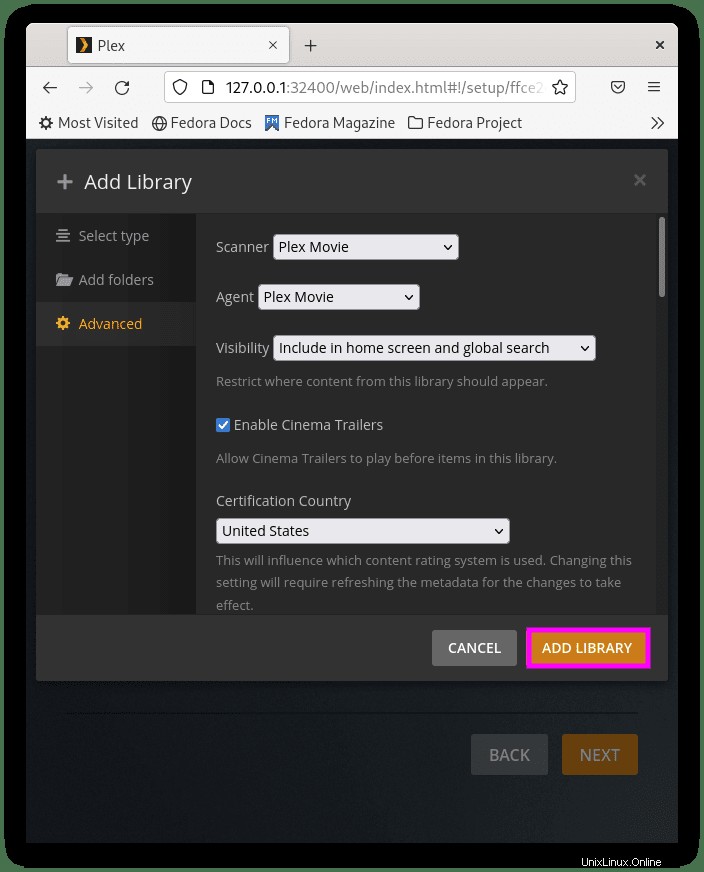
Fase 5. Conclusione
Avanti, premi il AVANTI per completare la configurazione iniziale con o senza l'aggiunta di una libreria multimediale.
Esempio:
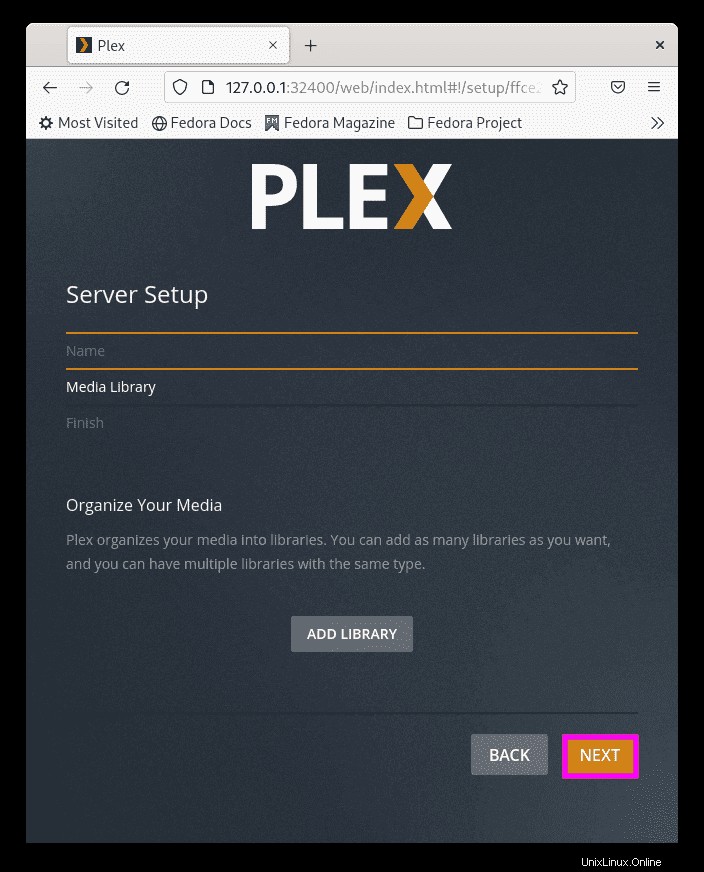
La schermata successiva ti informa che sei pronto. Fai clic su FATTO per passare a Plex Dashboard.
Esempio:
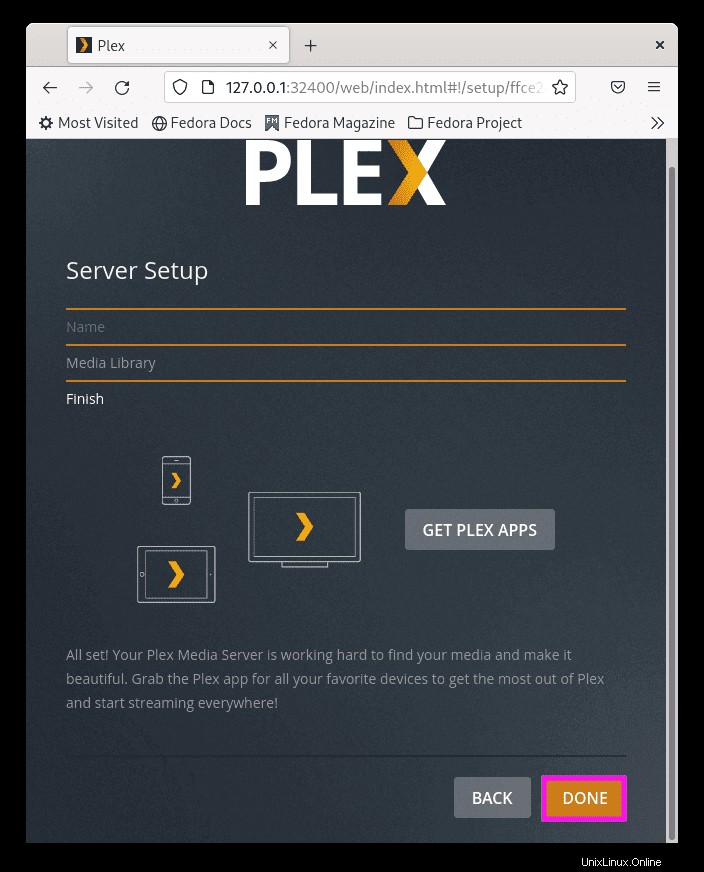
Infine, ti verrà chiesto di impostare i pin, lasciarli come predefiniti o modificare le tue preferenze, che possono essere regolate in seguito. Al termine, fai clic su FINIRE CONFIGURAZIONE pulsante.
Esempio:
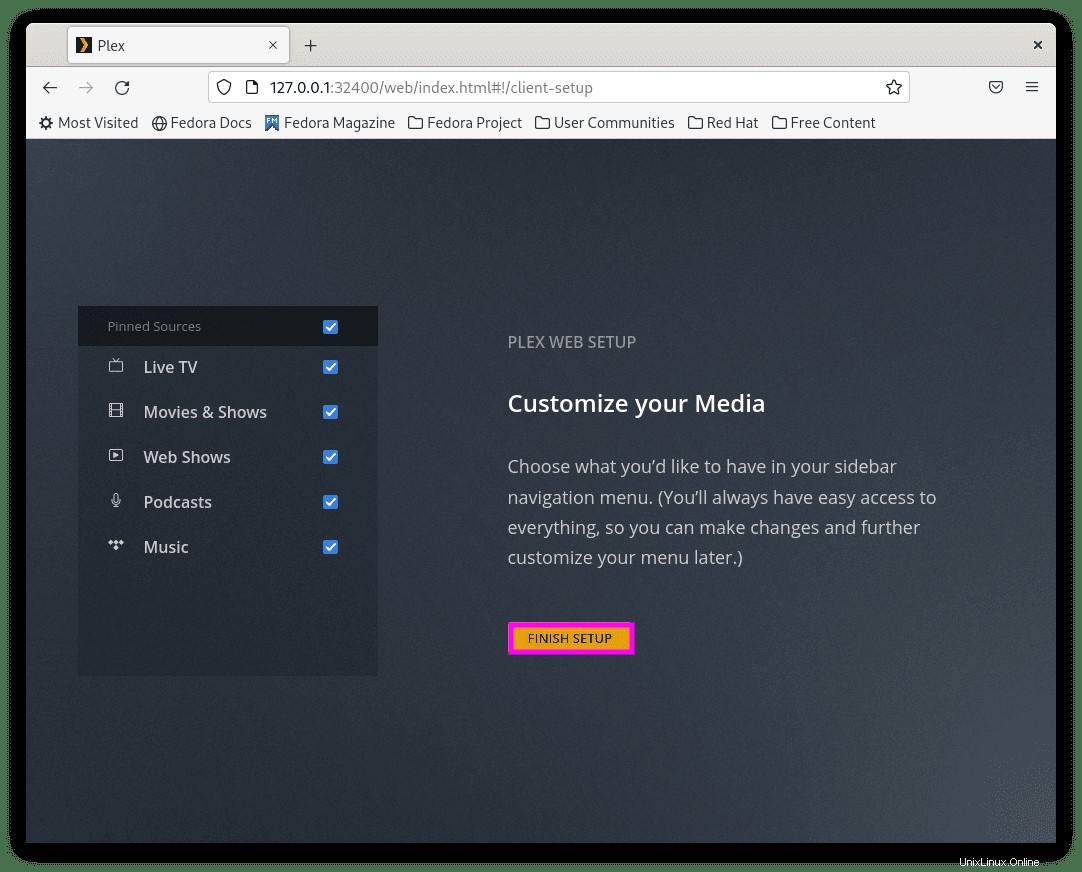
Ora arriverai al tuo Plex Dashboard.
Esempio:
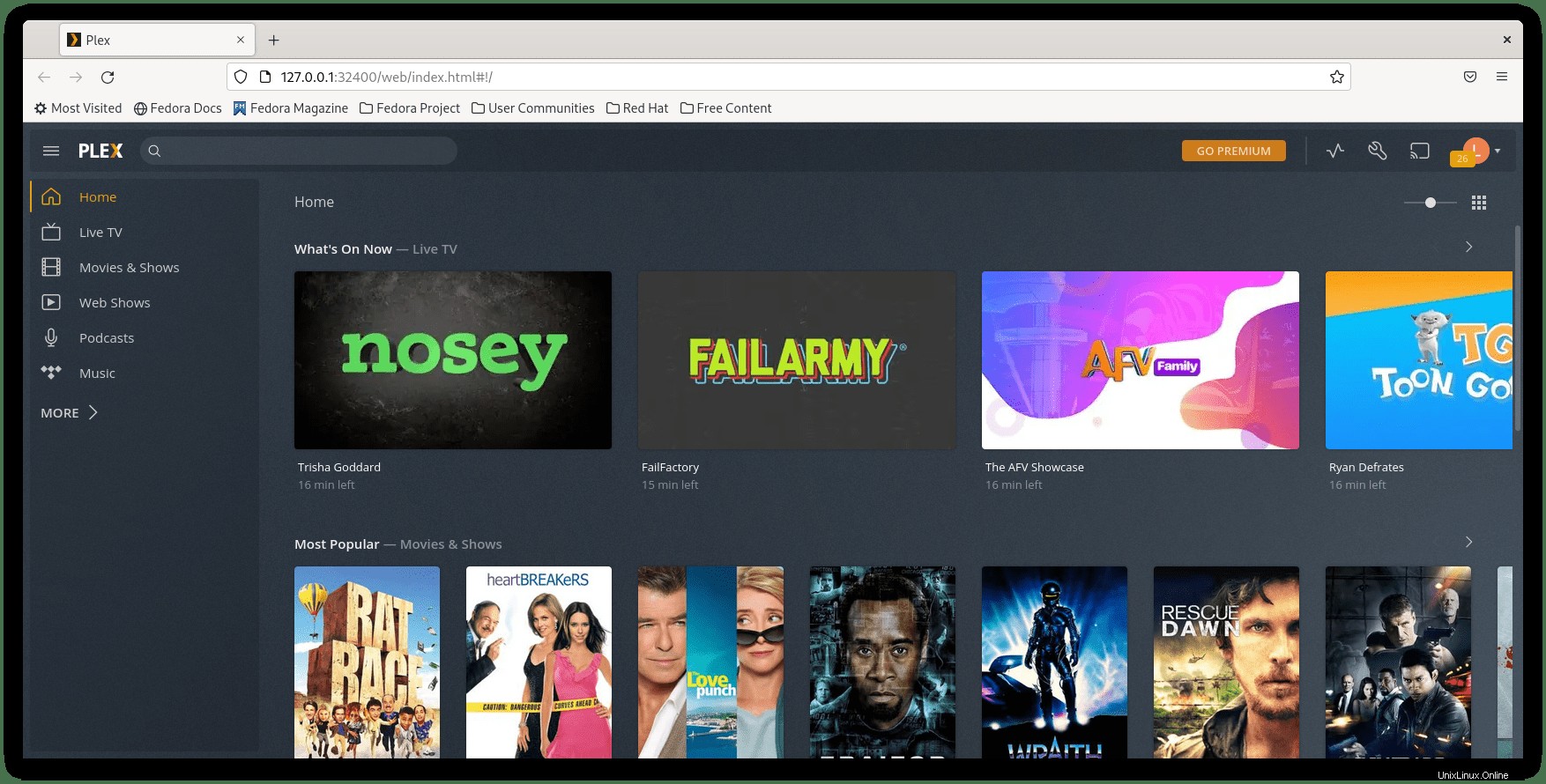
Autorizzazioni per cartelle e file multimediali
Durante la configurazione iniziale, potresti aver notato che i tuoi file multimediali non sono apparsi e o hanno problemi nell'aggiunta di contenuti che non verranno raccolti con Plex che si rifiuta di trovare il contenuto sui tuoi dischi rigidi interni ed esterni secondari esistenti. Ciò è in parte dovuto al fatto che Plex ha creato un account utente dedicato denominato plexuser , che deve leggere ed eseguire l'autorizzazione sulle directory multimediali.
I permessi di Fedora possono essere impostati usando chown o setfalc; entrambi sono buoni. Di seguito alcuni esempi di come candidarsi.
esempio modo setfalc:
sudo setfacl -R -m u:plex:rx /media/yourfolder/sudo setfacl -R -m u:plex:rx /media/yourfolder/tv
sudo setfacl -R -m u:plex:rx /media/yourfolder/moviesesempio di chown way:
sudo chown -R plex:plex /media/yourfolder/O singoli file nel disco rigido se sono presenti altre cartelle a cui non desideri che Plex tocchi/acceda.
sudo chown -R plex:plex /media/yourfolder/tv
sudo chown -R plex:plex /media/yourfolder/moviesImposta Nginx come proxy inverso
È possibile configurare un proxy inverso per accedere a Plex Media Server da un computer o una rete remoti. In questo esempio, il tutorial imposterà un server proxy Nginx.
Innanzitutto, installa Nginx:
sudo dnf install nginx -yPer impostazione predefinita, Nginx dovrebbe essere abilitato se non è attivato. usa:
sudo systemctl start nginxPer consentire l'avvio di Nginx all'avvio, utilizzare il comando seguente:
sudo systemctl enable nginxEsempio di output in caso di successo:
Synchronizing state of nginx.service with SysV service script with /lib/systemd/systemd-sysv-install.
Executing: /lib/systemd/systemd-sysv-install enable nginxOra controlla per assicurarti che Nginx sia attivato e non abbia errori:
systemctl status nginxEsempio di output:
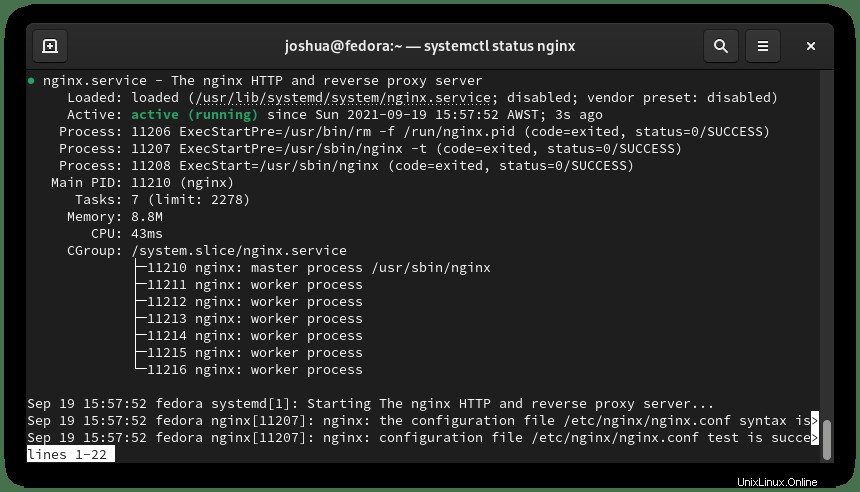
Ora, crea un nuovo blocco server come segue:
sudo nano /etc/nginx/conf.d/plex.confAvrai bisogno di un nome di dominio attivo che può essere acquistato per un minimo di 1 o 2 dollari se non ne hai uno. NameCheap ha i migliori domini economici in circolazione e se preferisci un .com, usa Cloudflare.
Dopo aver creato il tuo sottodominio, aggiungi quanto segue al file di blocco del server:
server {
listen 80;
server_name plex.example.com;
location / {
proxy_pass http://127.0.0.1:32400;
proxy_set_header Host $host;
proxy_set_header X-Real-IP $remote_addr;
proxy_set_header X-Forwarded-For $proxy_add_x_forwarded_for;
#upgrade to WebSocket protocol when requested
proxy_set_header Upgrade $http_upgrade;
proxy_set_header Connection "Upgrade";
}
}Salva il file (CTRL+O), quindi esci da (CTRL+X) .
Ora esegui un test per assicurarti che non vi siano errori nella configurazione di Nginx o nel blocco del tuo server:
sudo nginx -tSe tutto funziona correttamente, l'output di esempio dovrebbe essere:
nginx: the configuration file /etc/nginx/nginx.conf syntax is ok
nginx: configuration file /etc/nginx/nginx.conf test is successfulRicarica Nginx per rendere effettive le modifiche:
sudo systemctl reload nginxSe hai impostato il tuo dominio e i record DNS in modo che puntino all'IP del tuo server, ora puoi accedere al tuo Plex Media Server su plex.example.com .
Sicurezza Nginx con Let's Encrypt certificato SSL gratuito
Idealmente, vorresti eseguire il tuo Nginx su HTTPS utilizzando un certificato SSL . Il modo migliore per farlo è utilizzare Let's Encrypt, un'autorità di certificazione gratuita, automatizzata e aperta gestita dal Internet Security Research Group (ISRG) senza scopo di lucro .
Innanzitutto, installa il pacchetto certbot come segue:
sudo dnf install python3-certbot-nginx -yUna volta installato, esegui il seguente comando per avviare la creazione del tuo certificato:
sudo certbot --nginx --agree-tos --redirect --hsts --staple-ocsp --email [email protected] -d plex.example.comQuesta è la configurazione ideale che include i reindirizzamenti HTTPS 301 forzati, l'intestazione Strict-Transport-Security e la pinzatura OCSP. Assicurati solo di adattare l'e-mail e il nome di dominio alle tue esigenze.
Ora il tuo URL sarà https://plex.example.com invece di HTTP://plex.example.com .
Nota, se utilizzi il vecchio URL HTTP , reindirizzerà automaticamente a HTTPS .
Aggiorna/aggiorna Plex Media Server
Plex può essere aggiornato secondo il comando di aggiornamento dnf standard che impiegheresti la maggior parte del tuo tempo per aggiornare i pacchetti sul tuo sistema.
Per verificare la presenza di aggiornamenti:
sudo dnf update --refreshRimuovi (disinstalla) Plex Media Server
Se non desideri più utilizzare Plex e desideri rimuoverlo dal tuo sistema Fedora, esegui il seguente comando:
sudo dnf autoremove plexmediaserver -yNota, se hai installato il proxy inverso Nginx, non dimenticare di disabilitarlo e, se necessario, eliminare il file di configurazione del tuo dominio.